Kako okrenuti/zrcaliti video pomoću profesionalnih alata za uređivanje
Možda ste jedan od montažera početnika koji želi istaknuti svoj video. Možda ste slučajno počeli snimati kamerom okrenutog iPhonea; kao što svi znamo, iPhone kamere ponekad okreću video na pogrešan način, posebno kada postavke ne postavimo ispravno. U svakom slučaju, možda već pitate kako okrenuti ili zrcaliti video isječak. Pa, video flipper izvrstan je alat za ispravljanje grešaka u zrcaljenom tekstu. Zbog toga ćemo danas objasniti što znači okrenuti videozapis i dati ćemo vam neke od najboljih dostupnih videoprekretnica za brz i jednostavan postupak uređivanja. Zaronimo više o tome.
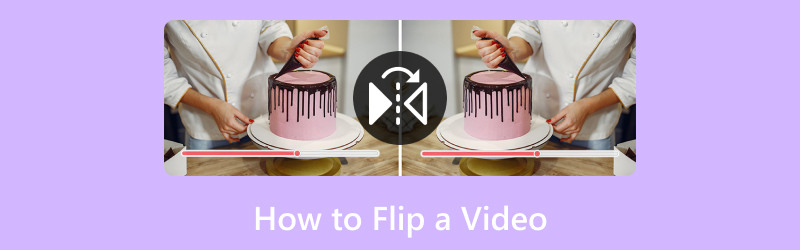
SADRŽAJ STRANICE
Dio 1. Najbolji način za okretanje videa
Ovaj post s vodičem morate započeti s izvrsnim alatom za korištenje u okretanju videozapisa na Windowsima ili Macu. Prvo vas upoznajemo s nevjerojatnim Vidmore Video Converter. S ovim alatom, trenutačno okretanje vašeg videozapisa vodoravno i okomito može se izvesti s velikom lakoćom.
To je savršen alat koji možemo koristiti za mijenjanje naših medijskih datoteka s lakoćom i uz visokokvalitetni izlaz. Ovaj alat uglavnom služi za pretvaranje naših videozapisa iz izvornog formata u drugi i mnogo bolji format datoteke koji vam je potreban. Ipak, više od toga, nudi nevjerojatne značajke uređivanja, uključujući video flipper koji posjeduje, uz rezanje, obrezivanje, dijeljenje, poboljšavanje i više procesa za poboljšanje vašeg videozapisa.
Kako to dokazujemo, u nastavku pogledajte više njegovih značajki i kako ih možemo koristiti.
Preporuke:
- Uz hardverska ubrzanja za brzi postupak uređivanja.
- Podržava 4K/5K/8K videozapise za kvalitetan izlaz.
- Višeprocesor za uređivanje videa.
Korak 1. S njihove web stranice preuzmite i instalirajte Vidmore Video Converter dok započinjemo ovaj uzbudljivi proces uređivanja.
Korak 2. Sada otvorite alat na računalu i pogledajte Kutija s alatima iznad sučelja. Ovdje možemo pristupiti značajci za Video Rotator. Ova značajka će nam pomoći da s lakoćom okrenemo video. Kliknite za nastavak.

3. korak Sada ćemo kliknuti na Dodati gumb za odabir videozapisa koji želimo okrenuti. Pritisnite željeni videozapis, a zatim kliknite gumb Otvori.
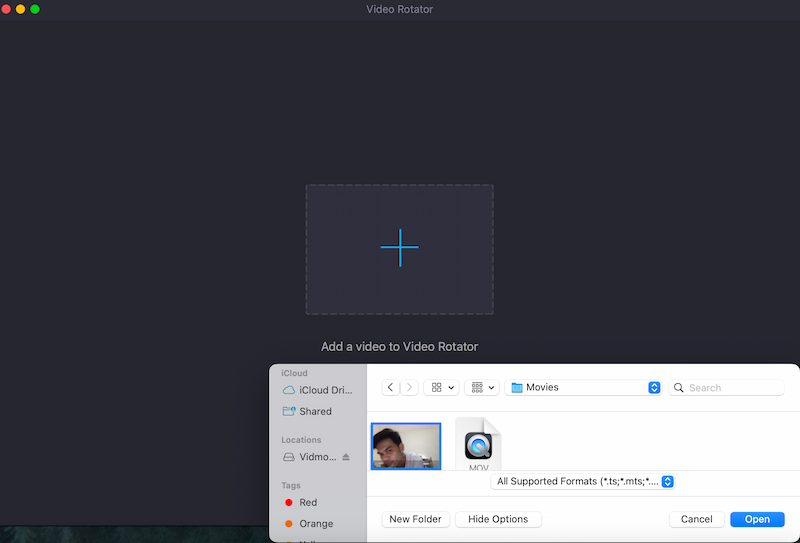
4. korak Nakon toga sada možemo vidjeti video na alatu. Odatle možemo koristiti ikone Flip: Okrenite vodoravno i Okreni okomito. Konačno, vaš je videozapis sada dobar za Izvoz.
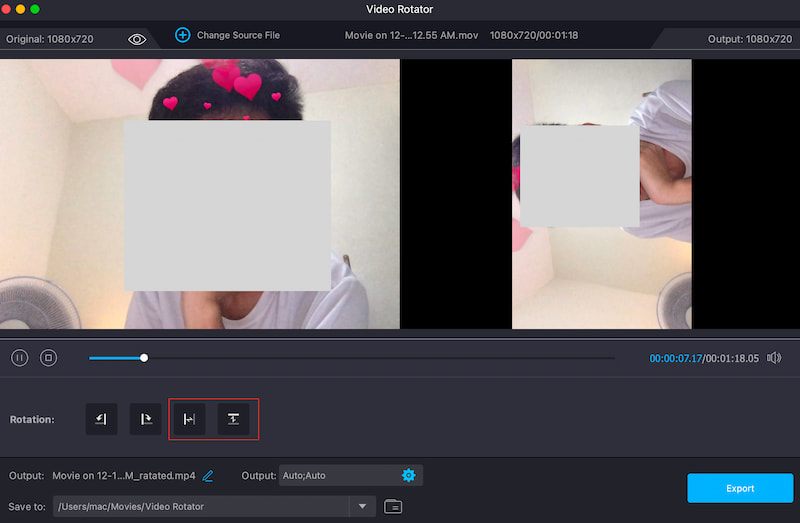
To je najlakši način da okrenete svoj video bez ikakvih komplikacija. Vidimo da je alat vrlo jednostavan za korištenje, a ako primijetite, kvaliteta videa je jasna kao što ste i očekivali.
Dio 2. Kako okrenuti video u Premiere:
Većina video projekata sastoji se od više isječaka. Ponekad želite da jedan od tih isječaka bude okrenut u drugom smjeru kako biste stvorili drugačiji učinak. Da biste okrenuli cijeli isječak u Premiere Pro, jednostavno slijedite ove korake:
Korak 1. Na gornjoj alatnoj traci kliknite Učinci Jelovnik. Nakon toga moramo odabrati Transformirati među opcijama.
Korak 2. Sada, odaberimo Horizontalno okretanje ili Okomito okretanje, ovisno o vašim željama, s padajućeg izbornika koji se pojavi.
3. korak Nakon što to učinimo, sada ćemo kliknuti i povući bilo koji okret koji želite na isječak. Primijetite promjene nakon izvođenja postupka. Konačno, ako je okrenut, vaš je videozapis sada dobar za spremanje u vaše medijske mape.
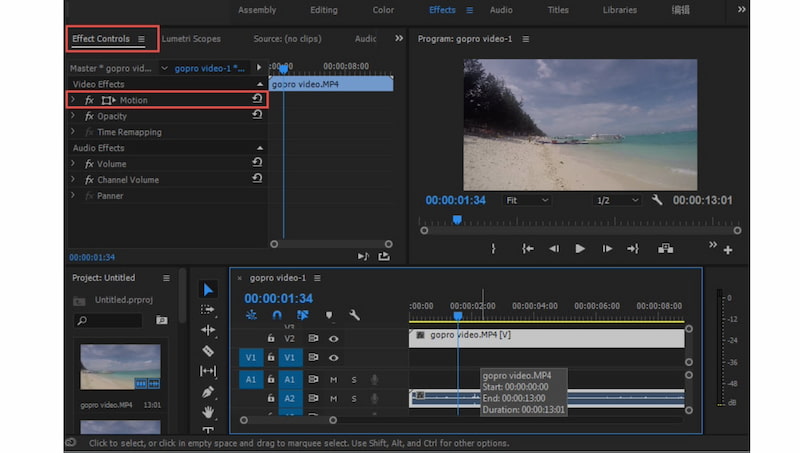
Eto, jednostavan način okrećite svoj video koristeći Adobe Premiere Pro. Ne zaboravite da dolazi s visokokvalitetnim i profesionalnim značajkama za uređivanje, ali nije besplatan. Morat ćete kupiti pretplatu prije korištenja.
Dio 3. Kako okrenuti video u Final Cut Pro
Final Cut Pro, jedan od najpopularnijih profesionalnih alata za uređivanje videozapisa, jednostavan je za korištenje i omogućuje vam da potpuno personalizirate svoje videozapise okretanjem, rotiranjem i izvođenjem raznih poslova uređivanja. Za okretanje, rezanje, promjenu veličine ili pomicanje isječaka jednostavno slijedite dolje navedene korake.
Korak 1. Na Vremenska Crta Final Cut, odaberite medijsku datoteku koju želite okrenuti.
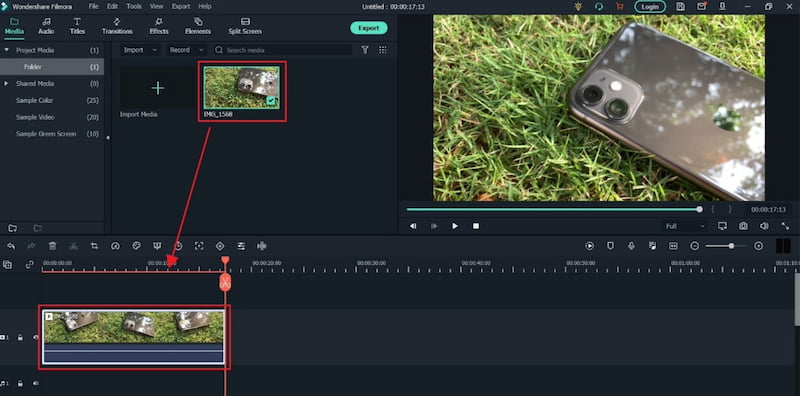
Korak 2. Ta stvar će vam sada dati pristup Mogućnosti transformacije alata.
3. korak Da biste okrenuli videoisječak, jednostavno upišite -1oo u x bočna traka i tip udarca. Odabrani isječak na vremenskoj traci zatim će se okrenuti vodoravno u drugom smjeru. Više od toga., također možete unijeti -100 u Y bočnu traku za okomito okretanje isječka.
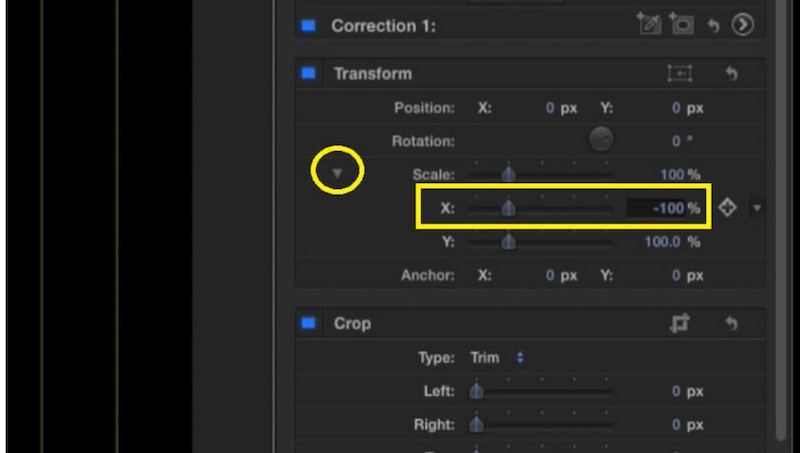
To je jedini proces koji trebamo poduzeti kako bismo Final Cut Pro za okretanje videa trebamo. Ovime možemo vidjeti kako nas alat može zastrašiti zbog svojih sveobuhvatnih značajki i alata. Nije ni čudo zašto ga veliki broj korisnika smatra kompliciranim za korištenje i za jednostavan postupak uređivanja.
Dio 4. Kako okrenuti video u Movavi Video Editoru
Sljedeći alat koji ćemo koristiti za okretanje našeg videa je Movavi Video Editor. Ovaj je alat također stekao popularnost kao jedan od vodećih uređivača videa. Sada ćemo vidjeti kako nam to može pomoći.
Korak 1. Povucite i povucite video u Movavi Vremenska Crta. Zatim, u filtar izborniku odaberite Flip Horizontal, Vertical ili Both.
Korak 2. Povucite i ispustite Flip efekt na svoj videoisječak dok se na njemu ne pojavi mala ikona zvjezdice. Dvaput pritisnite videoisječak da biste promijenili njegove parametre ili dodali dodatne efekte.
3. korak Nakon okretanja kliknite na Izvoz gumb s desne strane i odaberite Izlaz za spremanje okrenutog videa.
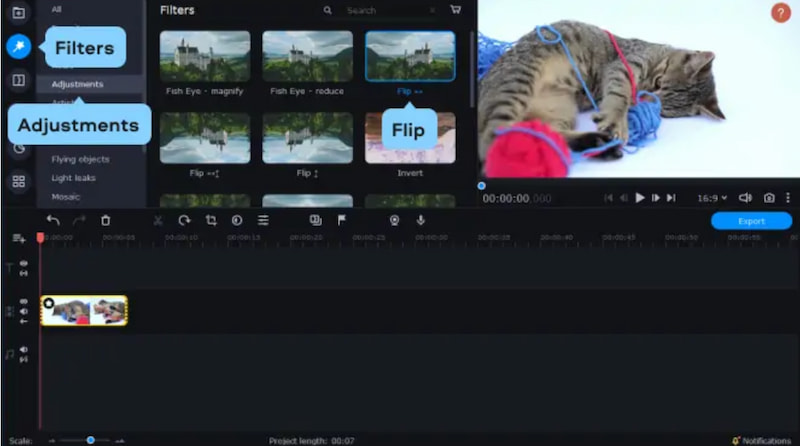
Eto ga; alat nudi samo osnove uređivanja. Slično drugim alatima iznad, također može okrenuti vaš video okomito ili vodoravno, ovisno o preferencijama ili potrebama koje imate. Štoviše, ono što je važno jest da nam Movavi Video Editor može pomoći u našem procesu.
Dio 5. Često postavljana pitanja o tome kako okrenuti video
Kako zrcalno okrenuti video na iPhoneu?
Moramo pokrenuti Fotoaparat aplikacija Zatim odaberite videozapis koji želite preokrenuti. Sada odaberite Uredi iz gornjeg desnog kuta. Pritisnite donju ikonu za obrezivanje i pritisnite horizontalnu ikonu za okretanje u obliku strelica. Na kraju kliknite Gotovo do okrećite video na iPhoneu.
Mogu li okrenuti video okomito na iPhoneu?
Aplikacija Photos na iPhoneu omogućuje samo vodoravno okretanje slika. Možda ćete trebati koristiti alat za uređivanje videozapisa treće strane koji je dostupan u trgovini alata za izvođenje okomitog okretanja. Ako vam je potreban taj proces, Vidmore Video Converter će vam pomoći jer nudi značajku za okomito okretanje vašeg videa.
Zašto moj iPhone ne okreće video prikaz?
Provjerite izvodite li osnovno uređivanje pomoću aplikacije Fotografije. Ako se problem nastavi, to može biti zbog ograničenja u aplikaciji Fotografije ili je vaš film možda već u pravoj orijentaciji. Za sofisticiranije mogućnosti uređivanja razmislite o korištenju alata treće strane.
Kako okrenuti video na internetu?
Iskoristite mrežni video uređivač kao što je Clideo ili Kapwing. Stavite svoj video na mrežu. Potražite opciju za okretanje ili zrcaljenje. Za preuzimanje izmijenjenog videozapisa primijenite okretanje. Poštujte sva ograničenja veličine ili trajanja datoteke koja je internetski alat možda postavio.
Zaključak
To su četiri nevjerojatna alata za uređivanje videozapisa koje možemo koristiti za okretanje našeg videa. Vidimo da svaki od ovih alata ima jake strane. Ipak, Vidmore Video Converter ističe se zbog svojih sveobuhvatnih značajki s procesima jednostavnim za korištenje. Nije ni čudo zašto mnogi ljudi ovo preporučuju. Iskoristite ga sada i okreni svoj video bez komplikacija.
Uređivanje videa
-
Okreni video
-
Rotirajte video
-
Obreži video


