Načini za Slow-motion na TikTok-u i Fast Motion na TikTok-u
Kako objaviti videozapise na TikTok-u, a da ih ne učinite presporim i brzim, prema vašim željama?
TikTok ima ugrađeni video snimač s nekoliko opcija snimanja, od kojih je jedna brzina. Opcija brzine ima brojne značajke brzine snimanja, omogućujući korisnicima odabir željene brzine. Osim toga, korisnici mogu promijeniti brzinu unaprijed napravljenog videa prije nego što ga učitaju u aplikaciju. Promjenom brzine vašeg videa, korisnici mogu ubrzati ili usporiti video. Ovaj će vam post pomoći u učenju kako ubrzati video na TikTok-u (i usporiti). Pritom će predstaviti aplikacije koje vam mogu pomoći u promjeni brzine videa za TikTok. Da biste saznali više o njima, nastavite čitati.
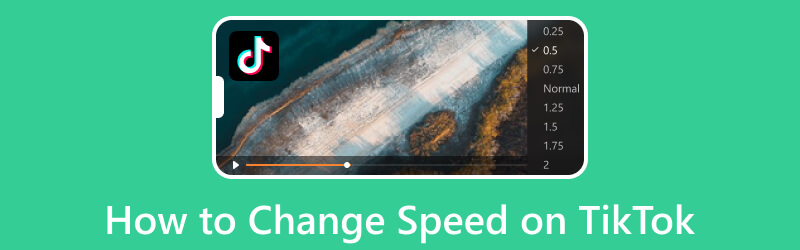
Dio 1. Kako ubrzati ili usporiti video na mobitelu za TikTok
TikTok vam omogućuje snimanje videa unutar aplikacije i promjenu brzine videa, bilo da želite ubrzati ili usporiti video. Možete koristiti korake s uputama u nastavku kako biste svladali kako usporiti i ubrzati video na TikToku.
Korak 1. Otvorite svoju aplikaciju TikTok pomoću mobilnog uređaja.
Korak 2. Pritisni (+) u donjem dijelu zaslona kako biste započeli izradu videozapisa. Prije nego što snimite video, pritisnite Ubrzati ikonu u desnom kutu zaslona. Zatim ćete vidjeti vrste brzine na gornjem dijelu gumba za snimanje. Zatim odaberite željenu brzinu kojom želite snimiti svoj video. Odaberite između 0,3x i 0,5x ako želite usporiti svoj video. Zatim odaberite 2x i 3x ako želite ubrzati video.
3. korak Kada završite, nastavite s uobičajenom metodom za nastavak izrade videozapisa pomoću aplikacije.
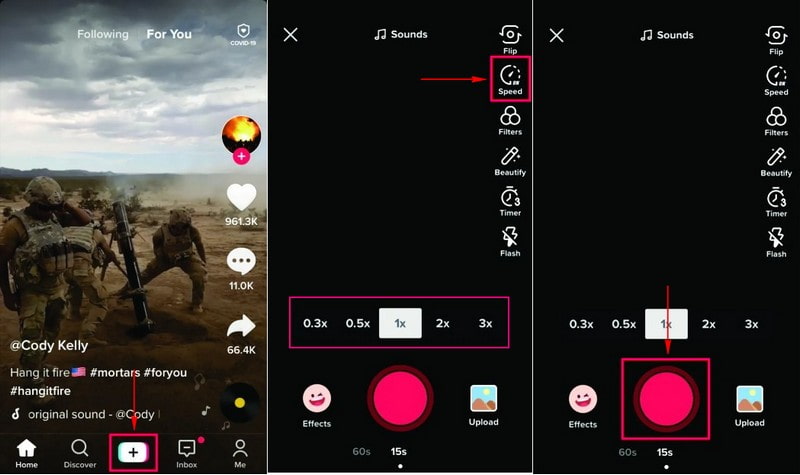
2. Capcut
Capcut je besplatna i moćna aplikacija koja nudi osnovne metode za promjenu brzine videozapisa prema vašim željama. Imate dvije mogućnosti za promjenu brzine vašeg videa: normalnu i krivulju. Normalna brzina vam omogućuje podešavanje klizača za povećanje ili smanjenje brzine reprodukcije. Nasuprot tome, brzina u zavoju daje vam kontrolu nad prilagodbom brzine.
Ispod su metode kako ubrzati ili usporiti TikTok video pomoću Capcuta:
Korak 1. Prvo i najvažnije, otvorite aplikaciju na svom mobilnom uređaju. Nakon otvaranja pritisnite Novi projekt gumb za prijenos vašeg videozapisa.
Korak 2. Pritisnite video za pristup različitim opcijama i potražite Ubrzati ikonu u donjem dijelu zaslona. Na zaslonu će se pojaviti traka brzine videozapisa koju ćete koristiti za podešavanje brzine reprodukcije videozapisa. Raspon brzine je od 0,1×, 1×, 2×, 5×, 10×, i 100 ×. Prijeđite prstom ulijevo od trake za brzinu kako biste usporili video. I prijeđite prstom udesno od trake za brzinu kako biste ubrzali video.
3. korak Kada završite, pritisnite (✔) za spremanje promjena. Zatim kliknite na Uštedjeti ikonu u gornjem desnom kutu zaslona za spremanje uređenog videozapisa.
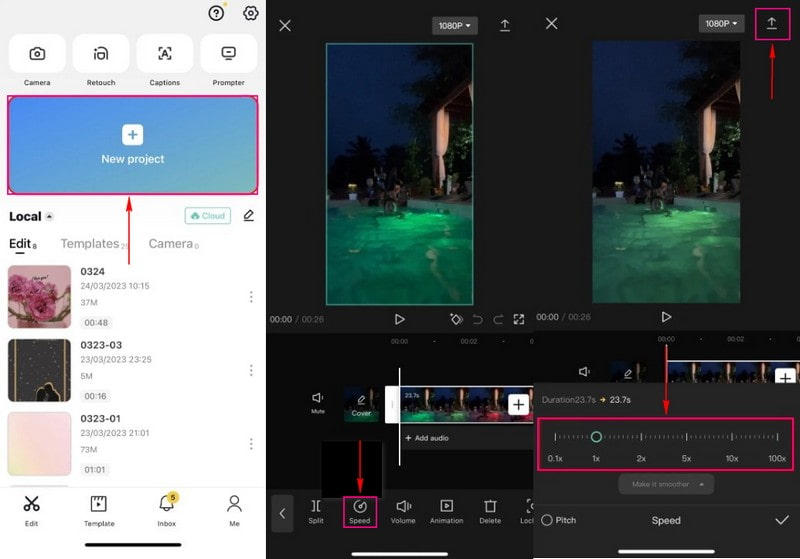
Dio 2. Kako ubrzati ili usporiti video na stolnom računalu za TikTok
1. Izvanmrežni način: Vidmore Video Converter
Vidmore Video Converter jedan je od najboljih programa dostupnih izvan mreže koji vam omogućuje da ubrzate ili usporite svoj video. Ima brojne ugrađene alate u jednom odjeljku, uključujući Video Controller Speed. Ovaj skup alata radi kao izmjenjivač brzine koji nudi odabir brzine za ubrzavanje ili usporavanje vašeg videozapisa. Možete odabrati 0,125×, 0,25×, 0,5× i 0,75× ako želite usporiti svoj video. Za razliku od toga, odaberite 1,25×, 1,5×, 2×, 4× i 8× kako biste ubrzali svoj video. Osim toga, daje vam potpunu kontrolu nad promjenom izlaznih postavki videozapisa, kao što su format, razlučivost, broj sličica u sekundi i više.
Da biste saznali kako usporiti i ubrzati video na TikTok-u, pogledajte korake u nastavku:
Korak 1. Preuzmite i instalirajte Vidmore Video Converter
Preuzmite i instalirajte dječja kolica na svoje računalo kako biste imali potpuni pristup. Kada je postupak instalacije gotov, nastavite s otvaranjem programa.
Korak 2. Odaberite Video Speed Controller
Kada se program otvori, idite na karticu Toolbox, potražite Video Speed Controller i kliknite ga. To je primarni alat za brzo ubrzavanje ili usporavanje video datoteke.
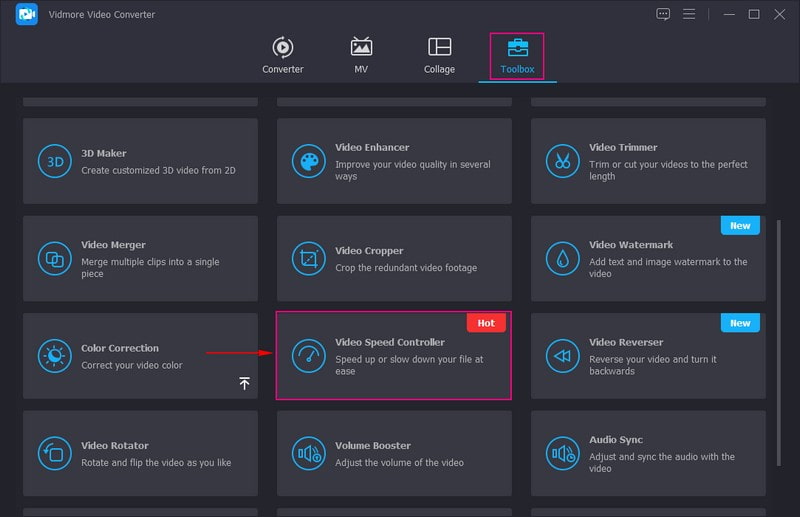
Korak 3. Dodajte video u Video Controller
Na novootvorenom prozoru vidjet ćete gumb za učitavanje vaše video datoteke. Pritisnite ikonu (+), koja će automatski otvoriti mapu na radnoj površini i odaberite video datoteku koju želite ubrzati ili usporiti.
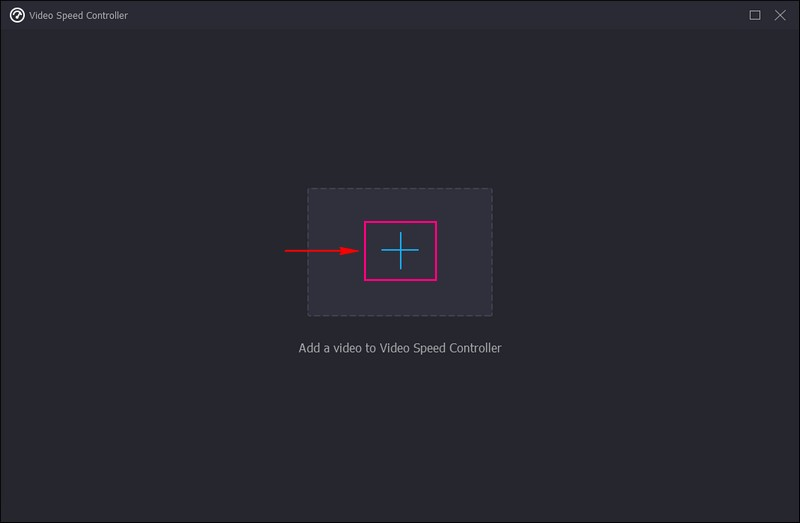
Korak 4. Ubrzajte ili usporite video datoteku
Sada ste usmjereni na odjeljak za brzo uređivanje. Ispod zaslona za pregled vidjet ćete različite odabire brzine. Vaša video brzina je 1× prema zadanim postavkama, koje možete ubrzati ili usporiti. Odaberite iz 0,125 ×, 0,25 ×, 0,5 ×, i 0,75 × brzine za usporavanje vašeg videa. Ako želite ubrzati svoj video, odaberite iz 1,25 ×, 1,5×, 2×, 4×, i 8× brzine. Ali ne možete pregledati video na 4K i 8× brzine, ali to ne utječe na izlazni video efekt. Nakon što odaberete željenu brzinu, automatski ćete vidjeti promjene brzine na svom videozapisu na zaslonu za pregled.
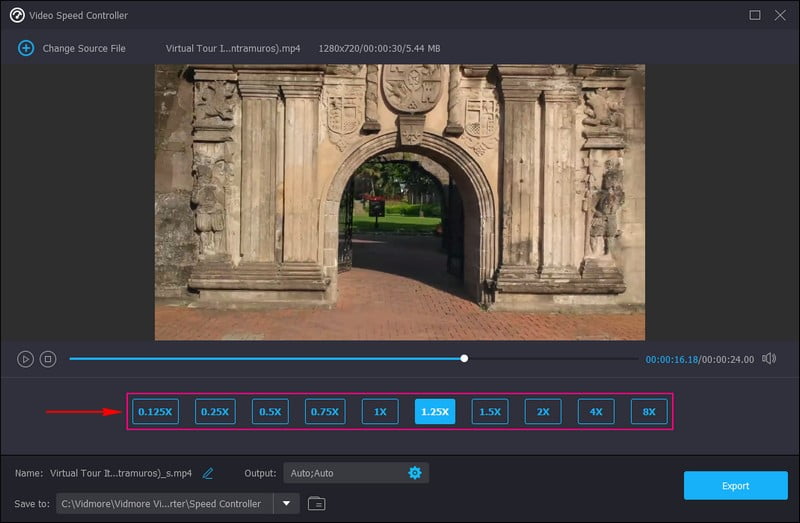
Korak 5. Izvezite video datoteku
Nakon što ste zadovoljni, kliknite na Izvoz gumb za spremanje promjena, a vaš video izlaz bit će spremljen u mapu na radnoj površini.
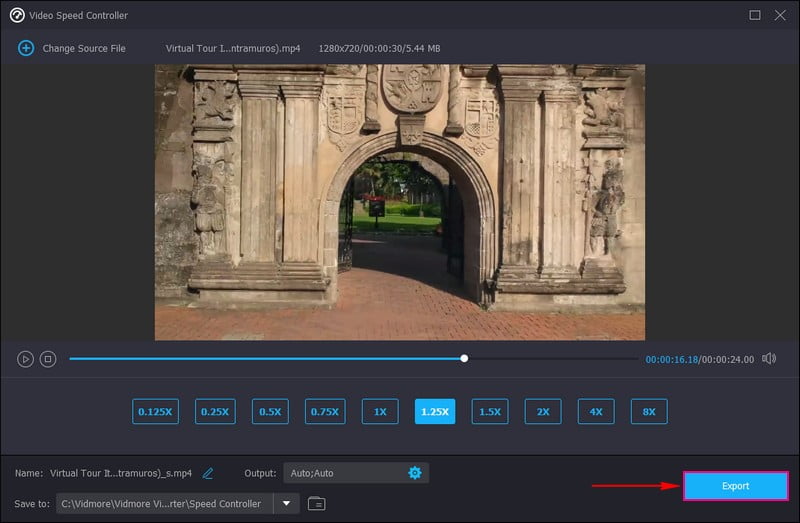
2. Online način: Clideo
Clideo je web-bazirana platforma za uređivanje koja može mijenjati brzinu videozapisa, bilo da se ubrza ili uspori. Omogućuje vam izmjenu brzine videozapisa odabirom da bude brži ili sporiji u sekundi. Pruža uobičajene brzine i omogućuje vam korištenje klizača za odabir željene brzine. Pritom, na vama je hoćete li zadržati zvuk ili ga isključiti i promijeniti format video izlaza.
Ispod su koraci kako usporiti ili ubrzati video za TikTok pomoću Clidea:
Korak 1. Posjetite Clideo's Change Video Speed koristeći svoj preglednik.
Korak 2. Kliknite + Odaberite datoteku gumb u središtu sučelja web stranice za učitavanje vašeg videozapisa.
3. korak Šest ponuđenih brzina možete vidjeti u odjeljku za uređivanje brzina. Ovi su 0,25 ×, 0,5 ×, 0,75 ×, 1,25 ×, 1,5×, i 2×. Odaberite hoćete li ubrzati ili usporiti video na temelju svojih preferencija. Zatim zadržite kvačicu na Isključi video opciju ako želite ukloniti zvuk iz svog videa. Ali ako želite zadržati zvuk, poništite oznaku. Štoviše, uputite se na Format i odaberite željeni izlazni format.
4. korak Kada završite, kliknite na Izvoz i vaš će uređeni videozapis biti spremljen u vašu mapu datoteka.
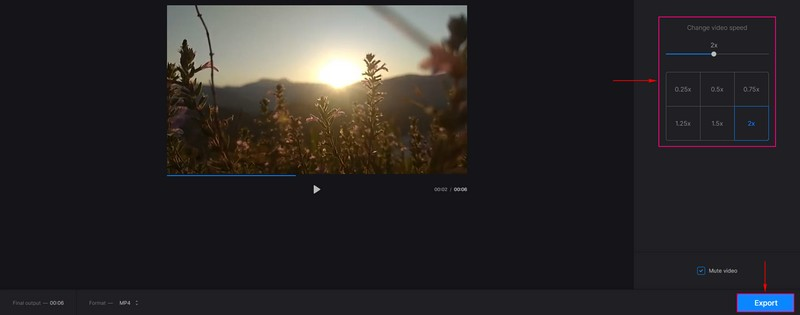
Dio 3. Česta pitanja o TikTokovoj brzini videa
Zašto je moj TikTok video brži od zvuka?
Video je brži od zvuka ili nisu sinkronizirani zbog loše internetske veze. Nije sinkroniziran zbog predmemorije i gomilanja smeća u aplikaciji.
Što 1× znači na TikToku?
Kada se usmjeri na odjeljak za uređivanje, posebno na opciju brzine, vaš se videozapis automatski snima brzinom 1×. Brzina 1× je standardna brzina za video koji možete koristiti za snimanje videa.
Zašto se TikTok videi ubrzavaju?
Svrha ubrzavanja videa je uklanjanje dugih pauza i sporih trenutaka prikazanih u videu. Na primjer, ako se snimate dok pjevate, govorite brže od prosječne brzine.
Zaključak
Ako se pomaknete preko aplikacije TikTok, vidjet ćete različite sadržaje različitih kreatora. Neki su videozapisi prosječne brzine, a neki se ubrzavaju i usporavaju, ovisno o preferencijama kreatora. Uglavnom, videozapisi koji ubrzavaju izostavljaju produljene pauze i spore trenutke. Nasuprot tome, videozapisi koji usporavaju naglašavaju dijelove videozapisa koji su ključni za gledatelje. Ovaj post pruža pojedinosti o kako usporiti video na TikTok-u i ubrzati ga. Osim toga, naučili ste kako promijeniti brzinu videa pomoću drugih aplikacija za TikTok.


