Vodič kroz upute za jednostavno podešavanje rezolucije videozapisa
Imate li video za koji želite povećati rezoluciju? Nasuprot tome, imate li video za koji želite smanjiti rezoluciju?
Video rezolucija je broj piksela koji su ugrađeni u svaki okvir slike ili videa. Jasniji, jasniji i realističniji videozapis ima veće piksele koji proizvode piksele visoke razlučivosti. Uz to, osigurat će video dobre kvalitete i bolje iskustvo gledanja nego što želite. Obrnuto, manji broj piksela proizvodi videozapis niske razlučivosti koji na zaslonu ne izgleda tako dobro.
Ovaj će post predstaviti pojedinosti o razlučivosti: kako povećati i smanjiti razlučivost videozapisa. Pomoći će vam da izvršite svoj zadatak, bilo da planirate povećati ili smanjiti razlučivost svog videa. Učiti kako pretvoriti video u nižu rezoluciju i većoj razlučivosti, nastavite s čitanjem.
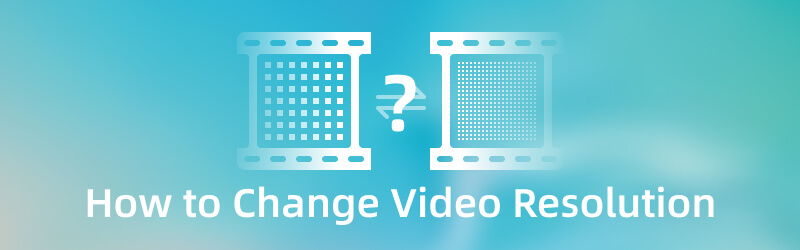
SADRŽAJ STRANICE
Dio 1. Kako povećati rezoluciju videa
Pretpostavimo da planirate koristiti program za povećanje rezolucije videa. U tom slučaju možete računati na Vidmore Video Converter. Ovaj program može raditi i ne zahtijeva da se povežete na internetsku vezu da biste izvršili svoj zadatak. Ovaj program ima korisničko sučelje koje je jednostavno za korištenje i svladavanje. Možete lako razumjeti kako program radi, bilo da ste početnik ili profesionalac. Ovaj program može povećati razlučivost vašeg videozapisa i odabrati razlučivost prema vašim željama. Jeste li spremni povećati 1080P na 4K ili pretvoriti 480P u 1080P? Ako je tako, prijeđite na sljedeći prikazani vodič s uputama.
- Može povećati razlučivost videozapisa visoke kvalitete.
- Ima brojne ugrađene značajke, funkcije za uređivanje i alate.
- Podržava različite formate medijskih datoteka.
- Sposoban je za skupnu konverziju.

Korak 1. Preuzmite i instalirajte Vidmore Video Converter
Preuzmite i instalirajte program na svoju radnu površinu kako biste imali potpuni pristup. Nakon postupka instalacije, pokrenite program za početak.
Korak 2. Učitajte video
Nakon što otvorite program, bit ćete usmjereni na Konverter tab. Udari (+) da biste otvorili mapu na radnoj površini i odaberite jedan videozapis koji želite povećati ili pretvoriti. Nakon toga, vaš će se videozapis prenijeti u odjeljak pretvarača.

Korak 3. Povećajte razlučivost videa
Udari Slika ikona pored opcije Obrezivanje da biste nastavili s postupkom povećanja veličine videozapisa. Mali okvir na vašem zaslonu sastoji se od opcija za poboljšanje videozapisa. Pritisnite mali okvir da stavite kvačicu pored Visoka razlučivost s predstavljenog popisa. Ova funkcija može povećati razlučivost vašeg videa. Kada završite, pritisnite Uštedjeti gumb u donjem desnom kutu zaslona.
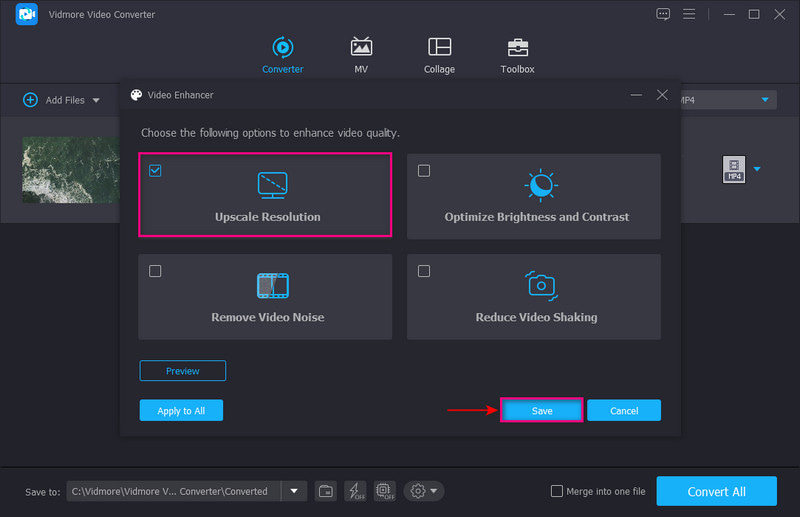
Korak 4. Odaberite Video Resolution
Nastavite do padajući izbornik izbornik u desnom kutu zaslona za odabir izlaznog formata. Ako želite pretvoriti 1080P u 4K rezoluciju, pritisnite 4K video s popisa. Ako imate 480P videozapis i želite promijeniti razlučivost videozapisa na 1080P, pritisnite HD 1080P s popisa. Nakon što se smjestite, pritisnite Pretvori sve gumb za spremanje videozapisa promijenjene rezolucije u mapu radne površine.
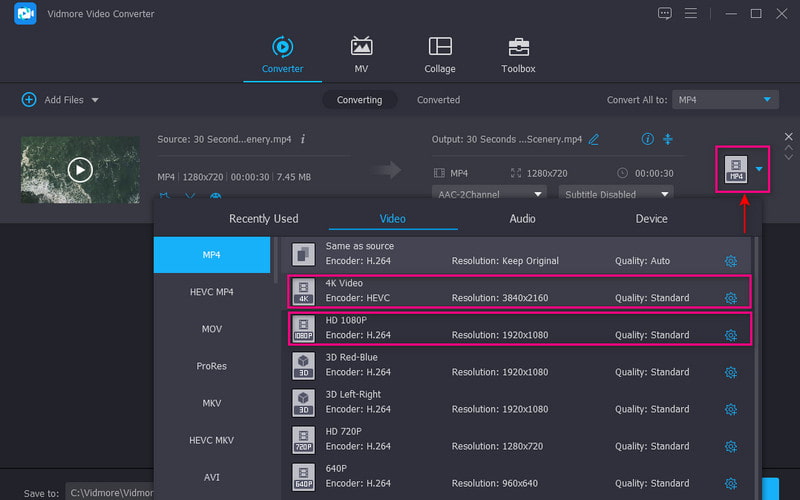
Dio 2. Kako smanjiti razlučivost videa
1. Najbolji način za smanjenje razlučivosti videa s Vidmore Video Converterom
Ako imate videozapis više razlučivosti, želite smanjiti razlučivost videozapisa, Vidmore Video Converter mogu ti pomoći.
Korak 1. Otvorite program, kliknite na (+) ikonu na kartici Pretvornik i odaberite videozapis za koji želite smanjiti razlučivost.
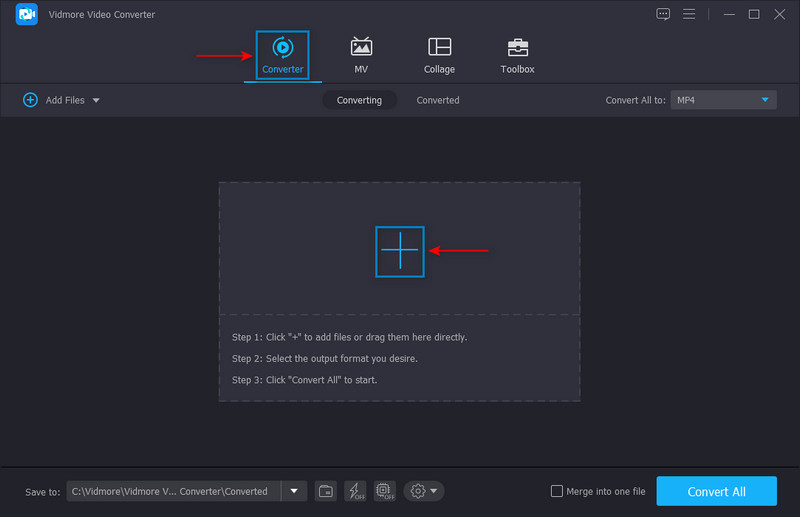
Korak 2. Kada se video doda u odjeljak pretvarača, idite na padajući izbornik izbornik i odaberite format i razlučivost s popisa. Odaberite nižu razlučivost s primijenjenog popisa kako biste postigli svoj cilj. Na primjer, odaberite SD 480P budući da je to niža razlučivost na popisu.
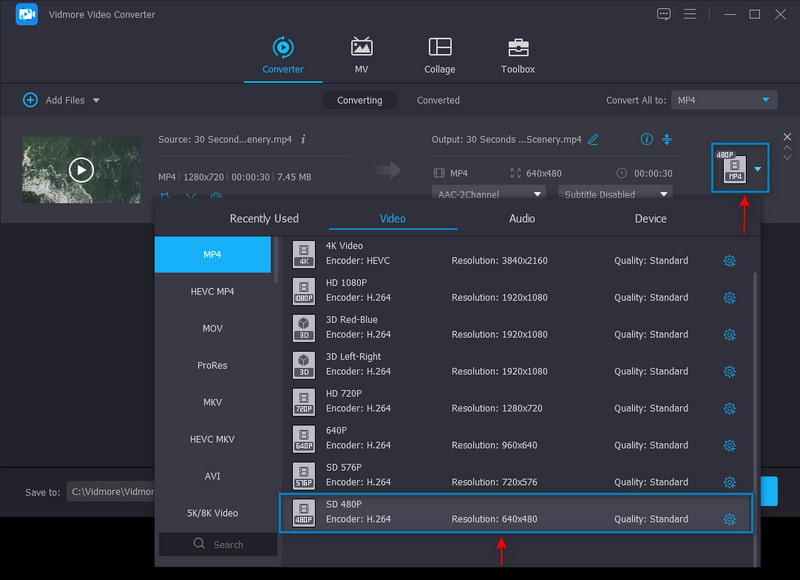
3. korak Nakon poravnanja kliknite na Pretvori sve gumb za uspješno spremanje niže razlučivosti videozapisa u datoteku radne površine.
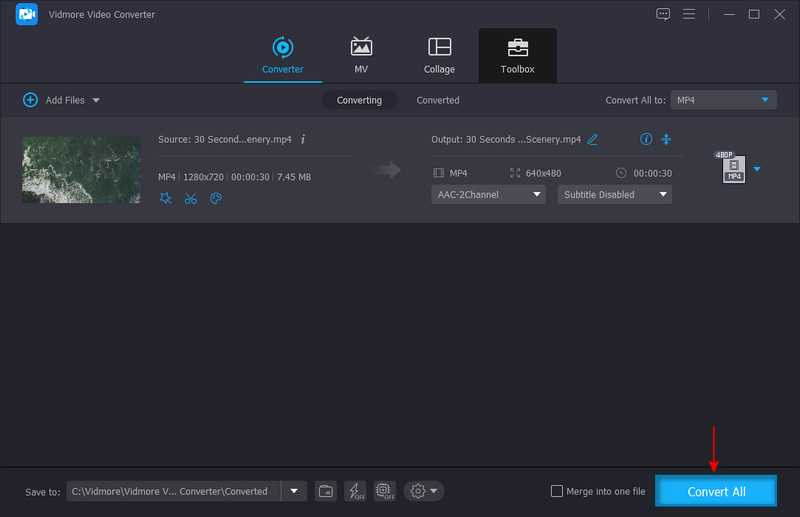
2. Kako promijeniti 4K u 1080p u Premiere
Adobe Premiere jedan je od najpopularnijih i vodećih programa za uređivanje videozapisa kojima možete pristupiti. Ima brojne ugrađene značajke i alate za uređivanje za stvaranje sadržaja i filmova, uređivanje videa i poboljšanje zvuka i slike. Može obavljati različite zadatke obrade videozapisa, uključujući smanjivanje veličine 4K videa na 1080P. Da biste saznali kako promijeniti 4K u 1080P u Premiereu, slijedite korake u nastavku.
Korak 1. Otvorite program na radnoj površini. Povucite i ispustite videoisječak u medijski okvir, a iz medijskog okvira povucite videoisječak na vremensku traku. Program će automatski stvoriti video sekvencu na vašem video isječku. Provjerite jeste li odabrali automatski generirani niz na traci glavnog izbornika. Na alatnoj traci pritisnite Slijed opciju i zatim Postavke slijeda.
Korak 2. Novootvoreni prozor pojavit će se na vašem ekranu. Kliknite na Veličina okvira od Video primijenjena lista. Zatim postavite 1920 ispod vodoravne i 1028 ispod okomite. Nakon što se smjestite, pritisnite u redu gumb za primjenu promjena.
3. korak Kada ste gotovi, pritisnite Datoteka na traci izbornika, Izvoz, i onda Mediji. Na zaslonu će se pojaviti prozor s postavkama izlaza. Odatle postavite parametre za svoj video izlaz. Nakon što se dogovorite, pritisnite gumb Izvezi da biste spremili svoj projekt na radnu površinu.
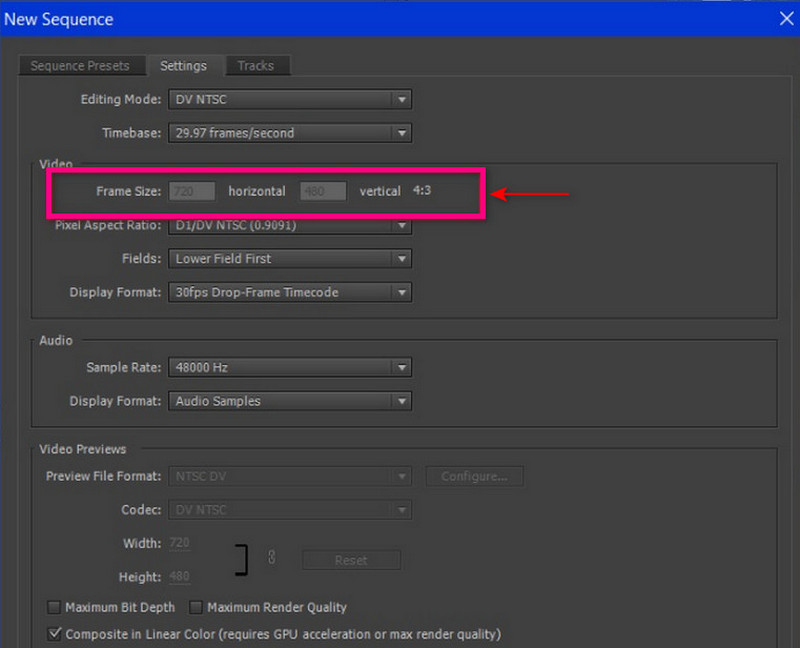
3. Kako smanjiti rezoluciju videa na Androidu
Ako želite smanjiti razlučivost videozapisa korištenjem vašeg Android telefona, možete koristiti VidCompact. Ova mobilna aplikacija je audio i video pretvarač, kompresor i trimer. Može uštedjeti puno prostora za pohranu na vašem uređaju nakon što smanjite razlučivost svog videozapisa. Ima brojne funkcije uređivanja kao što su uređivanje videozapisa, stabilizacija, promjena frekvencije zvuka itd. Ako želite naučiti kako smanjiti razlučivost videozapisa na Androidu, oslonite se na navedene korake.
Korak 1. Pritisnite Trim & Compress gumb s glavnog sučelja aplikacije. Zatim iz svoje galerije odaberite videozapis za koji želite smanjiti razlučivost videozapisa.
Korak 2. Nakon što se vaš video prenese, odaberite rezoluciju iz odjeljka rezolucije.
3. korak Kada završite, kliknite na Uštedjeti ikonu u gornjem dijelu vašeg zaslona. Zatim kliknite Spremi galeriju. Nakon toga, vaš videozapis smanjene rezolucije bit će spremljen u galeriju vašeg telefona.
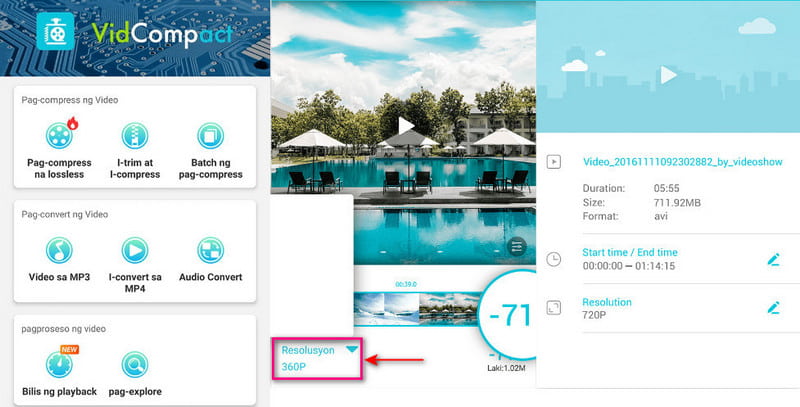
4. Kako smanjiti rezoluciju videa na iPhoneu
Ako radije smanjite razlučivost svog videa pomoću svog iPhone uređaja, računajte na Compress Videos & Resize Video. Ova mobilna aplikacija sažima videodatoteke koje mogu održavati ispis dobre kvalitete. Također, ima funkcije uređivanja kao što su obrezivanje, rezanje, spajanje i dijeljenje. Povrh toga, ima brojne dostupne rezolucije koje možete odabrati. Nastavite s koracima kako biste naučili kako smanjiti razlučivost videa na iPhoneu.
Korak 1. Preuzmite i instalirajte Compress Video & Resizer Video na App Storeu. Nakon toga otvorite aplikaciju da biste započeli.
Korak 2. Kada se aplikacija otvori, kliknite (+) ikona u sredini. Zatim otvorite mapu u kojoj se nalazi vaš video, odaberite je i kliknite Sljedeći. Nakon toga, odvest će vas do Postavke kompresije. U postavkama smanjite broj sličica u sekundi na 24 i osigurajte da dimenzije videa nisu niže od 80%.
3. korak Kada završite, kliknite na Oblog, a vaš će videozapis imati nižu razlučivost i veličinu od izvorne veličine.
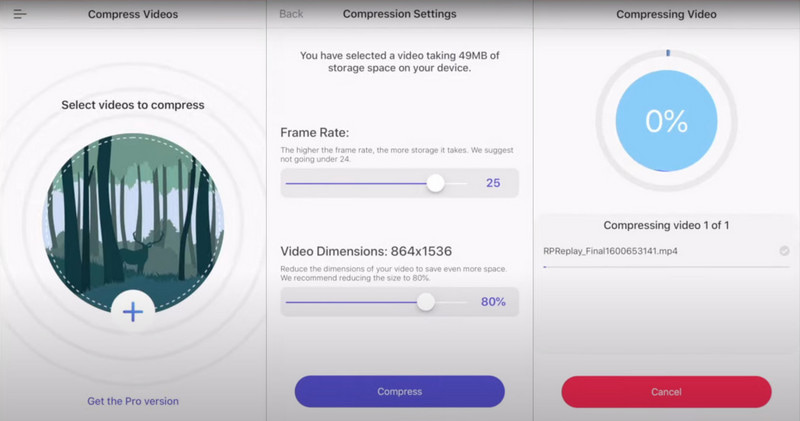
Dio 3. Često postavljana pitanja o promjeni rezolucije videa
Kako pretvoriti HD video u nisku rezoluciju?
Posjetite VEED.IO - Compress Video Online na svojim preglednicima. Zatim kliknite gumb Odaberi videozapis, Prenesi video datoteku i vaš će videozapis biti smješten u odjeljak za uređivanje. Odaberite željenu kvalitetu i rezoluciju iz opcija Komprimiraj svoj video na zaslonu. Kada završite, kliknite gumb Compress Video.
Što je 480P, 720P i 1080P?
480P, 720P i 1080P su rezolucije koje označavaju broj horizontalnih linija iz gornjeg i donjeg dijela videa.
Koja je najbolja rezolucija za video?
1080 ili obično nazvana visoka razlučivost, ima 1920 × 1080 piksela. To je standard za jasniji i oštriji video visoke razlučivosti koji ne narušava vaš prostor za pohranu.
Zaključak
Mijenjamo razlučivost određenog videozapisa kako bismo proizveli izlaz visoke kvalitete koji odgovara našem uređaju. Povećanje razlučivosti videozapisa metoda je za povećanje videozapisa niže razlučivosti kako bi stao na zaslone i monitore veće razlučivosti. Nasuprot tome, smanjujete razlučivost videa kako bi bila kompatibilna s bilo kojim uređajem. Ovaj post pruža metode za promjenu razlučivosti videozapisa pomoću različitih aplikacija. S ovom objavom ne morate tražiti na internetu kako biste odabrali najbolju aplikaciju koju možete koristiti. Ako želite najbolju aplikaciju za promijeniti rezoluciju svog videa, oslonite se na Vidmore Video Converter. Može povećati i smanjiti razlučivost vašeg videa.

