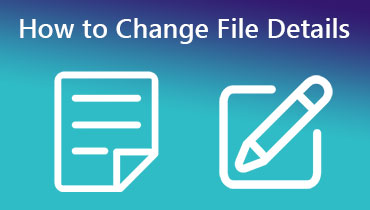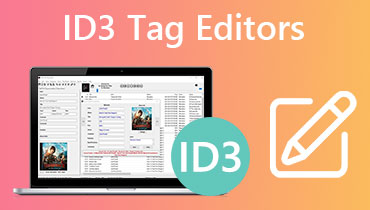Kako dodati oznake u datoteku na Macu i Windowsima
Prava digitalnog upravljanja obuhvaćaju mnoge aspekte, uključujući ugrađivanje oznaka. Ugradnja oznaka jedna je od tehnika i mjera koje se koriste za kontrolu pristupa i nezakonitu reprodukciju online informacija ili intelektualnog vlasništva. Rečeno je da želite učiti kako dodati oznake u datoteku kako biste spriječili neovlaštene korisnike u ilegalnom umnožavanju ili izradi kopija vaših datoteka.
Ali kako to učiniti? Ovaj zadatak možete izvršiti pomoću uređivača oznaka ili zadane metode. Stoga, ako ste primorani dodati oznake svojim datotekama, pogledajte popis uređivača oznaka koji smo sortirali u nastavku.
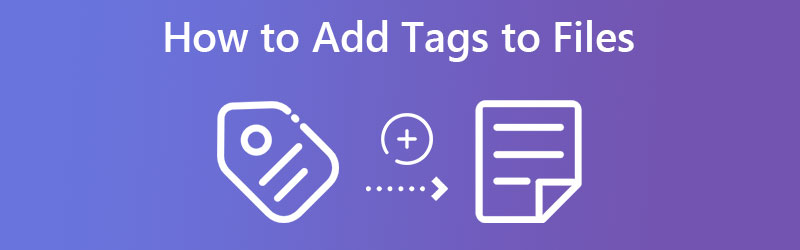
SADRŽAJ STRANICE
Dio 1. Kako dodati oznake datoteci na Windows i Macu
Postoje trenuci kada je više ispunjavajuće koristiti programe trećih strana jer vam daju korisne značajke od tradicionalnih ili zadanih alata. S tim u vezi, istražili smo učinkovite datoteke za dodavanje oznaka u datoteku.
1. Vidmore Video Converter
Vrhunski i praktičan, ali jednostavan način za dodavanje oznaka u datoteku je korištenje Vidmore Video Converter. Ovaj program sadrži bitne alate koji izazivaju strahopoštovanje, uključujući uređivač metapodataka. Pomoću ovog alata možete uređivati oznake svoje medijske datoteke s najnovijom verzijom oznaka metapodataka za detaljnije uređivanje oznaka. Osim dodavanja, također može ukloniti oznake iz vaše datoteke. U međuvremenu, ako želite ažurirati oznake, alat vam omogućuje brzo uređivanje oznaka metapodataka.
Najbolji dio je to što dolazi s korisnim alatima osim dodavanja i uređivanja metapodataka. Pretvaranje slika, uređivanje video i audio datoteka moguće je uz pomoć ovog alata. Povrh toga, lako se snalaziti. Čak i ljudi koji se ne razumiju u tehnologiju mogu koristiti program bez ikakvih komplikacija. Ako želite naučiti kako dodati oznake u datoteku bez otvaranja, slijedite upute u nastavku.
Korak 1. Preuzmite i instalirajte Vidmore Video Converter
Prije svega preuzmite program na svoje računalo. Samo označite bilo koji od Besplatno preuzimanje gumbi navedeni u nastavku. Kada završite, slijedite čarobnjaka za postavljanje kako biste ispravno instalirali program. Zatim pokrenite program da vidite njegovo radno sučelje.
Korak 2. Pristup uređivaču metapodataka
Primijetite da postoje četiri kartice u gornjem sučelju alata. Idi na Kutija s alatima da biste vidjeli zbirku programa koje možete koristiti ovisno o svojim potrebama. Ovdje se nalazi i uređivač metapodataka. Sada odaberite Uređivač medijskih metapodataka. Zatim će se pojaviti dijaloški okvir.
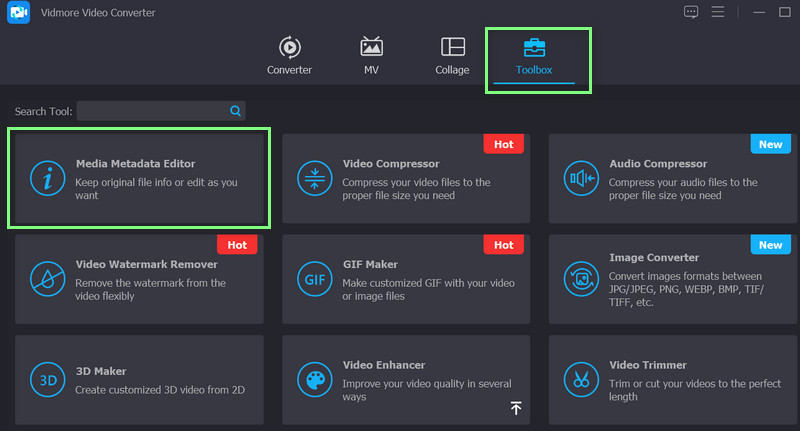
Korak 3. Uvezite medijsku datoteku
U prozoru koji se pojavi vidjet ćete znak za dodavanje. Kliknite na dodati gumb znak za otvaranje programa za pregled datoteka na računalu. Sada pronađite i uvezite ciljnu medijsku datoteku. Program će otvoriti drugi prozor.
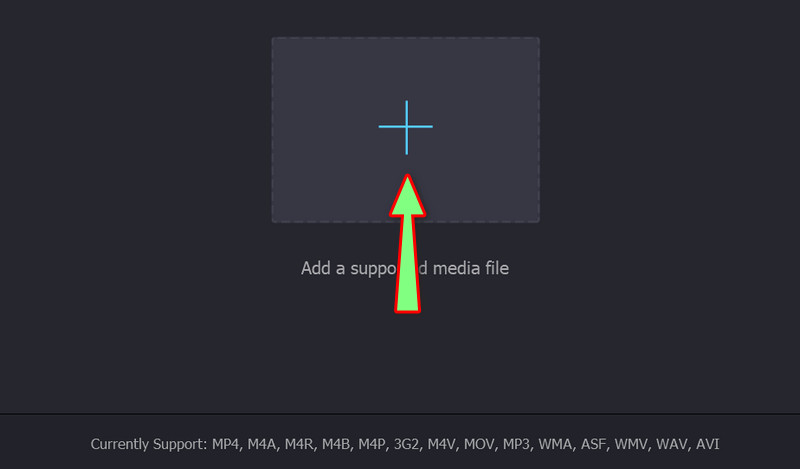
Korak 4. Dodajte oznake za datoteku
Obratite pažnju na oznake na oznakama koje možete urediti ovdje. Da biste unijeli podatke za oznake, jednostavno označite polje tekstualnog okvira povezano sa svakom kategorijom oznake. Zatim upišite potrebnu informacijsku oznaku i pritisnite Uštedjeti gumb za potvrdu promjena.
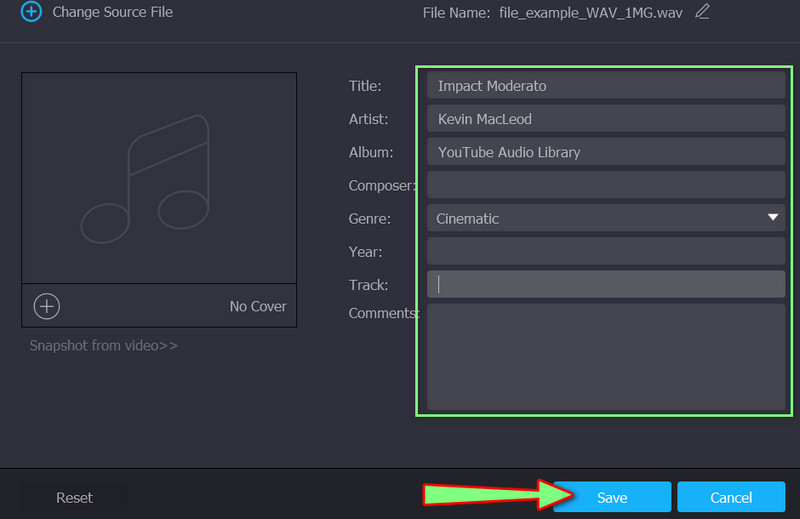
2. Microsoft Office - Word
Navodno se Microsoft Word koristi za obradu teksta ili dokumentacije. Stvar je u tome što ispod haube ima neke prednosti. Jedna sjajna funkcija je dodavanje oznaka. Zapravo, sadrži različite načine dodavanja oznaka u datoteku. Danas ćemo pogledati jednu od metoda kako dodati oznake u datoteku pomoću aplikacije Word.
Korak 1. Preuzmite i instalirajte Microsoft Word na svoje računalo. Nakon toga, pokrenite ga.
Korak 2. na vrpci kliknite Datoteka tab. Dalje, u Iza pozornice kliknite karticu Info. Prema zadanim postavkama bit ćete u kartici Informacije.
3. korak U ovom trenutku ćete dodati svoje oznake u datoteku. Udari Dodati oznaku na desnom dijelu sučelja.
4. korak Zatim upišite podatke za dodavanje oznaka. Možete dodati više oznaka, ali ne zaboravite ih odvojiti točkom-zarezom. Inače će ih Windows čitati kao jednu oznaku.
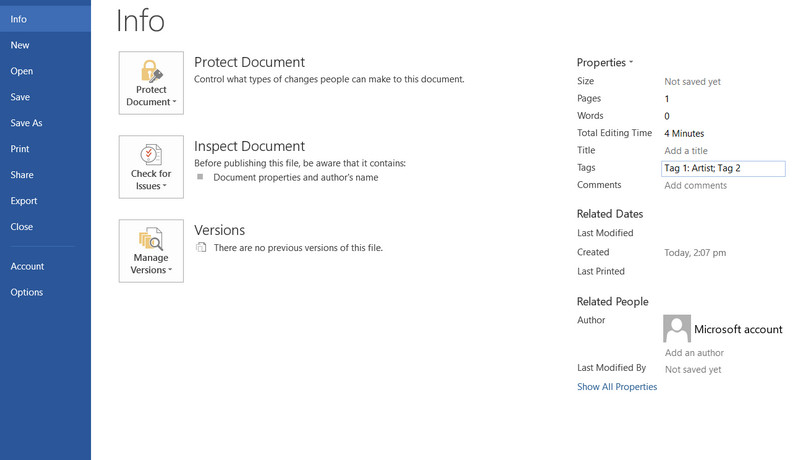
Dio 2. Kako dodati oznake u datoteku bez alata treće strane
Kao što znamo, preuzimanje programa nije za svakoga. Korištenje zadanih alata ili metoda je korisnije, posebno ako štedite prostor za pohranu na računalu. Također je manje gnjavaže jer ne morate učiti drugu metodu koja bi vam mogla biti čudna. U svakom slučaju, evo pametnog načina kako dodati oznake datoteci u sustavu Windows 11 bez upotrebe alata treće strane.
Izbornik Svojstva neobično je koristan za dodavanje oznaka vašim datotekama. To je značajka svakog operativnog sustava Windows. Pomoću njega možete pristupiti informacijama ili oznakama s obzirom na vašu medijsku datoteku. Možete dodati informacije za kategorije kao što su producenti, pisci, izdavači i informacije o medijima, kao što su godina, žanr i još mnogo toga. Slijedite upute za korištenje ovog alata.
Korak 1. Na vašem Windows 11 pronađite datoteku kojoj želite dodati oznake.
Korak 2. Kliknite desnom tipkom miša na odabranu datoteku i odaberite Svojstva iz izbornika.

3. korak Zatim idite na pojedinosti i pronaći ćete oznake i informacije koje možete dodati datoteci.
4. korak Sada označite njihova tekstualna polja i dodajte tekst ili oznake prema njihovim odgovarajućim kategorijama. Kada završite, pritisnite u redu gumb za spremanje promjena.

Dio 3. Često postavljana pitanja o dodavanju oznaka u datoteku
Kako mogu tražiti oznake u File Exploreru?
Koristeći svoj Windows uređaj, možete pretraživati oznake pomoću polja trake za pretraživanje. Jednostavno upišite oznaku u polje, nakon čega slijedi naziv oznake i pritisnite enter. Zatim biste trebali vidjeti rezultate datoteka s oznakama koje ste naveli.
Kako mogu uređivati oznake na mreži?
Postoje online uređivači oznaka koje možete koristiti. Neki primjeri uključuju TagMP3.net i MP3Repair. Na taj način možete izravno dodavati i uređivati oznake bez preuzimanja aplikacije.
Kako izbrisati oznake datoteke?
Metode navedene u ovom postu mogu vam pomoći u uklanjanju ili brisanju oznaka. Možete koristiti predloženu aplikaciju ili zadanu metodu na Windows računalima.
Zaključak
Pretpostavimo da još uvijek razmišljate kako dodati oznake u datoteku. Rješenja su vam već predstavljena. Sve što trebate učiniti je nešto poduzeti. Nećete dobiti rezultat ako ne poduzmete prvi korak, a to je isprobavanje ovih programa. U međuvremenu, imate dvije mogućnosti. Prva metoda je korištenje aplikacija. Potonji način je korištenjem zadanog načina. Jedini nedostatak toga je da to možete postići samo ako koristite Windows sustav.