Dodajte ili uklonite crne trake s videa bez gubitka kvalitete
Može biti frustrirajuće vidjeti crne trake u svojim videozapisima kada ih reproducirate na određenim uređajima. Ove ometajuće crne trake mogu se pojaviti duž vrha, dna ili sa strane videozapisa. Označava da omjer slike videozapisa nije prikladan za player koji koristite. Ovaj će post pokazati pouzdane korake za dodavanje ili uklonite crne trake s videozapisa. Jeste li spremni naučiti kako? Ako da, nastavite čitati sljedeće dijelove.

SADRŽAJ STRANICE
Dio 1. Kako dodati ili ukloniti crne trake na videozapisu na stolnom računalu
Pretpostavimo da tražite program koji će vam pomoći dodati i ukloniti crne trake na svoj video. Želite li svom videozapisu dodati ili ukloniti crne trake, Vidmore Video Converter je najbolje rješenje za vaše potrebe uređivanja.
Vidmore Video Converter ima značajku koja vam omogućuje daljnje uređivanje vaših videozapisa pomoću različitih opcija uređivanja. Omogućuje vam primjenu efekata i filtara, vodeni žig i, što je najvažnije, rotiranje i obrezivanje video datoteka. S opcijama za uređivanje rotiranja i izrezivanja, možete rotirati svoj video u smjeru kazaljke na satu, suprotno od kazaljke na satu i više. Osim toga, svoj video možete izrezati postavljanjem određenog područja izrezivanja, odabirom željenog omjera slike i korištenjem načina zumiranja. Uz pomoć ovih opcija, možete dodati ili ukloniti crne trake prema vašim željama. Jeste li spremni znati kako? Ako je tako, prijeđite na sljedeći postupak korak po korak.
Kako dodati crne trake na video s Vidmore Video Converterom:
Korak 1. Da biste imali potpuni pristup programu, prvo ga preuzmite sa službene web stranice. Zatim instalirajte program na svoju radnu površinu slijedeći postavke instalacije. Kada završite, otvorite program da biste započeli.
Korak 2. Idite na MV karticu s gornje trake izbornika. Kliknite (+) znak za dodavanje vaše videodatoteke. Automatski će otvoriti mapu na radnoj površini i odabrati video datoteku kojoj želite dodati crne trake.
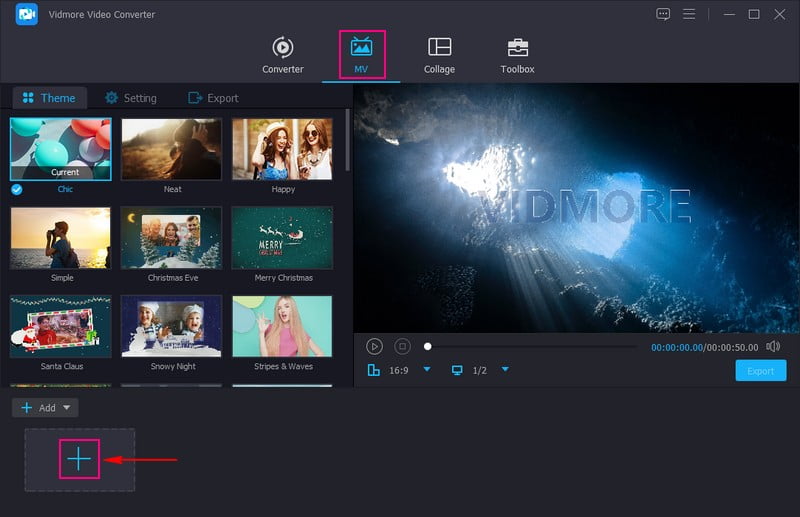
3. korak Nakon što je video datoteka dodana, pritisnite Uredi iznad odjeljka uvezene multimedijske datoteke, usmjeravajući vas na različite opcije uređivanja.
Krenite prema Kartica Rotiranje i izrezivanje za dodavanje crnih traka vašem videu. Da biste to učinili, idite na Omjer slike i odaberite određeni, npr 4:3, 29:9, 16:10, 5:4, 1:1, i više. Dodat će crne trake u gornjim, donjim ili bočnim kutovima vašeg videozapisa, što je vaš cilj. Kada budete zadovoljni, pritisnite u redu gumb za spremanje promjena.
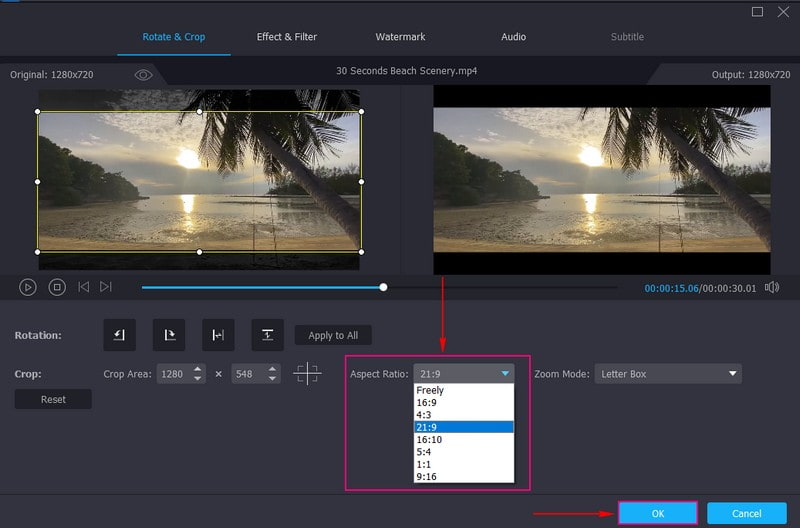
Kako ukloniti crne trake s videa s Vidmore Video Converterom:
Korak 1. Odaberite MV s popisa ugrađenih značajki na glavnom sučelju. Zatim pritisnite + Dodaj da biste otvorili mapu na radnoj površini i odaberite videodatoteku za koju želite ukloniti crne trake.
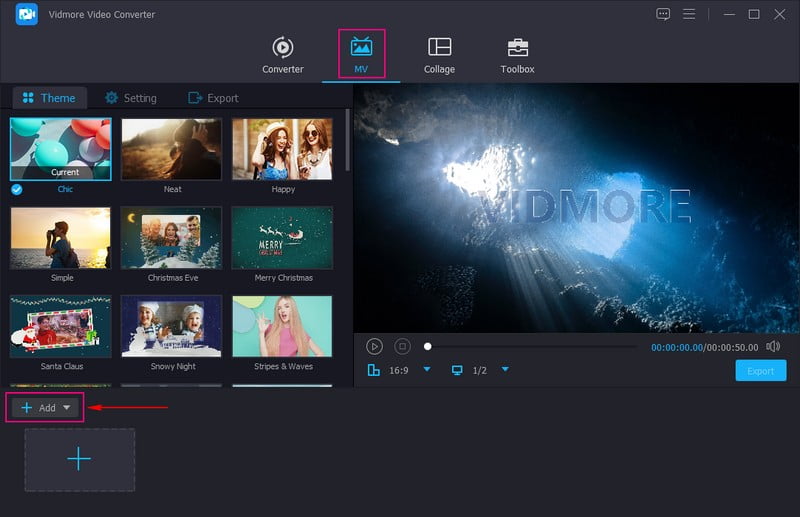
Korak 2. Udari Štapić ikonu koja predstavlja Uredi za otvaranje različitih opcija uređivanja na koje ste usmjereni Rotiraj i obreži. Za izrezivanje crnih traka iz videozapisa, možete upotrijebiti okvir regije za uklanjanje nepotrebnih dijelova. Također možete postaviti određeni broj pod Područje usjeva. Osim toga, možete ukloniti crne trake na svom videu odabirom željenog Omjer slike. Osim toga kliknite Način zumiranja i odaberite s popisa koji vam može pomoći ukloniti crne trake. Kada završite, pritisnite u redu gumb za spremanje promjena.
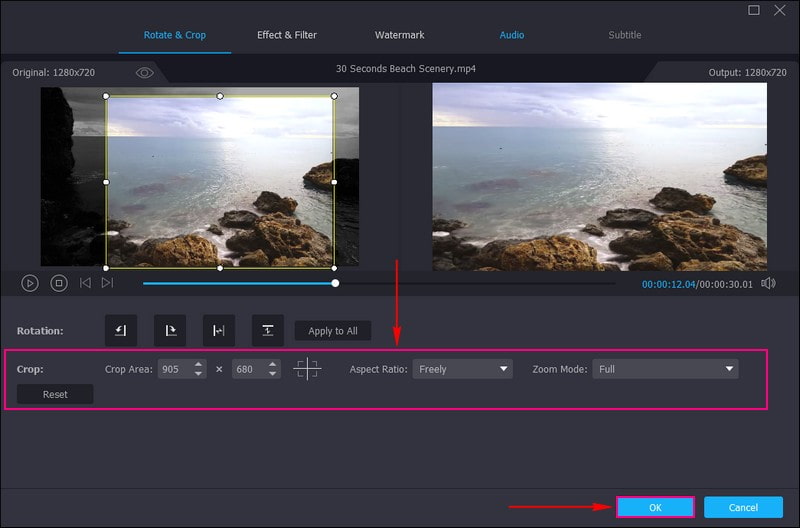
3. korak Nakon što ste zadovoljni rezultatom, kliknite Izvoz gumb za spremanje uređenog video izlaza.
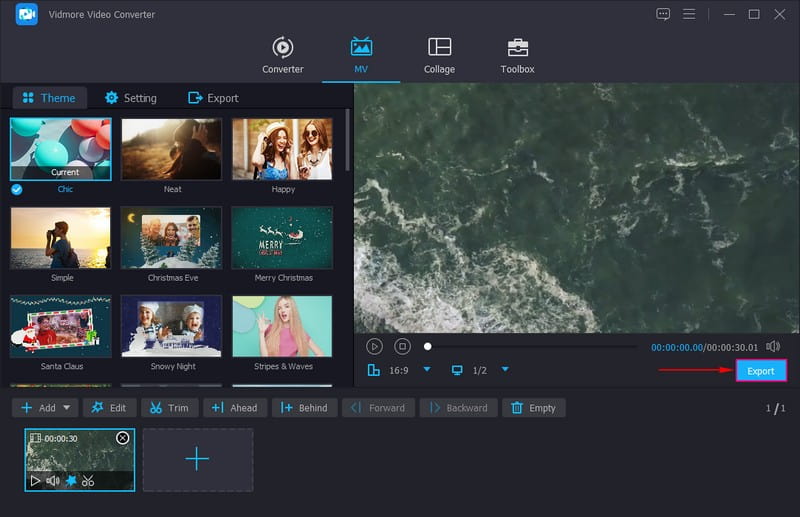
Doista, Vidmore Video Converter olakšava korisnicima dodavanje i uklanjanje crnih traka na svojim videozapisima bez ikakvih muka. Nudi razne opcije za dodavanje i uklanjanje crnih traka, što ga čini učinkovitijim i korisnijim.
Dio 2. Kako dodati ili ukloniti crne trake na videu na Androidu i iPhoneu
Na Androidu: Vid.Fun
Ako radije dodate crne trake svojim videozapisima pomoću Android telefona, možete se osloniti na Vid.Zabavno. To je uređivač videozapisa koji nudi brojne mogućnosti uređivanja, kao što su obrezivanje, obrezivanje, rotiranje, filtri, tekstovi, naljepnice i još mnogo toga. Ova vam aplikacija može pomoći da svom videozapisu dodate crne trake promjenom pozadine i eksplicitnim odabirom omjera slike. Želite li znati kako? U nastavku su navedeni koraci za dodavanje crnih traka videozapisu pomoću Vid.Fun.
Korak 1. Instalirajte Vid.Fun putem svog mobilnog uređaja. Nakon instaliranja, otvorite aplikaciju
Korak 2. Pritisnite + Gumb Pokreni uređivanje i odaberite videozapis kojem želite dodati crne trake.
3. korak Pomaknite se udesno od opcija uređivanja i odaberite Pozadina i pojavit će se različiti omjeri. Ovdje odaberite određeni omjer slike koji vašem videozapisu može dodati crne trake. Nakon odabira pritisnite ikonu (✔) da biste spremili promjene.
4. korak Kada završite, pritisnite Izvoz gumb za preuzimanje uređenog video izlaza na vaš mobilni uređaj.
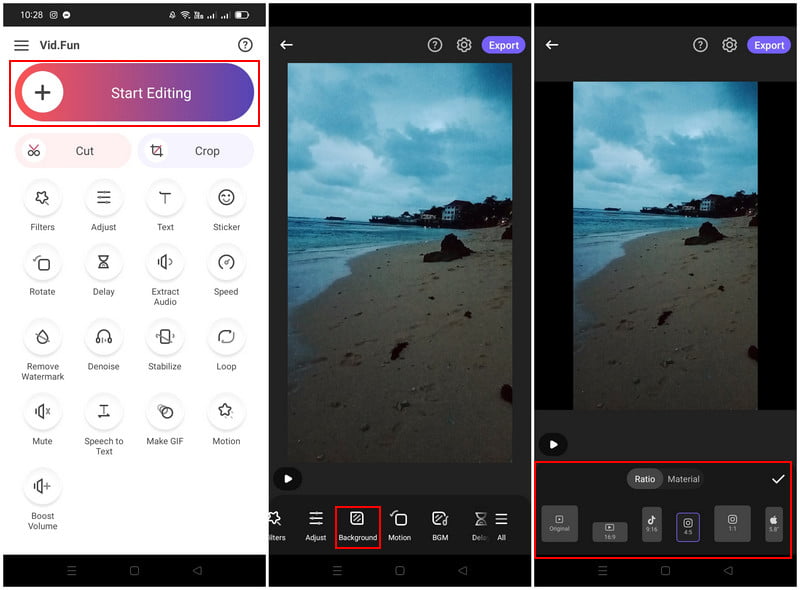
Vid.Fun's nudi nekoliko omjera slike koje korisnici mogu odabrati kako bi dodali crne trake svojim videozapisima. Odabirom određenog omjera širine i visine, korisnici mogu brzo dodati crne trake na svoje rezultate bez potrebe za daljnjim postupkom uređivanja.
Na iPhoneu: iMovie
Ako ste korisnik iPhonea, mi vam čuvamo leđa; predstavit ćemo aplikaciju kojoj možete pristupiti za uklanjanje crnih traka. Aplikacija koja vam može pomoći u obavljanju vašeg zadatka je iMovie, koja vam omogućuje brzo uklanjanje crnih traka na videu. Ima funkciju koju možete koristiti za uklanjanje crnih traka na videu. Želite li znati koja je to funkcija? Ako je tako, slijedite vodič u nastavku da biste naučili kako izrezati crne trake u video iMovieu.
Korak 1. Otvorite iMovie pomoću mobilnog uređaja i započnite novi projekt.
Korak 2. Odaberite video datoteku u svojoj galeriji s crnim trakama koje želite ukloniti.
3. korak Nakon dodavanja videozapisa upotrijebite Stisnite prste za zumiranje funkciju i smanjite izvorni videoisječak prema svojim željama. Ova vam funkcija može pomoći u uklanjanju crnih traka smanjivanjem videoisječka.
4. korak Kada završite s prilagodbom, idite na Gotovo ikona, Udio gumb, a zatim dodirnite Uštedjeti.
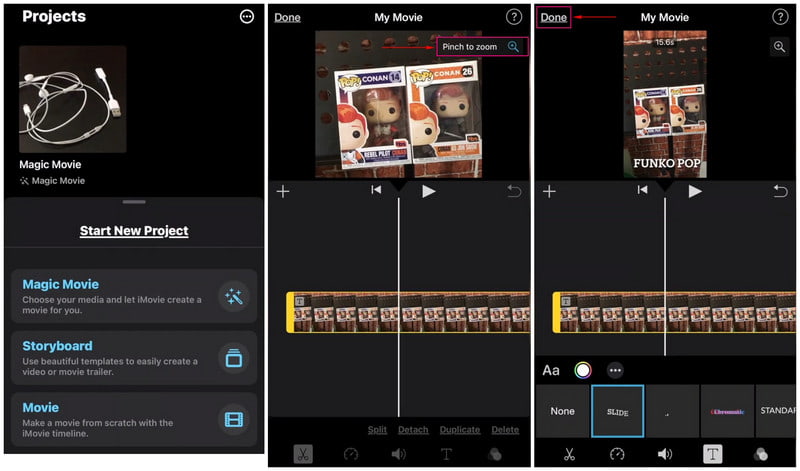
Korisnicima ne treba puno vremena da uklone crne trake sa svojih videozapisa. Budući da u trenutku kada se njihovi videozapisi postave na vremensku traku, mogu koristiti funkcije skupljanja i zumiranja kako bi uklonili crne trake.
Dio 3. Često postavljana pitanja o dodavanju i uklanjanju crnih traka na videozapisu
Koji omjer širine i visine slike ukloniti crne trake?
16:9 je preporučeni omjer slike za obrezivanje ili uklanjanje crnih traka u videoisječcima.
Zašto se crne trake ponekad dodaju na vrh ili sa strane videozapisa?
Media player i video koji gledate imaju različite omjere slike.
Kako mogu zaustaviti crne trake pri promjeni rezolucije?
Crna će se pojaviti kada odabrana razlučivost ima drugačiji omjer širine i visine slike od izvorne razlučivosti monitora. Odaberite razlučivost koju gledate u istom omjeru kako biste uklonili crne trake.
Zaključak
Ovaj post vas je naučio kako ukloniti i dodajte crne trake na video koristeći različite alate, učinkovito obavljajući svoj zadatak. Ali ako želite koristiti program koji može učiniti oboje, možete se osloniti na Vidmore Video Converter. Može uključiti i ukloniti crne trake obrezivanjem, odabirom određenog omjera i korištenjem načina zumiranja.


