Dodajte filtar GIF-u: detaljni načini poboljšanja vašeg GIF-a
Graphic Interchange Format (GIF) je format slikovne datoteke koji se sastoji od animiranih slika ili grama u jednoj datoteci. Sadrži pokretne slike koje prikazuju specifične emocije i osjećaje koji opisuju vašu situaciju. GIF-ovi su razbacani po cijelom internetu, posebno na platformama društvenih medija i aplikacijama za razmjenu poruka. Na primjer, želite unaprijediti svoj projekt kako bi izgledao zapanjujuće. Uz to, trebat će vam aplikacija koja nudi širok raspon GIF filter primijeniti na svoj izlaz. U tom slučaju ne morate brinuti o tome jer će ovaj post pružiti alate na koje se možete osloniti. Kako biste saznali koje su to aplikacije, nastavite sa sljedećim informacijama.
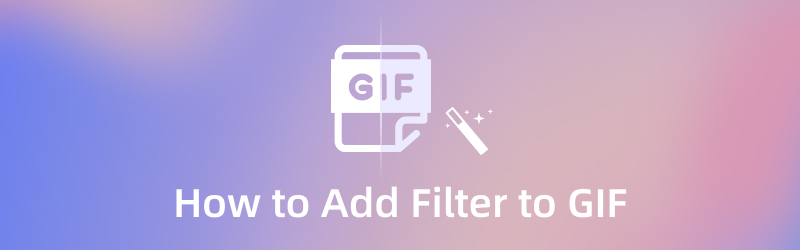
SADRŽAJ STRANICE
Dio 1. Zašto trebate dodati filtar u GIF
Ako imate jednostavan i običan projekt, dodavanjem i primjenom filtra vaš će projekt izgledati bolje. Tisuće GIF-ova razbacane su po cijelom internetu, a najbolje bi bilo da se vaš projekt izdvaja od ostalih. Ne cijene svi jednostavno i dosadno, pa će primjena filtra poboljšati vaš projekt.
Dio 2. Kako dodati filtar u GIF na Windows i Macu
Kada tražite aplikaciju, ona bi trebala imati sučelje prilagođeno početnicima. Pritom vam neće oduzeti puno vremena i neće vas zbunjivati pri korištenju aplikacije. Prilikom korištenja Vidmore Video Converter, možete izvršiti zadatak na jednostavan i učinkovit način. Ovaj program ima ugrađene značajke koje mogu pretvoriti bilo koji format datoteke, gotove teme, alat za izradu kolaža i još mnogo toga. Jedna od glavnih značajki ovog programa je njegov ugrađeni GIF Maker. Omogućuje vam stvaranje GIF-a pomoću slika ili videozapisa. Također, ima odjeljak za efekte i filtre koje možete koristiti za primjenu na svoj GIF. Promjene možete vidjeti automatski na zaslonu za pregled uživo tijekom uređivanja. Za dodavanje filtra u GIF, pogledajte sljedeće korake.
Korak 1. Preuzmite i instalirajte Vidmore Video Converter
Da biste imali potpuni pristup programu, preuzmite, instalirajte i pokrenite program. Nakon toga otvorite program za početak procesa.
Korak 2. Otvorite GIF Maker
Iz glavnog sučelja programa idite na Kutija s alatima karticu i mnoštvo alata pojavit će se na vašem zaslonu. S popisa alata potražite Izrađivač GIF-ovai kliknite na njega.
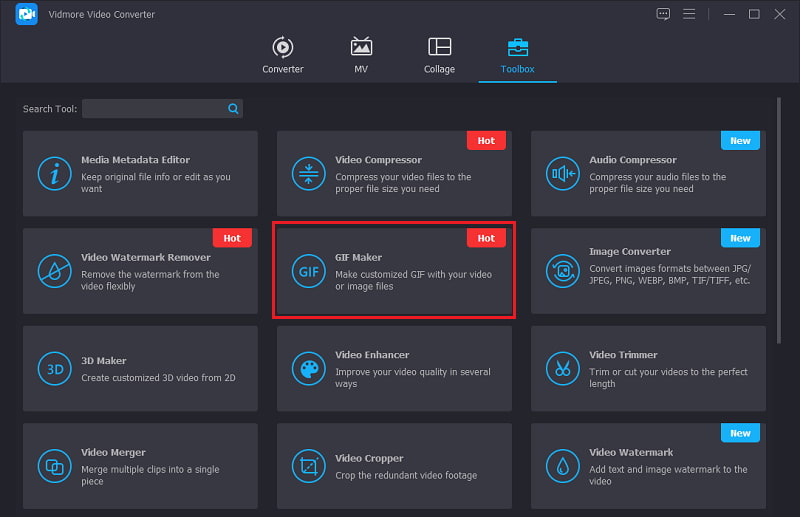
Korak 3. Učitajte video/fotografiju
Nakon što kliknete ploču GIF Maker, Video u GIF i Photo GIF pojavit će se na vašem zaslonu. Odaberite želite li prenijeti video ili fotografiju. Nakon što odaberete željeni format datoteke, mapa s datotekama automatski će se pojaviti na vašem zaslonu. Odaberite datoteku iz svoje mape za prijenos u program.
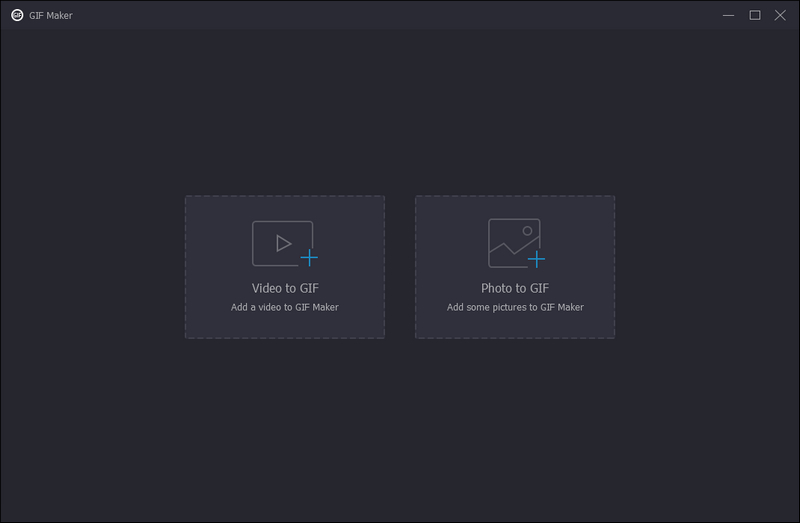
Korak 4. Primijenite filtar na GIF
U donjem lijevom dijelu zaslona za pregled kliknite na Uredi dugme. Nakon toga će se na vašem ekranu pojaviti drugi prozor u kojem ćete vidjeti odjeljak s osnovnim efektima i filtrima. U odjeljku s osnovnim efektima vidjet ćete kontrast, zasićenost, svjetlinu i nijansu. Ako želite promijeniti osnovne efekte, pomaknite kursor na liniji s lijeve na desnu stranu. Osim toga, odaberite jedan GIF filtar koji najbolje odgovara vašem projektu u odjeljku filtara. Jednostavno kliknite filtar i automatski ćete vidjeti promjene na zaslonu za pregled. Kada završite, kliknite u redu gumb koji će vas vratiti u odjeljak GIF Maker.
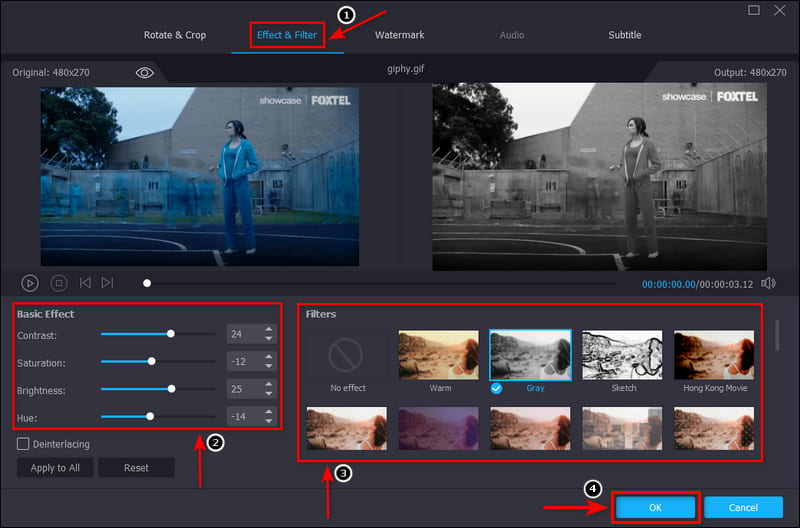
Korak 5. Spremite svoj GIF
Nakon što ste zadovoljni filtrom koji ste odabrali i primijenili, kliknite Generirajte GIF u donjem desnom kutu zaslona kako biste spremili svoj projekt.

Dio 3. Kako dodati filtar GIF-u na mreži
Ako tražite aplikaciju s GIF filtrom boja, možete se osloniti na EZGIF. Ova platforma za uređivanje temeljena na pregledniku obično se i prvenstveno koristi za uređivanje GIF-ova. Ima jednostavno sučelje koje je lako kontrolirati i svladati. Ovaj mrežni alat omogućuje vam da sve zajedno uredite izravno na mreži. Osim toga, omogućuje vam primjenu filtara sličnih Instagramu na vaš GIF bez gubitka kvalitete. Nudi vam unaprijed postavljene boje kao što su sive nijanse, sepija, jednobojni, negativ i nijansa. Također, možete promijeniti osnovne efekte, kao što su nijansa, zasićenost, svjetlina, svjetlina i kontrast. Ako želite uređivati online, slijedite navedene upute.
Korak 1. Posjetite službenu web stranicu EZGIF-a. Na traci izbornika pronađite Učinci odjeljak i pokrenite postupak.
Korak 2. Pritisnite Odaberite datoteku gumb sa zaslona, koji će automatski otvoriti vašu mapu. U svojoj mapi odaberite GIF kojem želite dodati filtar.
3. korak Nakon što se vaš GIF prenese, možete podesiti obojati primijenjene opcije, kao što su nijansa, zasićenost i svjetlina, od 0-200. Također, možete prilagoditi svjetlina i kontrast od -100 do 100 na temelju vaših preferencija. Zatim odaberite jedan od dostupnih unaprijed postavljene boje, filteri, i okviri.
4. korak Nakon što ste zadovoljni svojim odabirom, kliknite na Primjena efekata! gumb za uspješno spremanje promjena koje ste napravili.
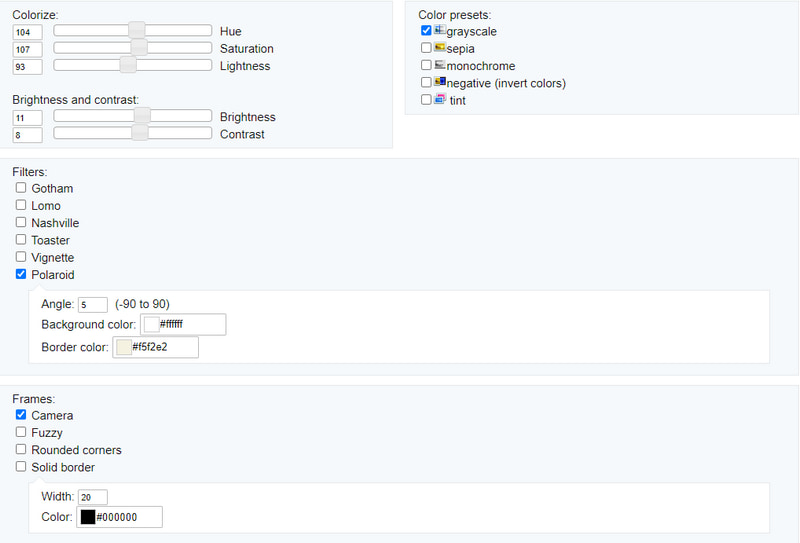
Dio 4. Kako dodati filtar u GIF na pametnom telefonu
Ako više volite primijeniti GIF filtar pomoću svog pametnog telefona, aplikacija koju možete koristiti za to je InShot. InShot je video editor i maker koji je dostupan samo na pametnim telefonima. To je sveobuhvatni uređivač sa snažnim i profesionalnim ugrađenim značajkama. Omogućuje vam dodavanje glazbe, teksta, prijelaza, usporenih efekata i još mnogo toga. Također, ima odjeljak filtra u kojem možete odabrati što ćete primijeniti na svoj GIF. Da biste saznali kako dodati filtar u GIF pomoću ove aplikacije, nastavite sa sljedećim koracima u nastavku.
Korak 1. Prvo i najvažnije, preuzmite i instalirajte aplikaciju pomoću svog pametnog telefona. Nakon toga otvorite aplikaciju da biste započeli postupak.
Korak 2. Pritisnite Video gumb na glavnom sučelju aplikacije, koji će otvoriti galeriju vašeg telefona. Iz galerije telefona prenesite GIF kojem želite dodati filtar. Nakon što se vaš GIF prenese, kliknite filtar odjeljak u donjem dijelu zaslona za pregled. Odaberite jedan filtar koji želite primijeniti na svoj projekt s popisa dostupnih. Kada završite, pritisnite (✔) za spremanje promjena.
3. korak Za uspješno spremanje uređenog GIF-a pritisnite Uštedjeti gumb u gornjem desnom kutu zaslona. Vaš rezultat će se automatski spremiti u mapu datoteka vašeg telefona.
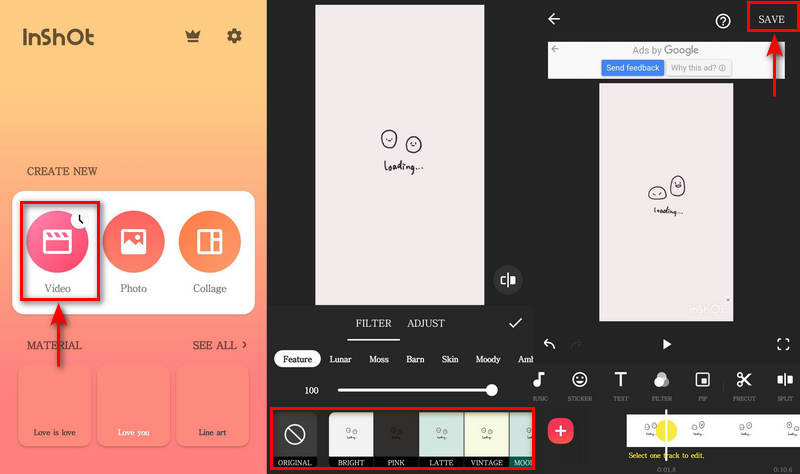
Dio 5. Često postavljana pitanja o GIF filtru
Koje su 3 vrste GIF-ova?
Postoje tri različite vrste GIF-ova, a to su animacije, videozapisi i naljepnice. Od ta tri GIF-ovi koji se temelje na videu najčešće su poznati i korišteni jer prikazuju samo kratke isječke video sadržaja.
Koja je razlika između GIF-a i emotikona?
GIF se sastoji od animiranih slika koje se obično koriste za izražavanje osjećaja i emocija o nečemu. S druge strane, emojiji su male digitalne slike emotikona koje prikazuju ljudske emocije, simbole i predmete.
Je li važno koristiti GIF-ove u komunikaciji?
Istraživanja pokazuju da naši mozgovi mogu lako zapamtiti kada su tekst i vizualni elementi uključeni. Uz to, GIF-ovi su idealno rješenje za prenošenje poruke vašoj publici. Bilo bi bolje koristiti GIF-ove kako biste brzo privukli pažnju nekoga u kratkom roku.
Zaključak
Kada biramo GIF online, koristimo se zabavnim uzorkom. Ne držimo se jednostavnog, dosadnog GIF-a jer nikoga neće privući. Ako imate GIF, razmislite o dodavanju filter GIF jer će poboljšati vaš projekt. To će vaš GIF učiniti življim što će se sigurno svima svidjeti. Gore spomenuti alati imaju dio filtera na koji se možete osloniti. Također, pomoći će vam da dobijete bolji GIF rezultat.


