Video vodič s ručnim kočnicama i korisni alati za prevrtanje videozapisa
Kao što znamo, HandBrake je jedan od najboljih pretvarača koji korisnicima omogućuje manipulaciju videozapisima. Ovo je prvenstveno razvijeno za transkodiranje video zapisa iz jednog formata u drugi. Podržava razne kodeke koji video čine kompatibilnim i mogu se reproducirati na različitim uređajima. Osim toga, može kopirati sadržaj koji je spremljen s DVD -a. Dakle, ako ste jedan od onih ljudi koji su pohranili svoje vrijedne videozapise ili filmove na DVD -u, ovo je vjerojatno aplikacija za vas.
Ipak, postoje slučajevi da su videozapisi okrenuti naglavačke ili okrenuti bočno pa je neugodno gledati ako ne nagnete glavu. U tom slučaju možete okrenuti videozapise kako biste dobili pravu orijentaciju. Saznajte kako možete Video zapisi o ručnim kočnicama i pogledajte neke od divnih alternativa za obavljanje ovog posla.
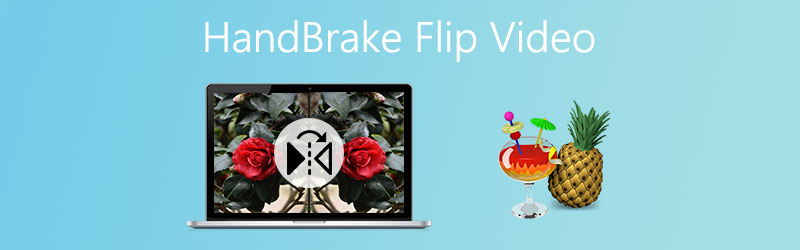
SADRŽAJ STRANICE
Dio 1. Mogu li ručno kočiti flip video zapisi
Osim pretvaranja i kopiranja sadržaja s DVD-a, HandBrake vam omogućuje i okretanje videozapisa naopako kako biste postigli ispravnu orijentaciju. Štoviše, nudi podršku za Mac, Windows PC i Ubuntu Linux omogućujući vam da uživate u njegovim značajkama na navedenim operativnim sustavima. Općenito, ljudi koji trebaju prikladno okretati videozapise bez korištenja drugog programa mogu uzeti ovu aplikaciju kao referencu jer dolazi sa opsežnim i svestranim funkcijama. S druge strane, sljedeći dio će vam pokazati kako HandBrake može preokrenuti videozapise.
Dio 2. Kako okrenuti video zapis u ručnoj kočnici
Ako ste na računalu već instalirali HandBrake, tada ne bi trebalo biti problema u prevrtanju vaših videozapisa. Što se tiče koraka kako se to radi, evo detaljnih uputa o tome kako HandBrake okreće videozapise.
Korak 1. Pokrenite aplikaciju HandBrake na svom računalu. U slučaju da još nije preuzet na vaš uređaj, njegov instalacijski program možete preuzeti sa službene web stranice i nakon toga ga instalirati. Pobrinite se da instalirate .NET Desktop Runtime da bi alat djelovao učinkovito.
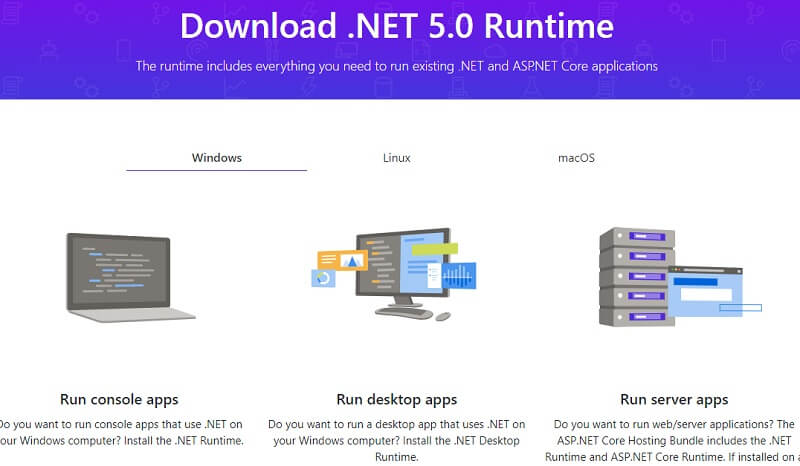
Korak 2. Prenesite videozapis koji želite preokrenuti klikom na Datoteka opciju na izborniku s lijeve strane ili odaberite Mapa za serijski rad. Alternativno, možete povući ciljani video zapis ili mapu kako želite.
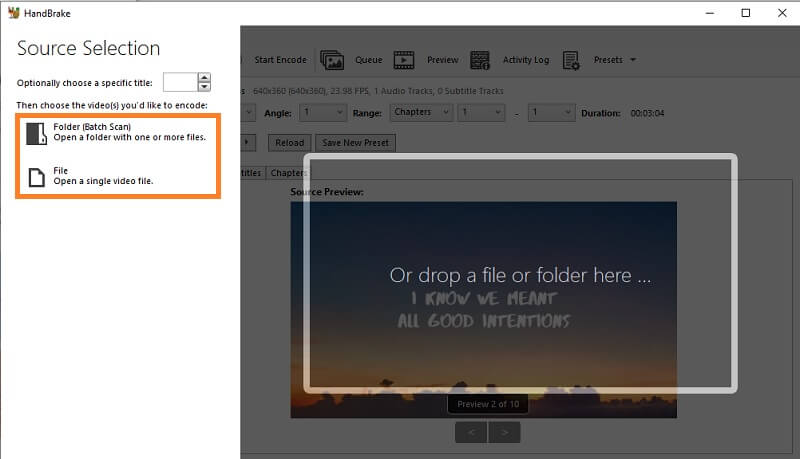
3. korak. Prije preokretanja videozapisa možete postaviti neke prethodne konfiguracije prema svojim željama. Kliknite na Pregled opciju kako bi se promjene odrazile uživo i provjerili rezultate u stvarnom vremenu. Zatim kliknite na Pregled uživo gumb iz prozora za pregled.
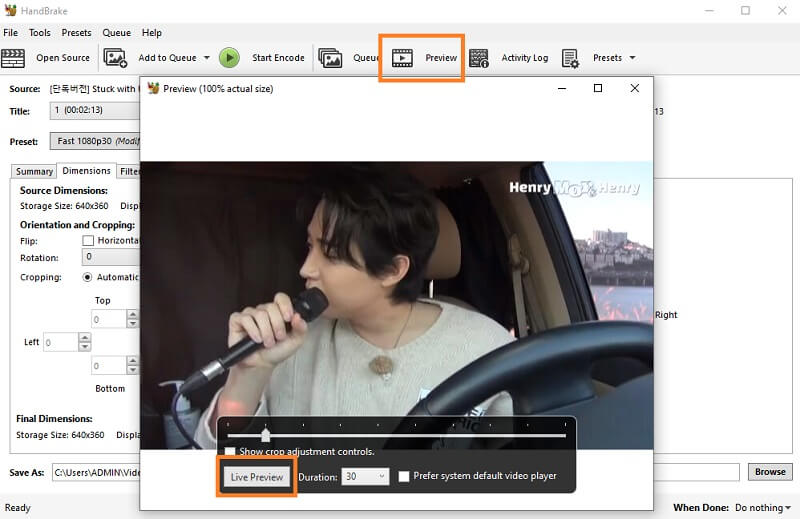
4. korak. Pređimo sada na to kako HandBrake okreće video zapis. Ispod se nalaze neki izbornici za video. Klikni na Dimenzije da biste vidjeli funkcije okretanja i okretanja.
Korak 5. Stavite kvačicu u potvrdni okvir pored Preokrenite funkciju za okretanje videozapisa vodoravno. Opcionalno, videozapis možete okrenuti okomito pomoću funkcije rotacije. Jednostavno kliknite padajući izbornik i zakrenite video za 90, 180 ili 270 stupnjeva. Rezultati će se automatski prikazati s ploče za pregled.
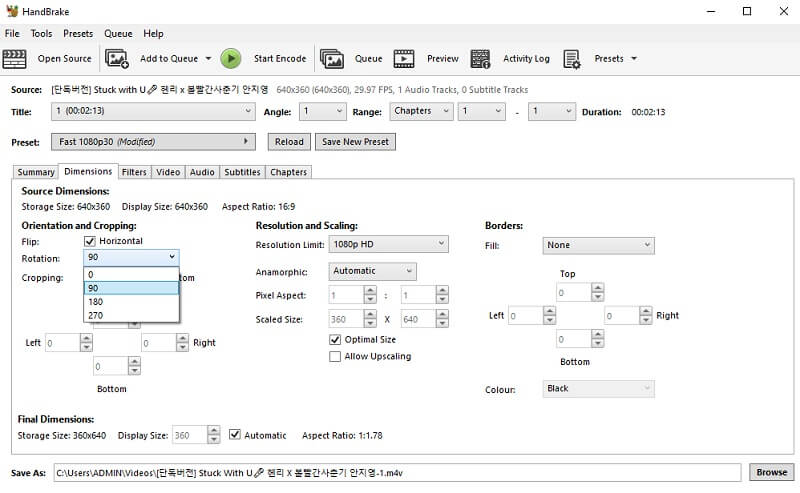
Korak 6. Na kraju kliknite pretraživati u donjem desnom kutu, a zatim odaberite odredište datoteke na koju želite spremiti okrenuti videozapis.
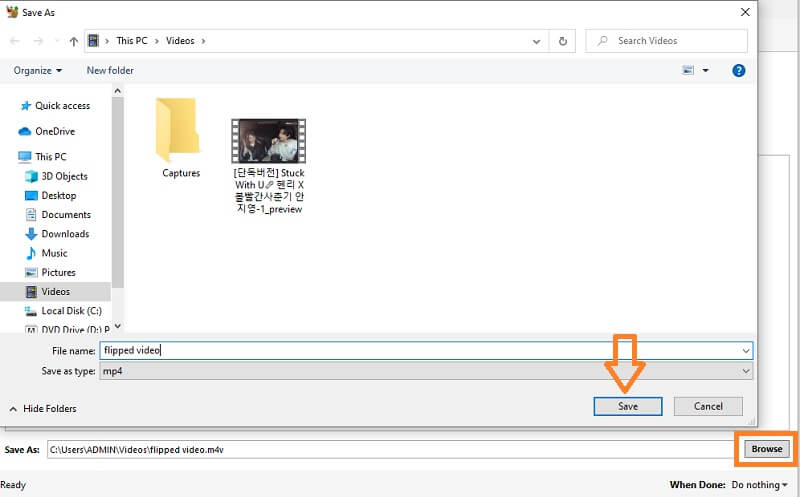
Dio 3. Alternative HandBrake -u za okretanje videozapisa u bilo kojem kutu
1. Vidmore Video Converter
Za bolje korisničko iskustvo možete koristiti Vidmore Video Converter. S njim ne morate preuzimati bilo koji dodatak da bi radio. Čim instalirate program na računalo, dostupne su sve potrebne funkcije, uključujući funkcije okretanja i rotiranja. Moderno i dobro organizirano sučelje za funkcionalnosti čini ga poželjnim alatom za okretanje videozapisa. Korištenjem ovog programa možete postići ispravnu orijentaciju za svoj videozapis koji vam omogućuje okretanje videozapisa vodoravno i okomito bez kompliciranih postavki. Povrh toga, videozapise možete rotirati pod bilo kojim kutom koji vam omogućuje povlačenje videozapisa od 90, 180, 270 stupnjeva. S druge strane, možete pogledati donje korake kako biste saznali kako HandBrake flip video radi pomoću ove izvrsne alternative.
Korak 1. Instalirajte HandBrake alternativu
Prvo što trebate učiniti je preuzeti program na računalo. Instalirajte aplikaciju nakon dovršetka procesa preuzimanja.
Korak 2. Učitajte ciljani video
Nakon pokretanja programa, možete učitati video datoteku u program klikom na znak Plus na glavnom sučelju. Pronađite isječak i on bi trebao prikazati njegove video podatke na kartici Pretvarač.
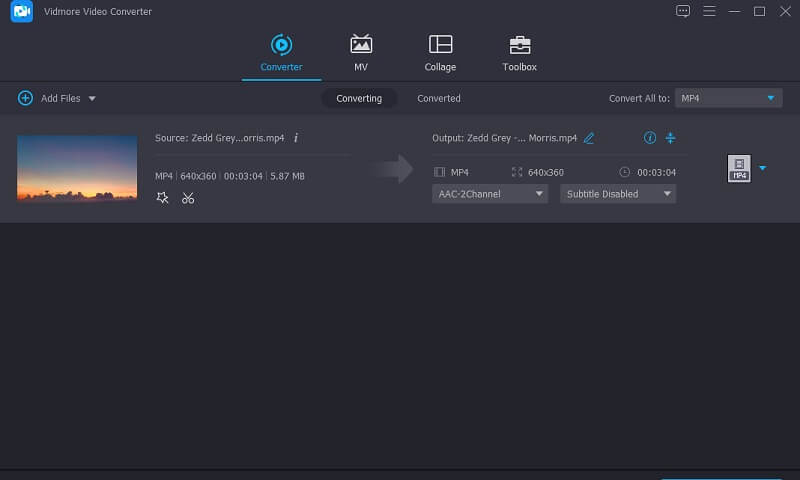
Korak 3. Uredite isječak
Zatim kliknite ikonu Uredi pored sličice videozapisa i bit ćete preusmjereni na sučelje za uređivanje videozapisa. Prva kartica koja je Izrežite i rotirajte tu se nalaze funkcije okretanja. Odavde odaberite između Horizontalno okretanje ili Okomito okretanje da promijenite orijentaciju videa kako ste točno zamislili.
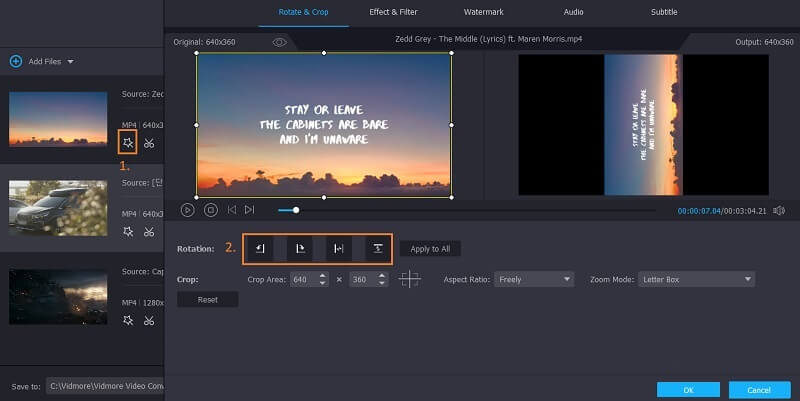
Korak 4. Napravite pregled
Upravo sada, ovdje možete pregledati promjene koje ste unijeli. Samo kliknite na igra gumb ispod zaslona za pregled, tada će desni zaslon za pregled odražavati promjene. Kliknite na u redu gumb za potvrdu izmjena.
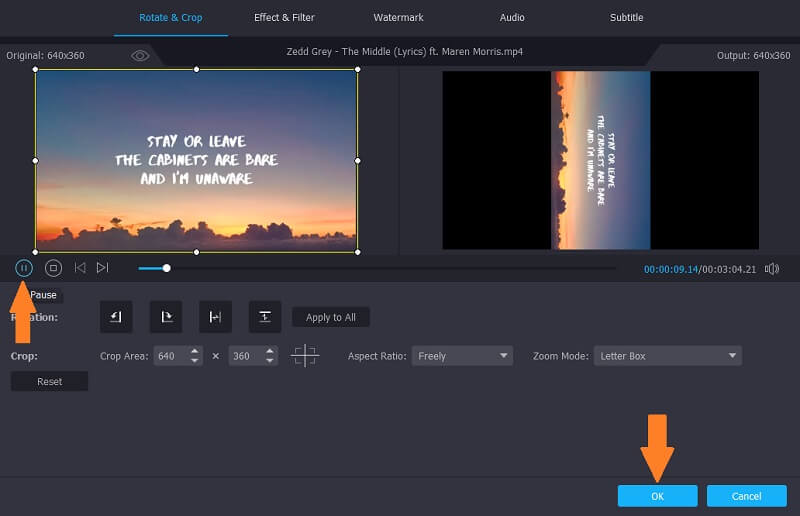
Korak 5. Izvezite videoisječke
Nakon što je sve postavljeno, otvorite Profil izbornik za odabir formata videozapisa i kliknite na Pretvori sve dugme. Zatim bi trebao obraditi video zapis i bit će spreman za pregled nakon procesa pretvorbe.
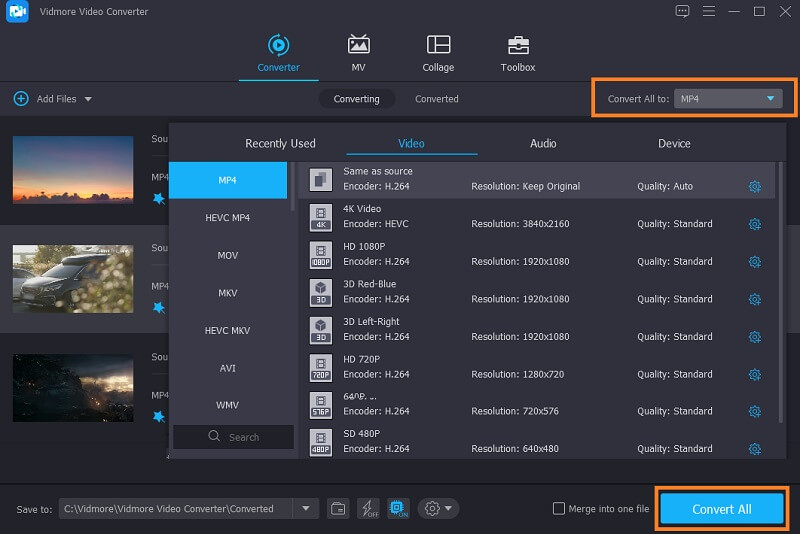
2. Kapwing
Prvo alternativno rješenje omogućit će vam izvršavanje operacija okretanja izvan mreže. Međutim, ako tražite mrežni program za izvršavanje ovog zadatka, trebali biste otići s Kapwingom. Nakon korištenja alata može učinkovito okretati i rotirati videozapise u svom responzivnom sučelju. Nadalje, postoje korisne značajke u kojima možete rotirati videozapise pod bilo kojim kutom, okretati videozapis odozdo prema gore i slijeva nadesno. Da biste trenutačno realizirali obrnuti video zapis HandBrake, poduzmite korake u nastavku.
Korak 1. Idite na službenu stranicu Kapwinga pomoću bilo kojeg preglednika na svom računalu.
Korak 2. Kada dođete na stranicu, kliknite na Počnite uređivati gumb za pokretanje zadatka.
3. korak. Vezu videozapisa možete kopirati i zalijepiti u navedeno polje za adresu ili je uvesti iz lokalne mape pritiskom na Kliknite za učitavanje dugme. Odaberite videozapis i tada možete započeti uređivanje.

4. korak. Ispod Rotirati odjeljak na izborniku s desne strane kliknite na Preokrenite mogućnost promjene smjera videozapisa. Kut također možete podesiti pritiskom na Plus ili Oduzeti ikona.
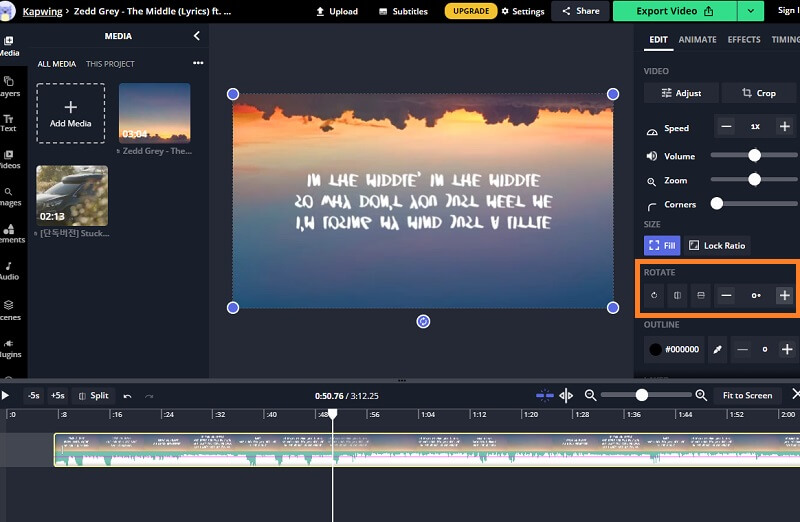
Korak 5. Kad ste zadovoljni, pritisnite Izvoz Gumb Video u gornjem desnom dijelu i spremite videozapis lokalno klikom na preuzimanje datoteka dugme.
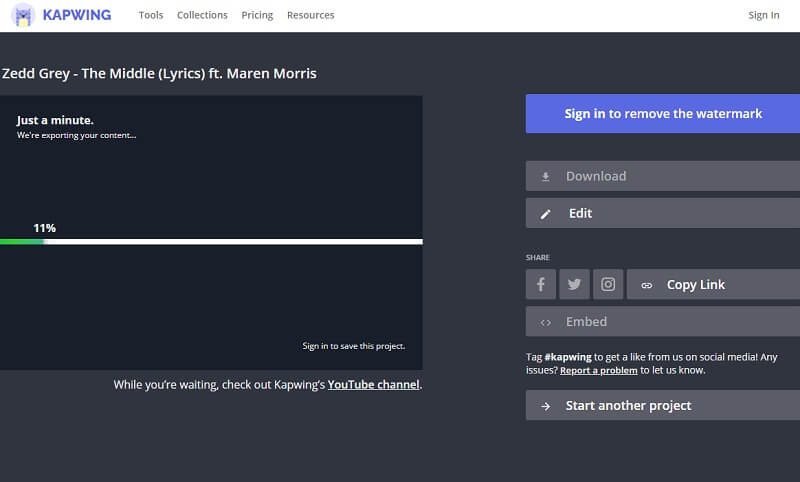
Dio 4. Često postavljana pitanja o prevrtanju videozapisa u ručnoj kočnici
Koliki je značaj svake opcije rotacije u HandBrake -u?
Ako primijetite, postoje 4 mogućnosti za rotiranje videozapisa u ručnoj kočnici. 0, 90, 180 i 270 respektivno. To su zakrenuti kutovi koji se mogu primijeniti u videu. 0 znači ne raditi ništa, 90 će rotirati video udesno, 180 okreće video naopako, a 270 rotira video ulijevo.
Mogu li koristiti HandBrake na mobilnom telefonu?
Nažalost, HandBrake je prilagođen za stolna računala poput macOS, Windows i Linux. Bez obzira na to, možete se odlučiti za neka mrežna rješenja koja mogu obavljati zadatke uređivanja videa čak i kad koristite mobilne uređaje.
Koja je najbolja alternativa HandBrake -u?
Možda će vam se i HandBrake malo teško snalaziti zbog dosadnih dodataka koje morate integrirati. Na gore navedenom popisu, Vidmore Video Converter jedan je od najboljih Alternative ručne kočnice budući da za učinkovit rad alata ne morate uključivati dodatne dodatke.
Zaključak
Da zaključim, Videozapis sa ručnom kočnicom može se realizirati pomoću gore navedenih uputa. Može učinkovito okretati i rotirati videozapise kako bi promijenio način na koji želite da se video gleda. Ipak, ako vam dodaci budu pomalo dosadni, ponuđena alternativna rješenja trebala bi vam dobro doći. Samo odaberite koji vam najviše odgovara.
Uređivanje videa
-
Okreni video
-
Ručna kočnica
-
Rotirajte video


