Kako okrenuti video zapis s mrežnim i izvanmrežnim rješenjima
Možda ste snimili niz videozapisa i dok ih provjeravate, otkrivate da su neki videozapisi okrenuti naglavačke. To može uzrokovati probleme kada dođete u fazu kombiniranja jer imaju nedosljednu orijentaciju. Prije nego što ponovno snimite ostale videoisječke, možete ih okrenuti kako biste postigli ispravnu orijentaciju za svaki videoisječak. U ovom članku opisani su načini na koje to možete učiniti flip video na mreži radi vaše udobnosti. Uz to, predstavit ćemo sjajne programe za obavljanje ovog posla i pristup inovativnijim značajkama za uređivanje videa.
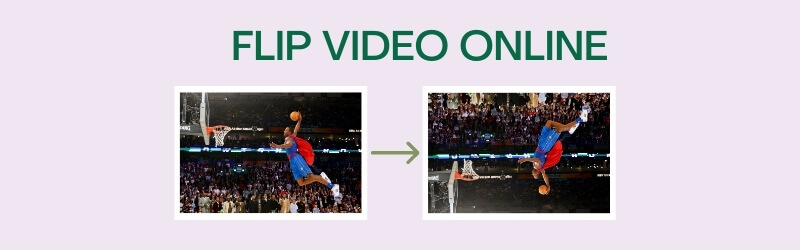

1. Kapwing
Kapwing je isključivo web-alat koji možete koristiti za stvaranje i uređivanje medijskih sadržaja bez ikakvih troškova. Dolazi s mogućnošću mijenjanja prikaza vaših videoisječaka pomoću značajki okretanja. Konkretno, videozapise možete okretati vodoravno ili okomito. Tako ćete moći popraviti bilo koji video zapis snimljen naopako kroz ovaj program. Da biste dodatno istražili značajke koje možete iskoristiti u ovoj internetskoj aplikaciji, slijedite dolje navedene korake.
Korak 1. Pristupite web mjestu tvrtke Kapwing i kliknite na Počnite uređivati gumb i pojavit će se sučelje za uređivanje.
Korak 2. Udari Kliknite za učitavanje gumb za uvoz datoteka s lokalnog pogona vašeg računala.
3. korak Na izborniku s desne strane vidjet ćete različite mogućnosti uređivanja. Potražite Rotirati opcija.
4. korak Odavde ćete vidjeti gumbe za okretanje videozapisa naopako ili unatrag. Jednostavno odaberite koja je funkcija prikladna za ispravljanje orijentacije videozapisa.
Korak 5. Nakon što ste zadovoljni rezultatima, kliknite zelenu boju Izvoz videozapisa gumb u gornjem desnom dijelu sučelja. Zatim spremite izlaz klikom na preuzimanje datoteka gumb sa sljedećeg sučelja.
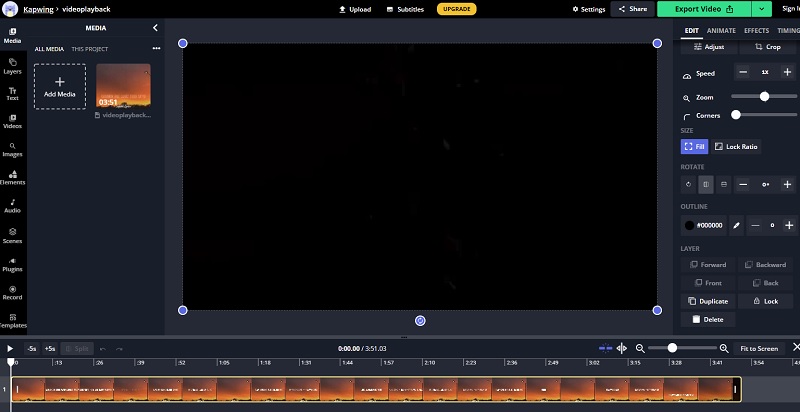
2. Clideo
Još jedan dobar internetski program koji možete koristiti za uređivanje i okretanje videozapisa u pravom smjeru je Clideo. Ima jednostavno sučelje koje radi na gotovo svim web-preglednicima bez ikakvih problema. Ono što je toliko dobro u vezi s ovim programom je to što videozapise možete okrenuti vodoravno ili okomito u samo jednom kliku. Štoviše, pri izvozu videoisječka možete odabrati željeni video format. Stoga, ako želite preslikati videozapise na mreži, slijedite upute za uporabu.
Korak 1. Posjetite Clideo i kliknite na Svi alati gumb na glavnoj stranici.
Korak 2. Pritisnite Odaberite datoteku i odaberite željeni videoisječak za okretanje.
3. korak Da biste postigli zrcalni video efekt, odaberite želite li ga okrenuti vodoravno ili okomito s ponuđenih gumba.
4. korak Sada kliknite na Format padajući izbornik u donjem lijevom dijelu i odaberite željeni format ispisa.
Korak 5. Na kraju kliknite Izvoz a zatim spremite datoteku klikom na preuzimanje datoteka dugme.

3. Clipchamp
Clipchamp također omogućuje korisnicima da iskoriste razne funkcije za uređivanje videa, kao što su okretanje i zrcalo, rotiranje, dijeljenje i kombiniranje, i još mnogo toga. Sve to možete učiniti izravno s web stranice. Ako želite, možete primijeniti filtre na svoje videozapise za potpuno drugačiji izgled i dojam videozapisa. S druge strane, možete se uputiti na donje korake kako biste se bolje uputili u to kako izvesti zrcalne video efekte na mreži pomoću Clipchampa.
Korak 1. Za početak idite na službenu web lokaciju Clipchampa i kliknite na Isprobaj besplatno dugme.
Korak 2. Registrirajte korisnički račun s dostupnih platformi.
3. korak Pritisnite Plus ikona na alatnoj traci s lijeve strane, a zatim pregledajte preglednik datoteka da biste pronašli videoisječak.
4. korak Zatim odaberite svoj videozapis s vremenske trake, a zatim kliknite Transformirati dugme.
Korak 5. Pogoditi Izvoz i odaberite izvoznu rezoluciju koja vam odgovara. Klik Nastaviti za nastavak konačnog iscrtavanja videozapisa i dobivanja konačnog rezultata.
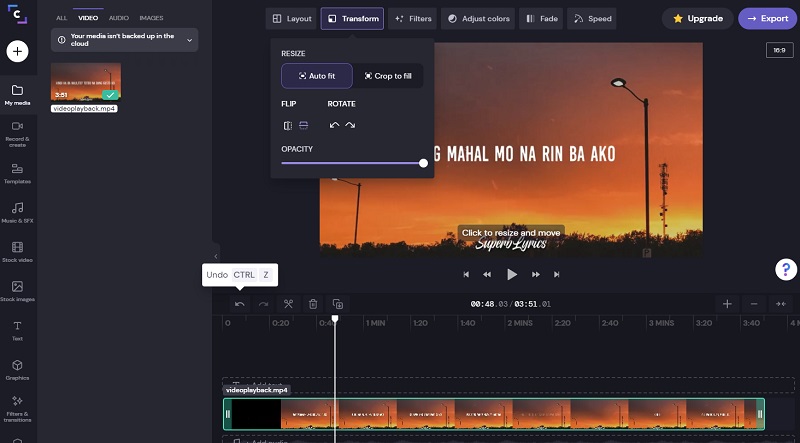
Dio 2. Kako zrcaliti videozapise na sustavima Windows i Mac
1. Vidmore Video Converter
Alati temeljeni na webu nedvojbeno su korisni u smislu obavljanja zadataka na mreži i besplatno. Desktop alati poput Vidmore Video Converter, međutim, imaju veliku vrijednost budući da nude vrhunske značajke. Što je još važnije, daje vam mogućnost okretanja videozapisa lijevo i desno, što vam omogućuje postizanje zrcalnog video efekta. Istodobno, savršeno funkcionira za popravljanje orijentacije videozapisa okrenutog naopačke. Iznad svega, imate pravo izvesti video zapis u željeni izlazni format. Videozapis možete izvesti u format kompatibilan s YouTubeom, Facebookom ili Instagramom. S obzirom na to, provjerite donje korake za okretanje videozapisa na mreži ili izvan mreže.
Korak 1. Instalirajte aplikaciju Video Flipping
Prvi korak je preuzimanje softvera Vidmore Video Converter na vaše računalo. Nakon toga instalirajte i pokrenite program. Nakon instalacijskog procesa trebali biste vidjeti glavno sučelje aplikacije.

Korak 2. Učitajte video datoteke
Zatim učitajte video datoteku koju želite okrenuti klikom na Plus znak. Pregledajte videozapis iz mape računala i dvaput kliknite da biste ga prenijeli.

Korak 3. Flip/Mirror video
Nakon uspješnog učitavanja kliknite na Uredi i izravno ćete prijeći na karticu za uređivanje. Na donjoj traci izbornika možete kliknuti na Horizontalno okretanje za pomicanje videozapisa s lijeva na desno. Ili, Vertikalno okretanje za preokretanje odozgo prema dolje. Na kraju kliknite na u redu gumb za primjenu svih promjena.
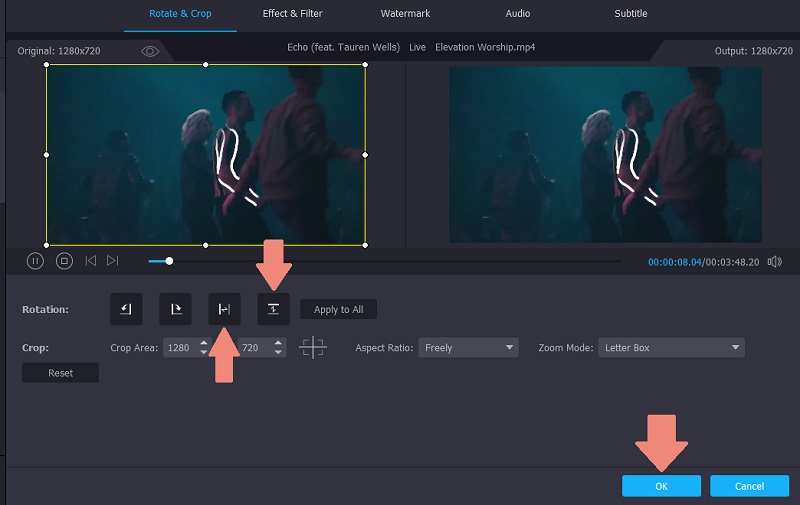
Korak 4. Izvoz u odabrani video format
Konačno, možete odabrati format videozapisa za okrenuti videozapis iz Profil Jelovnik. Pritisnite navedeni izbornik i odaberite format izlaza. Kada završite, postavite mjesto datoteke i kliknite na Pretvori sve dugme. Idite u izlaznu mapu za reprodukciju video izlaza.

2. VLC
VLC Media Player je multimedijski player koji je dostupan na sustavima Windows ili Mac, pa čak i na Android ili iOS uređajima. Iako možete uživati u besplatnoj reprodukciji svojih medijskih datoteka, dostupne su vam i mogućnosti uređivanja, poput prevrtanja videozapisa. To znači da pomoću ovog softvera možete postići zrcalne video efekte na mreži ili izvan mreže. Za bolje razumijevanje ovog alata pročitajte donji vodič.
Korak 1. Otvorite aplikaciju VLC na svom uređaju i idite na Mediji, Otvori datoteku. Zatim odaberite ciljani videozapis.
Korak 2. Nakon toga, trebali biste vidjeti video koji se reproducira na sučelju alata.
3. korak Na izborniku alatne trake kliknite Alati karticu i idite na Učinci i filtri, video efekti, geometrija.
4. korak Označite Transformirati potvrdni okvir i kliknite na padajući izbornik. Odaberi Okrenite vodoravno ili Okreni okomito od opcija.
Korak 5. Pritisnite Uštedjeti gumb kako bi promjene stupile na snagu.

3. iMovie
Ako niste zadovoljni gornjim mogućnostima preokretanja videozapisa na vašem Macu, možete se odlučiti za izvorni uređivač videozapisa za Appleove gadgete, nitko drugi do iMovie. Isto tako, to je softver za više platformi dostupan na mobilnim i stolnim uređajima. Stoga, ako želite preokrenuti videozapis ili generirati učinak zrcaljenja za svoje videozapise, iMovie je izvrstan izbor. Osim toga, možete koristiti filtre i efekte pretvarajući ih u privlačan video isječak. Saznajte kako ovaj alat radi slijedeći donje korake.
Korak 1. Pokrenite aplikaciju iMovie na svom Mac računalu.
Korak 2. Pritisnite Plus gumb za potpis za uvoz, a zatim odaberite Film. Zatim pritisnite gumb Uvoz ili pritisnite Naredba tipka + Ja na tipkovnici računala.
3. korak Odaberite isječke koje želite okrenuti i pritisnite Uvoz odabrano gumb pri dnu prozorske ploče.
4. korak Sada kliknite na Usjev gumb i otkrit će funkcije za prevrtanje videozapisa. Za vodoravno okretanje odaberite videozapis na vremenskoj traci i kliknite Clip filter i audio efekt gumb s trake izbornika. Rasklopite Filter isječaka padajućem izborniku i odaberite Preokrenuto. S druge strane, možete ga preokrenuti okretanjem videozapisa dvaput ili u smjeru kazaljke na satu ili u suprotnom smjeru.
Korak 5. Pritisnite Izvoz gumb u gornjem desnom dijelu za spremanje video izlaza.
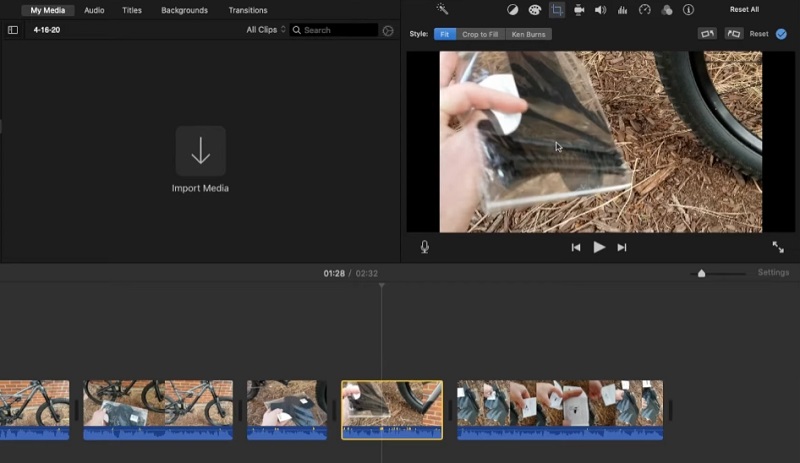
Dio 3. Česta pitanja o prevrtanju videozapisa na mreži
Koja je bolja metoda, offline ili online?
Ako vam je jedina svrha okretanje videa, ovdje je očiti odgovor online. Ipak, ako trebate druge opsežne funkcije osim prevrtanja videa, offline vam može ponuditi najbolje mogućnosti.
Što je zrcaljenje?
Zrcaljenje je metoda koja se koristi za prikaz istog odraz video zapisa ili slike koju pokušavate zrcaliti. To je korisno, osobito ako u sceni postoji tekst koji ih čini čitljivima kad ih okrenete u pravom smjeru.
Mogu li spriječiti iPhone da okrene videozapis?
Nažalost ne. No videozapis možete okrenuti u postprodukcijskoj fazi pomoću izvorne aplikacije na iPhoneu za uređivanje videozapisa i fotografija. Nakon snimanja videozapisa dodirnite Uređivanje - obrezivanje. Zatim dodirnite Preokrenite ikonu u gornjem lijevom kutu zaslona.
Zaključak
Pomoću ovih alata moći ćete flip video na mreži ili offline jer post sadrži i web i desktop aplikacije. Nakon korištenja svih programa možemo reći da su učinkoviti u prevrtanju videozapisa. Štoviše, neke od njih nude inovativne značajke koje su korisne za transformaciju videozapisa i ispravljanje problema poput pogrešaka u video orijentaciji.
Uređivanje videa
-
Okreni video
-
GoPro video
-
Trim Video


