Kako okrenuti video za 180 stupnjeva u Premiere Pro?
Jeste li jedan od onih korisnika koji se teško snalaze u Adobe Premiere Pro? Budite mirni jer čuvamo vam leđa! U ovom ćemo se članku pozabaviti različitim načinima kako okrenuti video u Premijeri zajedno s donjim jednostavnim koracima koje možete slijediti.
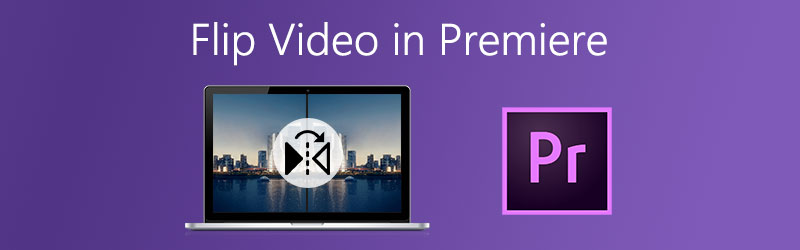
SADRŽAJ STRANICE
Dio 1. 3 načina okretanja videozapisa u programu Adobe Premiere Pro
Adobe Premiere Pro jedna je od najpoznatijih aplikacija koju danas koristi većina ljudi u svijetu uređivanja. Ponekad ovu aplikaciju koriste za postavljanje filtera, efekata, rotiranje, pa čak i okretanje svojih videozapisa. Dakle, ako imate problema sa svojim videozapisom i želite promijeniti njegovu lokaciju, možete računati na ovaj softver. Možete ga okrenuti pomoću njegovih značajki. No jeste li znali da postoji više načina kako okrenuti videopremijeru? Zapravo, postoje tri prikladna načina da okrenete datoteku pomoću ove aplikacije. Pogledajte sljedeći pristup kako uspješno okrenuti isječke.
1. Ako želite jednostavno okrenuti video
Koraci u nastavku su osnovni pristup kako okrenuti svoj videozapis u Premiere Pro, ako ga samo želite jednostavno okrenuti, možete slijediti korake u nastavku.
Korak 1: Pritisnite Datoteka karticu, a zatim na donjim opcijama koje će se pojaviti kliknite Uvoz za dodavanje videozapisa koji želite okrenuti. Nakon toga povucite videozapis Vremenska Crta.
Korak 2: Na Vremenska Crta, jednostavno odaberite videozapis koji želite transformirati.
Korak 3: Nakon odabira ciljanog videozapisa kliknite na Učinci kontrolirati i tražiti Transformirati karticu koja će se pojaviti.
Korak 4: Da biste uspješno okrenuli svoje videozapise, odaberite hoće li Horizontalno okretanje ili Okomito okretanje a zatim ga povucite prema dolje do isječka. Nakon što se primijeni, vaši će snimci izaći kao opcije preokretanja koje ste odabrali.

2. Ako želite preuzeti kontrolu nad svojim isječcima
Ako želite preuzeti kontrolu nad svojim isječcima kako želite da se oni preokrenu, koraci u nastavku su za vas. Jednostavno slijedite dolje navedene podatke.
Korak 1: Uvezite ciljni videozapis koji želite okrenuti, a zatim ga povucite prema dolje na sučelje Premiere Pro.
Korak 2: Nakon uvoza odabranih videozapisa odaberite isječak na Vremenska Crta onih isječaka koje želite okrenuti.
Korak 3: Kad završite s odabirom ciljnog isječka, označite Učinci karticu, a zatim potražite datoteku Iskriviti ploču, a zatim odaberite Transformirati. Nakon toga povucite ga prema odabranom videozapisu.
Korak 4: Izaberi Kontrole efekata, a na donjoj opciji odaberite Transform i uklonite Provjereno oznaka na Uniform Scale box. Zatim, ako želite isječak okrenuti okomito, promijenite Širina ljestvice do -100 a ako ga želite okrenuti vodoravno, promijenite Visina ljestvice do -100 također. I to je to!
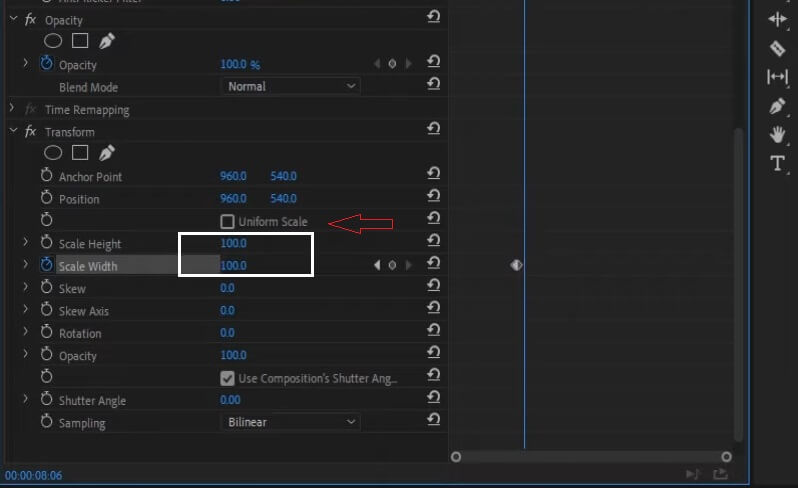
3. Ako želite okrenuti samo dio
Ovaj pristup je za one koji žele okrenuti određeni dio videozapisa bez utjecaja na cijeli videozapis. Dakle, ako to želite učiniti i na svom isječku, evo niže navedenih koraka.
Korak 1: Pritisnite C tipku za odabir Britva alat, a zatim odaberite dio videoisječka početak i završnu točku efekta okretanja.
Korak 2: Nakon toga odaberite Vodoravno ili Okomito okretanje na Transformirati tab.
Korak 3: Nakon što odaberete neku od opcija preokretanja, povucite je do dijela datoteke Vremenska Crta koje ste odlučili okrenuti.
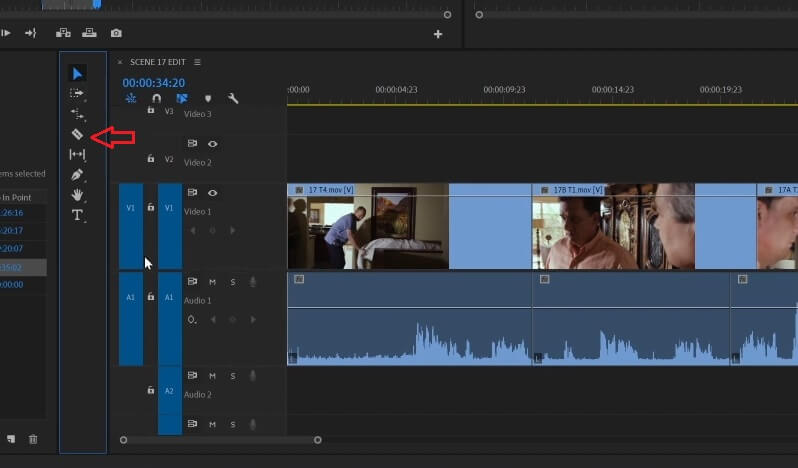
Dio 2. Alternativni načini okretanja videozapisa
U ovom ćemo članku raspravljati o svim alternativnim alatima koji nude besplatno probno razdoblje. to će vam pomoći da odmah okrenete svoje videozapise. Bez odlaganja, dolje su navedene aplikacije za okretanje datoteka.
1. Vidmore Video Converter
Prva na popisu ovih alternativa je Vidmore Video Converter. To je višenamjenski softver koji koristi većina ljudi koji žele urediti svoje videozapise bez ikakvih tehničkih svojstava. Ovaj program možete besplatno preuzeti na Windows ili Mac. Pomoću ove aplikacije možete prelistati videozapis čak i ako ima veliku veličinu datoteke. Tako možete okretati datoteke koliko god želite i koliko god želite. Osim toga, ono što ga čini prikladnijim su alati za obrezivanje. Zato što možete uzeti u obzir omjer slike, pa čak i fokus vašeg videozapisa. Stoga, kako okrenuti video zapis pomoću ovog prikladnog alternativnog alata? Pogledajte donje upute.
Korak 1: Nabavite aplikaciju
Za početak preuzmite alat pomoću dolje navedenih gumba. Nakon toga ga instalirajte i pokrenite na računalu.
Korak 2: Dodajte svoju video datoteku
Nakon što je aplikacija pokrenuta, počnite dodavati ciljani videozapis klikom na Dodaj datoteke ili Plus znak u središtu sučelja alata.
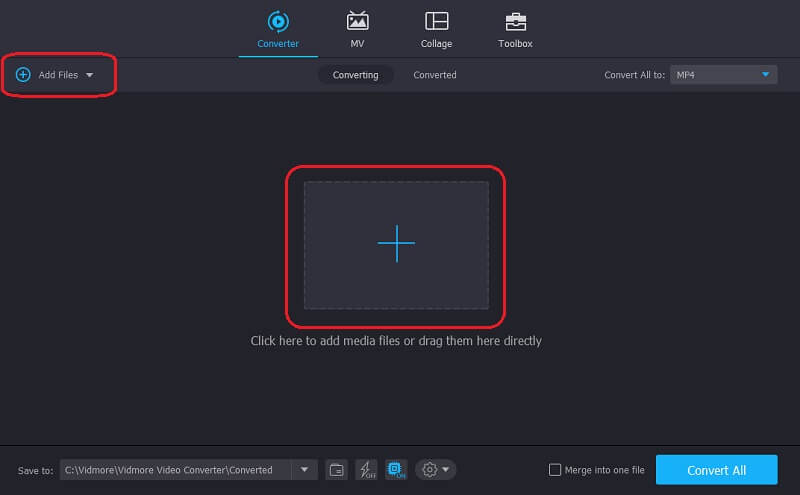
Korak 3: Okrenite svoju video datoteku
Pritisnite Uredi ikona alata koja se nalazi u donjoj lijevoj strani videozapisa. U donjim opcijama preokretanja kliknite radnju koju želite izvršiti, a zatim kliknite u redu.
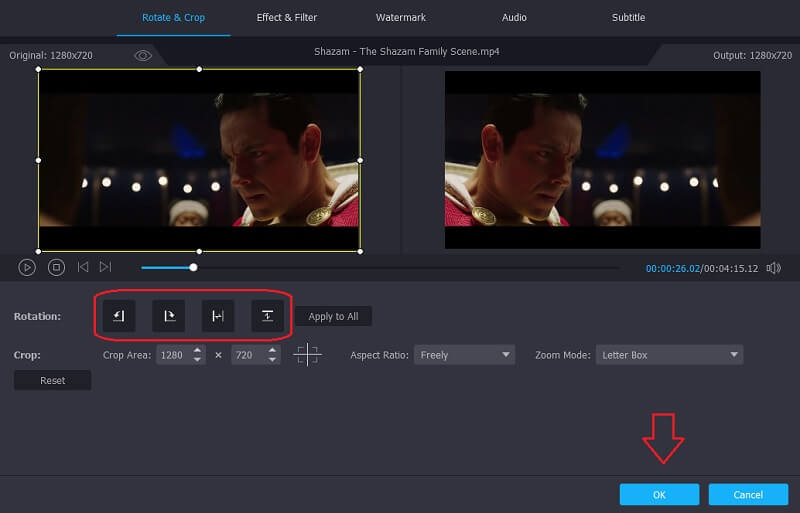
Korak 4: Spremite okrenuti videozapis
Nakon primjene svih promjena, sada možete pretvoriti svoj okrenuti videozapis klikom na Pretvori sve tab. Nema potrebe gubiti život čekajući da se pretvori jer će potrajati samo nekoliko trenutaka. I to je sve!

2. Clideo
Ovaj alternativni alat web je aplikacija koja radi za Mac, Windows i mobilne uređaje. Omogućuje vam okretanje videozapisa čak i bez preuzimanja jednog softvera. Još jedna dobra stvar u vezi s ovim alatom su njegove jednostavne značajke i značajke jednostavne za korištenje koje ga čine pogodnim i za početnike kako ne bi bilo teško navigirati. Evo koraka u nastavku kako bismo vas bolje vodili kako okrenuti svoje videozapise pomoću ovog internetskog alata.
Korak 1: Odaberite videozapis koji želite okrenuti, a zatim pričekajte da se učita.
Korak 2: Nakon što je postavljen, kliknite gumb ispod videozapisa koji će vas natjerati da odaberete želite li ga okrenuti okomito ili vodoravno.
Korak 3: Kad završite s prevrtanjem videozapisa, pretvorite ih, a zatim kliknite ikonu Izvoz dugme.
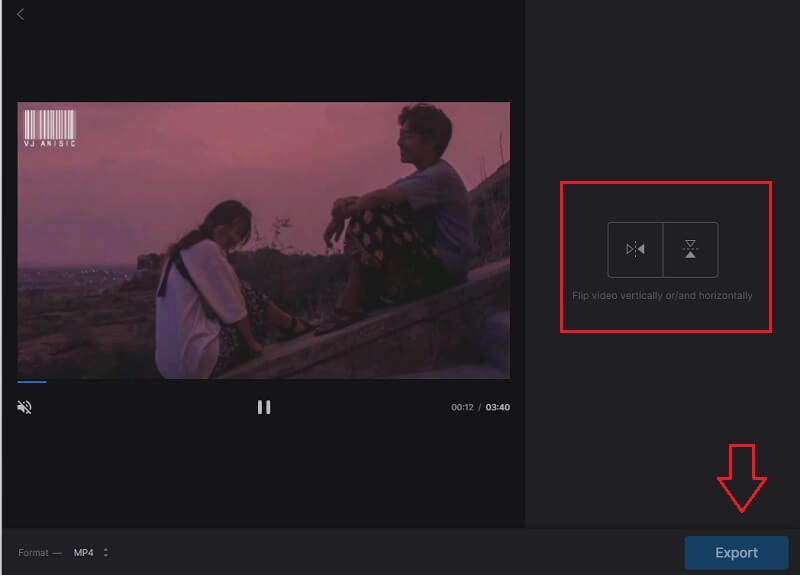
Dio 3. Često postavljana pitanja o tome kako okrenuti video u premijeri
Kako okrenuti video s jedne strane na drugu putem Premiere?
Upotrijebite zrcalni efekt, a zatim idite na Video efekti. U odjeljku Video efekti odaberite Distort, a zatim kliknite Mirror. Nakon toga povucite prema dolje učinak na datoteci i podesite Reflection Center koji možete vidjeti na upravljačkoj ploči Effects. Time će vaš videozapis imati učinak zrcaljenja.
Mogu li okrenuti poduži video u Vidmoreu?
Naravno da možete okrenuti ili urediti videozapis u Vidmoreu jer nema ograničenja što se tiče veličine datoteke.
Mogu li okrenuti više videozapisa na Clideu?
Clideo okreće datoteku samo jednu po jednu. Nakon što izvezete prethodnu datoteku, možete dodati novu.
Zaključak
Sada više nećete morati poželjeti okrenuti snimak jer je ovaj post prikupio sve prikladne načine kako okrenuti video u Premiere Pro. S druge strane, ako želite preokrenuti svoje videozapise, a da pritom ništa ne potrošite, isprobajte naše gore navedene besplatne alternativne alate.
Uređivanje videa
-
Okreni video
-
Premijera
-
Video rezač


