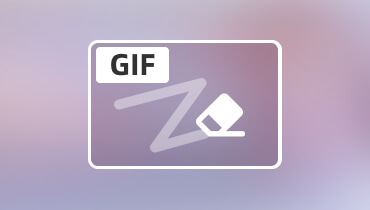Kako izdvojiti zvuk iz videa: 7 različitih pristupa
Jeste li ikada naišli na zvuk koji vam je privukao pažnju i poželjeli ste ga upotrijebiti? Ali sprječava vas da ga koristite jer je bio priložen uz video? Tražite li prikladan način za izdvajanje zvuka iz videa?
Ovaj će vas post provesti kroz 7 praktičnih načina izdvajanje zvuka iz videa koristeći Mac, Windows i mobilne uređaje. Sada možete brzo izdvojiti bilo koji zvuk koji želite bez suočavanja s popratnim video zapisom. Dakle, počnimo!
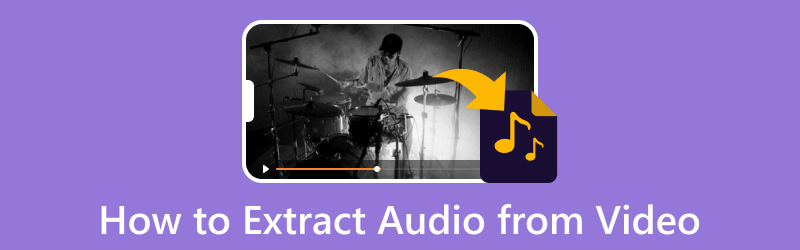
SADRŽAJ STRANICE
Dio 1. Zašto trebate izvući zvuk
Ponekad morate potrošiti novac na preuzimanje glazbe ili pronaći zvuk ugrađen u video na internetu. Uz to, trebali biste izdvojiti zvuk iz videa, posebno ako želite slušati glazbu bez gledanja cijelog videa. Možete dobiti kopiju zvuka kroz proces izdvajanja bez potrebe za reprodukcijom videozapisa.
Dio 2. Kako izdvojiti audio iz videa na Windows/Mac
1. Vidmore Video Converter
Vidmore Video Converter prepun je brojnih ugrađenih značajki i alata za uređivanje. Ima gotovu temu, alate za izradu kolaža, odjeljak pun dodatnih alata i pretvarač. Ovaj program može upravljati video i audio datotekama s različitih kanala. Možete se pouzdati u ovaj program za preuzimanje audio datoteka iz videa i izdvajanje zvuka iz videa. Podržava nekoliko video formata i formata datoteka, omogućujući korisnicima izdvajanje zvuka iz videa.
U nastavku su navedeni koraci za izdvajanje zvuka iz videa pomoću Vidmore Video Convertera:
Korak 1. Preuzmite i instalirajte Vidmore Video Converter
Prvo i najvažnije, preuzmite i instalirajte program s web stranice za potpuni pristup. Nakon dovršetka postupka instalacije pokrenite program za početak.
Korak 2. Dodajte video datoteku
Odmah ste usmjereni na Konverter kada otvorite program. Kao što vidite, postoji gumb na koji možete dodati svoje video datoteke. Kliknite (+) da biste otvorili mapu računala i odaberite videodatoteku iz koje želite izdvojiti zvuk. Nakon toga, vaša video datoteka bit će dodana u odjeljak pretvarača.
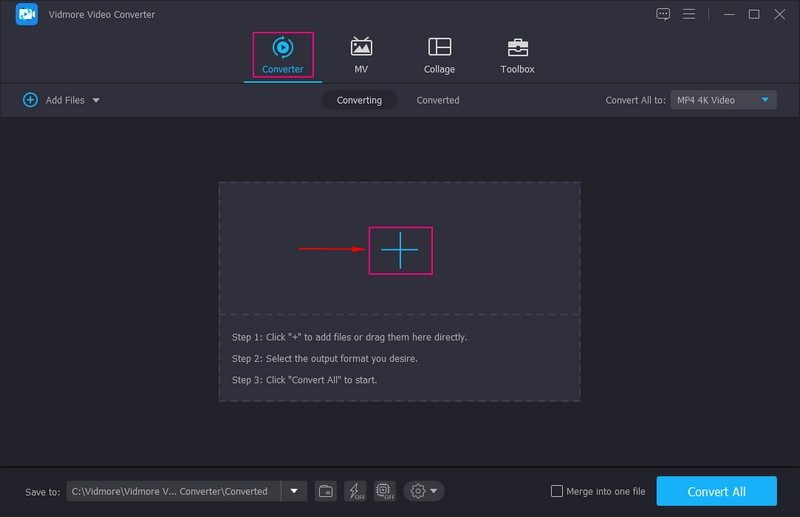
Korak 3. Odaberite audio format
U desnom kutu pritisnite Format padajućeg popisa izbornika i odaberite izlazni audio format za izdvajanje zvuka iz videa.
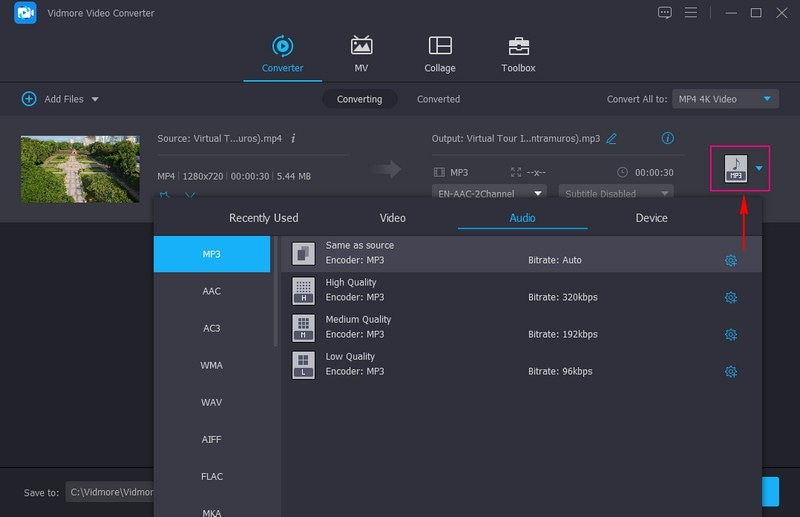
Korak 4. Ekstrakt zvuka iz videa
Nakon što odaberete audio format, prijeđite na Spremi kao i odaberite odredište na koje želite spremiti datoteku. Prije pretvaranja možete urediti zvuk i postaviti izlazne audio efekte. Nakon što se smjestite, pritisnite Pretvori sve gumb za izdvajanje zvuka iz videa. Izdvojeni zvuk zadržat će izvornu kvalitetu zvuka.
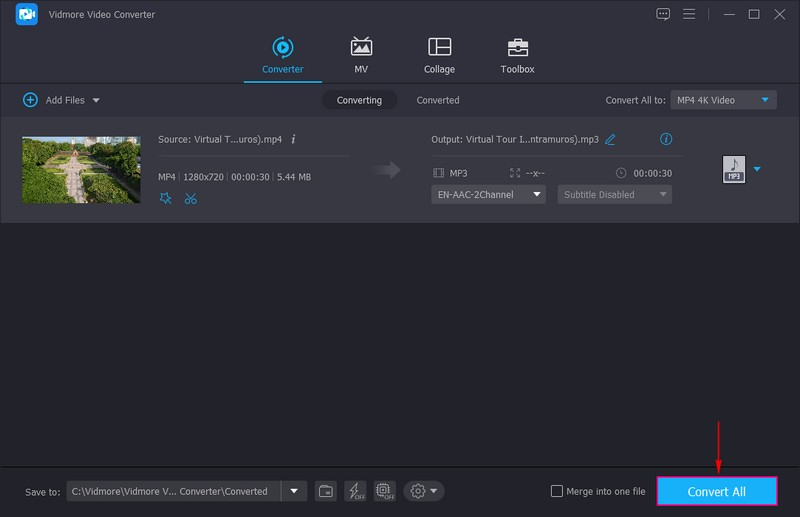
2. FFmpeg
FFmpeg je program otvorenog koda koji može izdvojiti zvuk iz videa, omogućujući korisnicima manipuliranje i strujanje audio i video datoteka. Ovaj program podržava razne kodeke ili formate, nove ili stare, i pruža alate kao što su rezanje, spajanje i strujanje. Može se koristiti kao media player, alat za analizu tokova, server za strujanje medija i pisanje naredbi za kontrolu medija.
Ispod su koraci o tome kako FFmpeg izdvaja zvuk iz videa:
Korak 1. Preuzmite i instalirajte FFmpeg sa službene web stranice. Nakon toga nastavite s pokretanjem.
Korak 2. Primijenite ffprobe za pregled izvornog audio formata datoteke. Zatim, zamjena mojvideo.mp4 u naredbi s nazivom video datoteke. Kada dobijete izvorni audio format, izdvojite audio ponovnim kodiranjem video datoteke.
3. korak Povratak mojvideo.mp4 u naredbenom retku, nakon čega slijedi naziv video datoteke i audio.ogg s imenom koje ste odabrali. Nakon toga ćete dobiti izolirani audio stream.

3. Odvažnost
Audacity je audio editor otvorenog koda koji korisnicima omogućuje uklanjanje šuma iz audio datoteka, kopiranje i kombiniranje isječaka. Osim toga, korisnici mogu slobodno dodati specijalne efekte svojim audio datotekama za više profesionalne kvalitete zvuka. Uz to, izvrstan je program za izdvajanje zvuka iz video datoteka.
Da biste saznali kako Audacity izdvaja zvuk iz videa, prijeđite na korake.
Korak 1. Najprije preuzmite i instalirajte program na svoj stolni uređaj sa službene web stranice. Kada završite, nastavite s pokretanjem.
Korak 2. Kada se program otvori, idite na gornju traku izbornika, kliknite Datoteka opciju, a zatim Otvoren za pristup video datoteci. Nakon toga kliknite na Datoteka ponovno opciju i odaberite Izvoz opcija. Odaberite iz Izvezi kao MP3 ili WAV format prema vašim željama.
3. korak Kada završite, spremite audio datoteku i pritisnite Uštedjeti dugme.

4. VLC
VideoLAN Client je besplatni multimedijski player otvorenog koda koji reproducira nekoliko multimedijskih datoteka i protokola za strujanje. Omogućuje korisnicima uklanjanje zvuka iz video datoteka i reprodukciju u različitim formatima bez brige o oglasima i špijunskom softveru. Ovaj program korisnicima olakšava podešavanje i izdvajanje zvuka iz raznih video datoteka.
Da biste saznali kako VLC izdvaja zvuk, oslonite se na korake u nastavku:
Korak 1. Preuzmite i instalirajte program na svoj Mac uređaj. Nakon instalacije odaberite funkciju kojoj želite pristupiti i nastavite s otvaranjem programa.
Korak 2. Krenite prema Mediji opciju na gornjoj traci izbornika i odaberite Pretvori / spremi opciju s primijenjenog popisa. Alternativno, pritisnite CTRL + R s tipkovnice za pokretanje funkcije. Nakon dodavanja videozapisa kliknite Pretvori / spremi opet opciju.
3. korak Sada odaberite Audio-MP3 opciju i odaberite gdje želite spremiti audio datoteku. Imenujte svoju audio datoteku, promijenite .MP4 u MP3 i spremite je. Zatim pritisnite Početak i program će izdvojiti zvuk iz MP4 videa i spremiti ga na naznačenu putanju.

5. 123 aplikacije
Ako radije izdvajate zvuk iz videa bez instaliranja aplikacije, možete se osloniti na 123Apps - Audio Extractor. To je besplatna aplikacija koja podržava 300 vrsta datoteka, uključujući MP3, M4A, WAV, OGG, FLAC, AMR, MP2 i druge. Korisnicima također omogućuje izmjenu kvalitete, primjenu obrnute povratne informacije i frekvencije ili uklanjanje šuma iz audio zapisa. Ovaj web-bazirani alat radi kao audio ekstraktor koji dovršava posao na mreži.
Oslonite se na korake da biste naučili kako izdvojiti zvuk iz videa na mreži pomoću 123Apps:
Korak 1. Posjetite službenu web stranicu 123APPS - Audio Extractor koristeći svoj preglednik.
Korak 2. Pritisnite Otvorite datoteke gumb za automatsko otvaranje mape na radnoj površini, a zatim odaberite video iz kojeg želite izdvojiti zvuk. Nakon što je vaša video datoteka dodana, odaberite datoteku u prozoru u kojem trebate izdvojiti audio. Imajte na umu da je najveća datoteka koju podržava ovaj pretvarač 1048 MB.
3. korak Dok se izdvajanje zvuka obrađuje, odaberite format audio izlazne datoteke koji želite pretvoriti. Dostupni audio formati su MP3, WAV, iPhone melodija zvona, M4A, FLAC, OGG, i više.
4. korak Kada završite, kliknite na Pretvoriti i pričekajte dok postupak ekstrakcije ne završi. Nakon izdvajanja, prijeđite na preuzimanje datoteka konačni izlazni format.
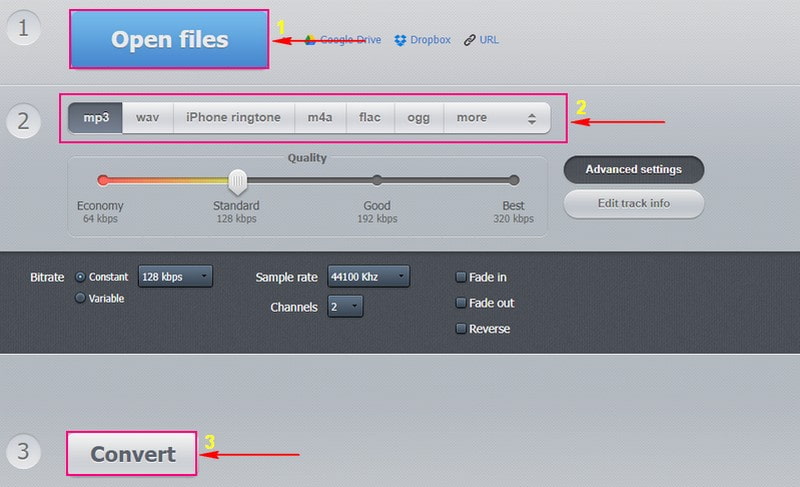
Dio 2. Aplikacija za izdvajanje zvuka iz videa na iPhoneu/Androidu
1. MP3 Converter - Audio Extractor
MP3 Converter - Audio Extractor je besplatna aplikacija dostupna za iOS uređaje. Ova je aplikacija brza za korištenje i podržava različite video i audio formate. Osim toga, ima neograničena vremenska ograničenja i nema reklama. Povrh toga, ova aplikacija može pomoći korisnicima da izvuku zvuk iz bilo kojeg videa izravno na telefonu.
Pridržavajte se koraka u nastavku da biste naučili kako izvući zvuk iz videa iPhonea pomoću MP3 Converter - Audio Extractor:
Korak 1. Preuzmite i instalirajte aplikaciju pomoću svog mobilnog uređaja. Nakon postupka instalacije otvorite mobilnu aplikaciju kako biste započeli postupak.
Korak 2. Pritisni (+) ikona iz donjeg središta sučelja. Zatim kliknite na Uvoz i pronađite video koji želite prenijeti. Kada ga pronađete, pritisnite Dodati gumb u donjem desnom kutu zaslona. Nakon toga kliknite na video na sljedećem ekranu i odaberite Pretvoriti, nakon čega slijedi MP3, pritiskom na zadani način rada.
3. korak Ako želite M4A kao audio izlazni format, kliknite Napredni način rada, i odaberite izlazni audio format s popisa. Također možete promijeniti druge postavke kao što su Audio uzorak, Izlazni raspon, i više. Kada završite, pritisnite Pretvarač medija za pristup pretvorenoj audio datoteci. Možete odmah reproducirati zvuk. Također, možete odabrati Otvori u opciju ako ga želite spremiti, pohraniti ili poslati na druge platforme.
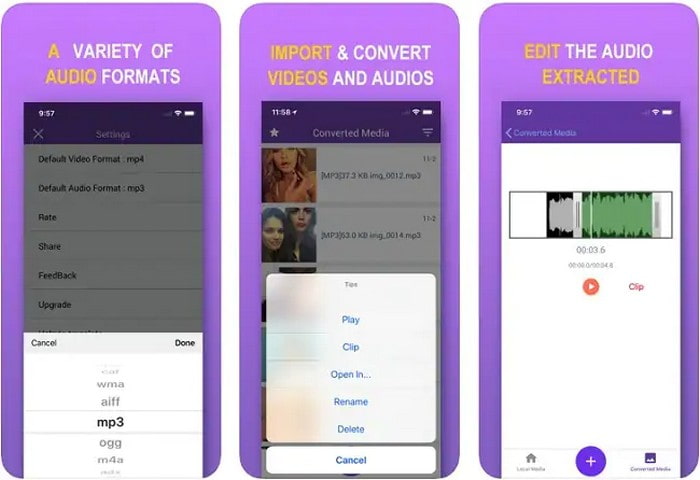
2. Capcut
Ako radije izdvajate zvuk iz postojećih videozapisa na svom Androidu, najbolja aplikacija kojoj možete pristupiti je Capcut. Ova aplikacija omogućuje korisnicima stvaranje novog video projekta za uređivanje i poboljšanje rezultata. To je besplatna aplikacija prepuna brojnih značajki potrebnih za uređivanje videa. Osim toga, pomaže korisnicima da izvuku zvuk iz videa pritiskom na gumb. Međutim, ne može izvesti izdvojeni zvuk kao drugu datoteku.
Da biste svladali kako izvući zvuk iz videa na Androidu pomoću Capcuta, prijeđite na korake u nastavku:
Korak 1. Otvorite aplikaciju na svom mobilnom uređaju. Nakon otvaranja pritisnite Novi projekti uvezite svoje snimke na vremensku traku.
Korak 2. Pogoditi Dodajte zvuk, Izvučeno, a zatim odaberite videozapis iz kojeg želite izdvojiti zvuk; nakon toga odaberite Uvezi samo zvuk. Aplikacija će automatski izdvojiti zvuk iz videa i audio zapisa u djelićima sekunde.
3. korak Nakon poravnanja kliknite na Izvoz gumb za spremanje rezultata na vaš mobilni uređaj.
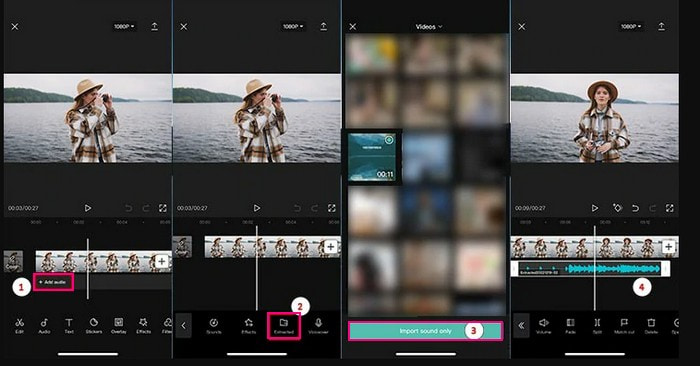
Dio 3. Često postavljana pitanja o izdvajanju zvuka iz videa
Kako izdvojiti zvuk iz MP4 formata datoteke bez gubitka kvalitete?
Vidmore Video Converter može izdvojiti zvuk iz videa bez gubitka kvalitete. Format zvuka ostat će izvorna brzina prijenosa zvuka, kodek i drugo, tako da nema gubitka podataka.
Možete li izdvojiti zvuk iz MKV datoteke?
Možete izdvojiti zvuk iz MKV datoteke koristeći Vidmore Video Converter, budući da je jedna od njegovih podržanih video datoteka MKV.
Kako mogu grupno izvući zvuk iz MKV datoteka?
Ako želite skupno izvući zvuk iz MKV datoteka, najbolja aplikacija koju možete koristiti je Vidmore Video Converter. Omogućuje vam dodavanje i odabir više MKV datoteka istovremeno i odabir audio formata za svaku datoteku zasebno. Nakon toga nastavite s pretvorbom da biste počeli skupno pretvarati MKV u audio datoteke.
Zaključak
Svi gore navedeni pristupi su izvrsni na svoj način. Ovaj post vas je naučio kako izdvojiti audio iz videa koristeći različite uređaje. Ali razmislite o upotrebi Vidmore Video Converter, koji vam može pomoći da brzo i bez muke izdvojite zvuk iz videa. Podržava brojne video i audio formate, tako da ne morate brinuti je li vaš format datoteke podržan.