FFmpeg uređivač metapodataka - pregledajte, uredite i konsolidirajte metapodatke
Možda biste željeli istražiti nove metode uređivanja metapodataka. Zato ste naletjeli na FFmpeg uređivač metapodataka. Općenito govoreći, FFmpeg je nezgodan program za korištenje. Da, možete raditi s mnogo uređivanja medija, ali možda ćete morati uložiti mnogo strpljenja da to svladate. Ipak, tu smo da pružimo ruku pomoći. Ovaj post će podijeliti s vama postupak za pregled i uređivanje metapodataka pomoću FFmpeg. Dakle, bez daljnjeg odlaganja, odmah skočite na vodič.

SADRŽAJ STRANICE
Dio 1. Vodič za uređivanje metapodataka FFmpeg
Dobro ste pročitali. Ne samo da FFmpeg može uređivati video ili audio datoteke, nego je također koristan za uređivanje metapodataka vaših medijskih datoteka. Program vam omogućuje uređivanje naslova, autora, izvođača albuma, godina, grupiranja, skladatelja itd. za video zapise. Što se tiče audio datoteka, korisnici mogu uređivati metapodatke, kao što su naslov, žanr, autorska prava, jezik, izvođač, izvođač albuma i još mnogo toga. To je doista funkcionalan program.
S druge strane, izazovnije je nego što se možda čini. Osjećat ćete se pomalo uplašeno koristiti alat. To je zato što trebate imati znanje o sintaksi, naredbama i parametrima. Unatoč tome, pokazat ćemo vam pojednostavljeni vodič o tome kako FFmpeg dobiva video metapodatke i uređuje ih.
Korak 1. Najprije preuzmite i instalirajte FFmpeg na svoje računalo. Pazite da se pridržavate pravilne instalacije kako bi program radio.
Korak 2. Pokrenite naredbeni redak na svom računalu i upišite 'ffmpeg' kada se prikaže zaslon kao na slici ispod. Za uređivanje metapodataka možete koristiti FFmpeg.

3. korak Zatim provjerite je li video koji pokušavate modificirati u istoj mapi ili pogonu kao i vaš FFmpeg kako biste jednostavno prepoznali datoteku. Sada upišite i koristite parametar -metapodaci nakon čega slijede oznake u koje želite unijeti vrijednost. U nastavku pogledajte primjer linije kodova. Ovdje je uređen naslov mp4 videa.
ffmpeg -i inputname.mp4 -metadata title=”desiredname” -c copy output.mp4

4. korak Na kraju, pritisnite Unesi ključ za nastavak. Nakon toga ne bi trebalo biti nikakvih pogrešaka, obično u crvenom tekstu. Ako je to slučaj, uspješno ste upotrijebili FFmpeg za uređivanje metapodataka.

Dio 2. FFmpeg video metapodaci Vodič korak po korak
Također možete koristiti FFmpeg za dobivanje video metapodataka. Ponekad samo želite provjeriti ili vidjeti informacije u datoteci. Ovdje ćete naučiti kako to točno učiniti. U nastavku pogledajte vodič korak po korak.
Korak 1. Otvorite svoj FFmpeg i upotrijebite -f ffmetapodaci parametar. Također možete navesti ili ne izlaznu datoteku gdje će informacije biti pohranjene.
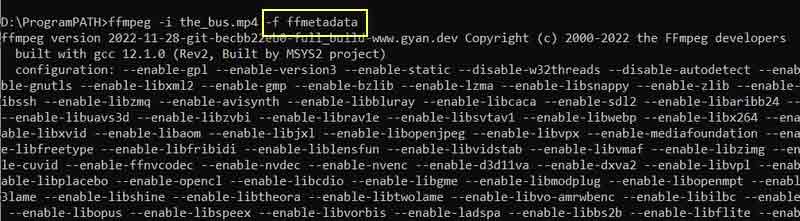
Korak 2. Zatim unesite ovu naredbenu liniju: ffmpeg -i inputname.mp4 -f ffmetapodaci. Nakon toga pritisnite tipku enter na tipkovnici računala. Zatim ćete vidjeti metapodatke videozapisa.
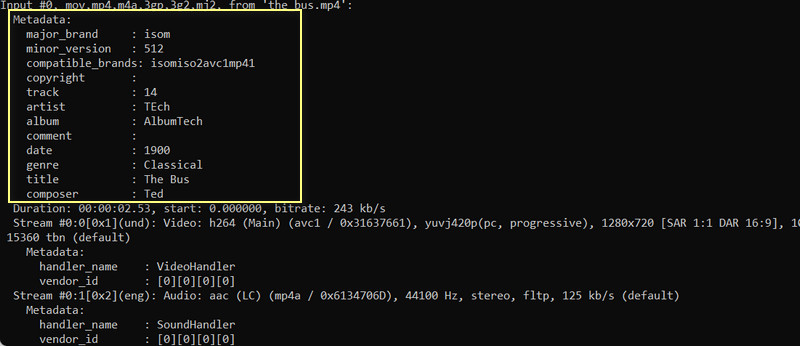
Dio 3. Bolji i jednostavniji način za uređivanje i pregled metapodataka
FFmpeg je prilično zastrašujući, pogotovo ako niste upoznati s naredbenim redom i parametrima koji se koriste za izvršavanje funkcija. Stoga će biti praktičnije koristiti namjenske alate koji će vam pomoći u uređivanju metapodataka jednostavnim i nekompliciranim koracima. Za jednostavan program, razmislite o korištenju Vidmore Video Converter. Program nudi uređivač metapodataka u kojem možete uređivati naslove, albume, pjesme, skladatelje i još mnogo toga.
Kompatibilan je s Mac i Windows računalima, omogućujući korisnicima spomenutih operativnih sustava da uživaju u prednostima korištenja alata. Osim metapodataka, također možete uređivati naslovnicu ili sliku. Možete ukloniti ili zamijeniti postojeći. Bez daljnje rasprave, evo kako urediti metapodatke bez FFmpega.
Korak 1. Preuzmite i instalirajte aplikaciju
Za početak preuzmite aplikaciju klikom na odgovarajuću Besplatno preuzimanje vezu na vašem računalu. Nakon toga instalirajte aplikaciju. Zatim otvorite program kako biste ispitali njegovo operativno sučelje i upoznali se s navigacijom alata.
Korak 2. Otvorite uređivač medijskih metapodataka
Četiri primarne kartice vidljive su iz glavnog sučelja. Dođite do izbornika Toolbox i odaberite Uređivač medijskih metapodataka opcija.
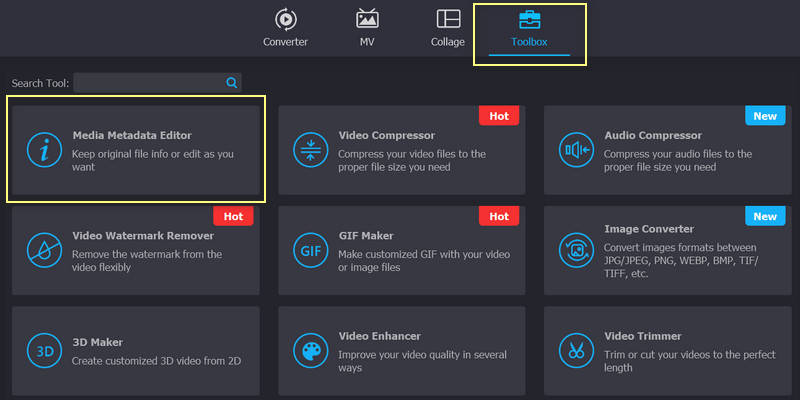
Korak 3. Dodajte medijsku datoteku za uređivanje
Kada kliknete izbor, pojavit će se dijaloški prozor s gumbom sa znakom plus. Označite ovaj okvir i pojavit će se mapa vašeg računala. Odavde pronađite video ili audio datoteku koju želite urediti.
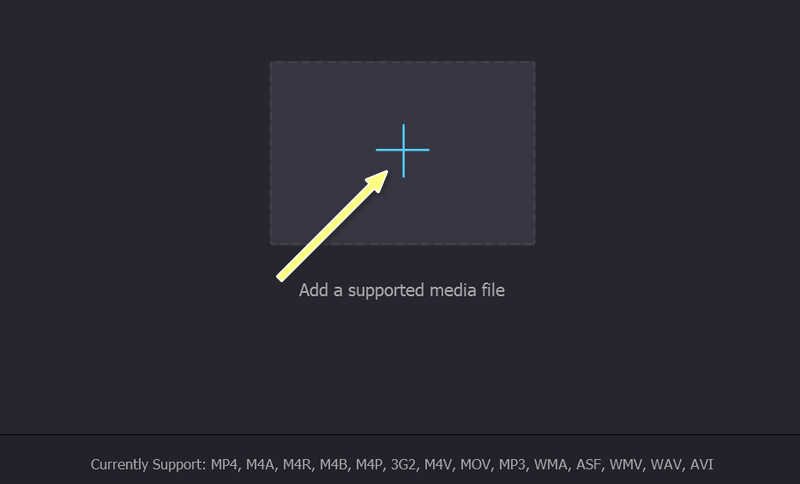
Korak 4. Uredite i spremite metapodatke
Sada možete mijenjati oznake nakon što ste učitali datoteku. Odaberite polje i unesite potrebne podatke. Nakon toga kliknite na Uštedjeti gumb za promjenu oznaka.
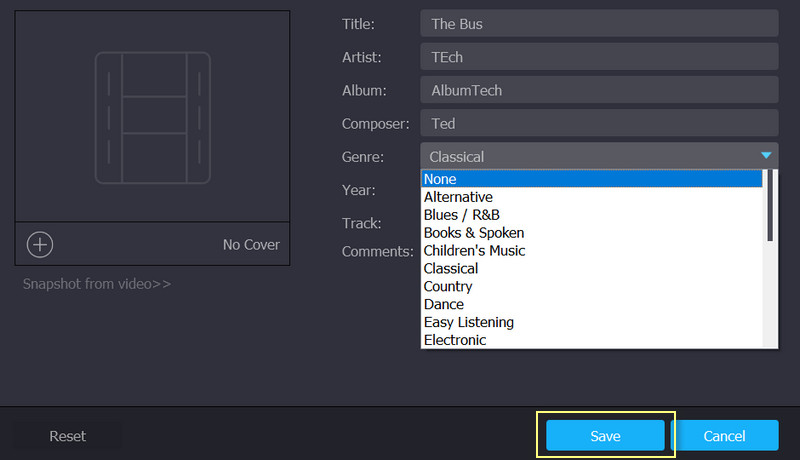
Dio 4. Često postavljana pitanja o uređivanju metapodataka u FFmpegu
Kako mogu urediti metapodatke MOV-a u FFmpeg-u?
Možete koristiti isti parametar, koji je parametar -metadata, za uređivanje bilo kojih metapodataka video ili audio datoteke. Nakon parametra je naziv oznake jednak vrijednosti metapodataka.
Što je FFprobe?
FFmpeg uključuje alate, uključujući FFprobe. Ovaj naredbeni redak omogućuje korisnicima prikaz medijskih informacija vaših medijskih datoteka. To znači da možete vidjeti metapodatke i pomoću ove naredbene linije.
Prihvaća li FFmpeg QuickTime videozapise?
Da. Moguće je uređivati i pregledavati metapodatke vašeg QuickTime videa u FFmpegu. Također, možete koristiti iste parametre kao u drugim formatima datoteka.
Zaključak
FFmpeg je, bez sumnje, koristan program. To je besplatan alat otvorenog koda koji svatko može koristiti za uređivanje metapodataka svojih medijskih datoteka. Međutim FFmpeg uređivač metapodataka je manje prijateljski od alata koji koriste GUI ili grafičko korisničko sučelje. Kao preporuku, preporučujemo vam da koristite FFmpeg ako ste upoznati s naredbenim redom ili parametrima. U svakom slučaju, možete pronaći i pretraživati parametre za različite funkcije na internetu.
S druge strane, potrebno vam je strpljenje u učenju novog programa i proučavanju različitih parametara i načina na koji oni rade. Bolje vam je s jednostavnim, ali učinkovitim alatima. Ipak, odluka je na vama. Nije stvar u ispravnim ili pogrešnim opcijama, već u preferencijama.


