Adobe Premiere Slow Motion Vodič: Proces korak po korak
Međutim, morate urediti usporeni video s Adobe Premiere kako biste postigli njegov puni estetski potencijal. To je jedan od najizvrsnijih mainstream video uređivača i kao takav dolazi sa značajkama koje se profesionalno koriste u uređivanju videa. Međutim, poznato je da je korisničko sučelje teško za navigaciju početnicima, a razumijevanje pojmova kao što je broj sličica u sekundi može biti pravi izazov. Ovaj blog će pogledati kako dodati usporeni video u Adobe Premiere Pro. Također radi ako želite napraviti efekt usporene snimke. Pogledaj u to ako možeš. U slučaju da imate problema s učenjem o Adobe Premiere Pro, pronašli smo alternativni program lakši za korištenje koji vam može pomoći usporiti film. Potražite odgovarajući odjeljak.
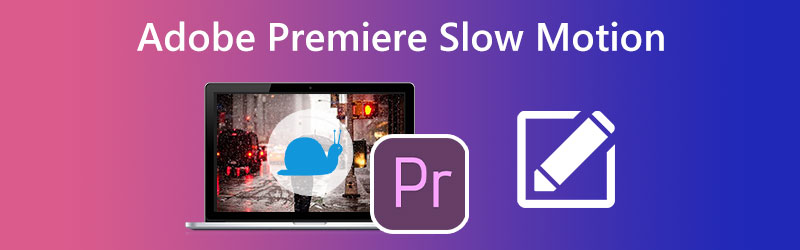
SADRŽAJ STRANICE
Dio 1. Kako stvoriti usporeni video u Premiere
Premiere nudi tri različite opcije kada želite usporiti video. Ovisno o situaciji, oni mijenjaju brzinu reprodukcije, broj sličica u sekundi ili ključne kadrove.
1. Promijenite brzinu reprodukcije u Premiere Pro da biste usporili video
Da biste promijenili brzinu videa u Premiereu i tako ga usporili, morat ćete locirati opciju Brzina/Trajanje.
Korak 1: Da biste dodali video na vremensku traku, povucite datoteku sa svog računala u program.
Korak 2: Odaberite Brzina/Trajanje stavku izbornika iz kontekstnog izbornika nakon desnog klika na videozapise.
Korak 3: Ako želite koristiti Adobe Premiere za stvaranje usporenih videozapisa, novi prozor koji se pojavi daje vam opciju da prilagodite brzinu reprodukcije kako bi zadovoljila vaše zahtjeve. Također možete vidjeti koliko je vremena dodano ili oduzeto.
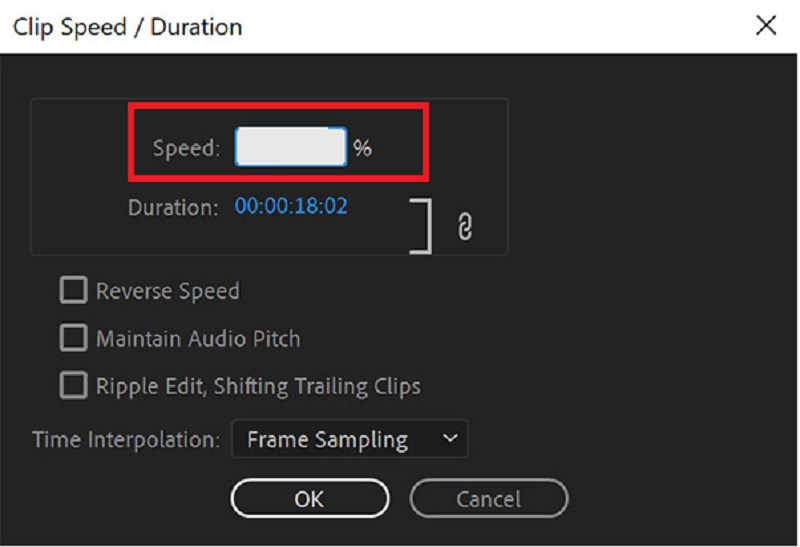
2. Promijenite broj sličica u sekundi za usporavanje videa u programu Premiere Pro
Uklanjanje određenih okvira iz videozapisa potrebno je prilikom podešavanja broja okvira u sekundi videozapisa kako bi se usporio. No, kvaliteta videa ostat će ista, tako da to ne treba brinuti. Ovaj vodič će pokazati kako usporiti reprodukciju filma u Premiere Pro podešavanjem broja sličica u sekundi.
Korak 1: Nakon što su datoteke uvezene u Adobe Premiere, možete početi ispuštati videoisječke na vremensku traku.
Korak 2: Nakon desnog klika na isječke, odaberite Izmijeniti opciju iz kontekstnog izbornika.
Korak 3: Odaberite Snimka sučelja , kliknite na pretpostaviti ovaj gumb brzine kadrova i unesite odgovarajuću vrijednost za željeni parametar. Morat ćete unijeti manji broj da biste primijenili efekt usporene snimke dok koristite Adobe Premiere Pro.
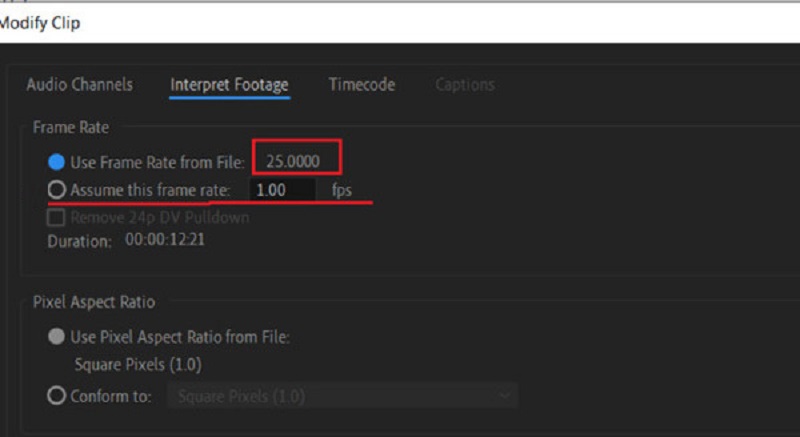
3. Promijenite alat za remapiranje da uspori video u Premiere Pro
Alat za remapiranje jedan je od najinovativnijih alata za stvaranje usporenih efekata. Omogućuje vam da odaberete određeni video dio i zatim usporite taj dio.
Korak 1: Alat za remapiranje jedan je od najinovativnijih alata za stvaranje usporenih efekata. Omogućuje vam da odaberete određeni video dio i zatim usporite taj dio.
Korak 2: Zatim biste trebali kliknuti označenu opciju Ubrzati. Nakon toga, vidjet ćete novi isječak s bijelom linijom postavljenom ispod prethodnog u nizu.
Korak 3: Da biste ubrzali ili usporili reprodukciju filmova unutar programa Adobe Premiere, povucite niz ili prema dolje.
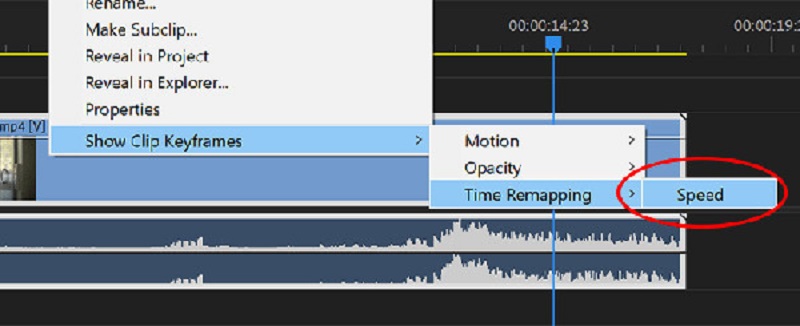
Dio 2. Najbolja alternativa ako vam je Adobe Premiere izazovan
Možda želite dati Vidmore Video Converter ako vam je Adobe Premiere izazovan za rad. Čak i nakon učenja svih tehnika uključenih u stvaranje usporenih filmova pomoću programa Adobe Premiere, može biti prilično teško postići željene rezultate. Također možete imati problema s održavanjem visoke kvalitete i glatkoće originala.
Sada kada imate ove informacije, možete se osloniti na Vidmore Video Converter koji će vam pomoći da napravite zapanjujuće usporene filmove. Možete fleksibilno mijenjati tempo reprodukcije uz održavanje izvrsne kvalitete sa samo nekoliko klikova. Osim toga, Vidmore jamči da neće doći do degradacije kvalitete videa. Osim toga, daje vam pristup velikom izboru jednostavnih alata za uređivanje koji poboljšavaju kvalitetu vašeg rada, kao što je mogućnost rezanja, spajanja i skraćivanja.
Korak 1: Ako koristite Windows ili Mac, potražite stavku u izborniku koja kaže Besplatno preuzimanje, i odaberite to. Da biste nastavili, morate postaviti pokretač i dopustiti mu da radi na vašem uređaju.
Ova vrhunska zamjena za Adobe Premiere je besplatan program koji se može instalirati na vaše računalo. Video se po želji može ubrzati ili usporiti. Možete koristiti Kontroler brzine videa kada je otvoren klikom na Kutija s alatima dugme. Možete dodati video u novi prozor klikom na Plus gumb u sredini prozora.
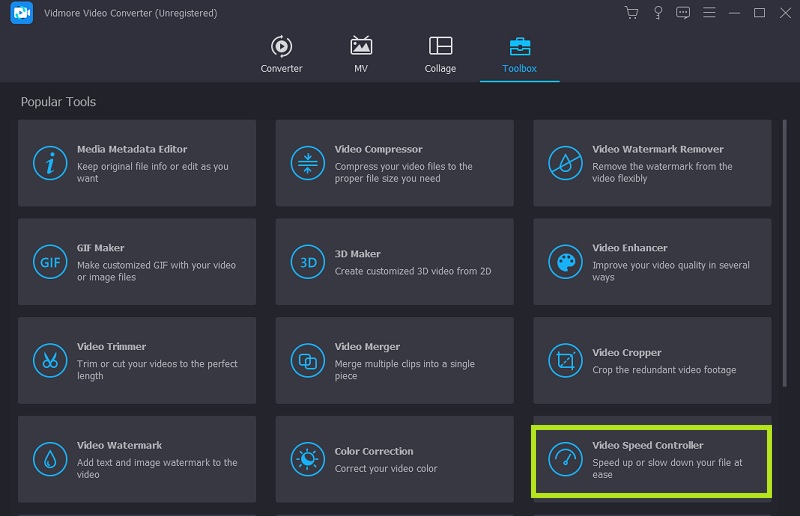
Korak 2: Sada postoji jedanaest dostupnih brzina za modificiranje reprodukcije videozapisa. Film se po vašem nahođenju može reproducirati usporeno.
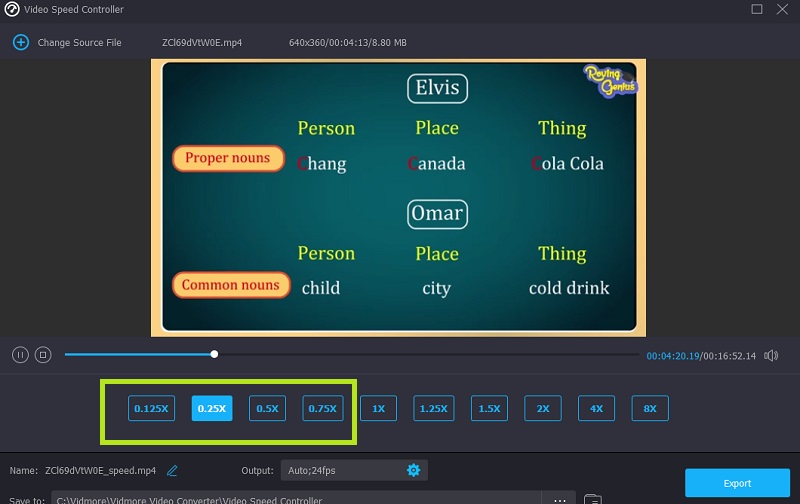
Ovaj regulator brzine dolazi s integriranim medijskim playerom koji vam omogućuje brzu procjenu rezultata vaših izmjena brzine reprodukcije i omogućuje vam detaljnije prilagodbe. Nakon što postignete željeni broj sličica u sekundi, idite na Izlaz izbornik za odabir video formata koji je najprikladniji za vaše zahtjeve. Nakon što potvrdite da ste zadovoljni rezultatima i izvršite sve potrebne izmjene, možete kliknuti na u redu opcija.
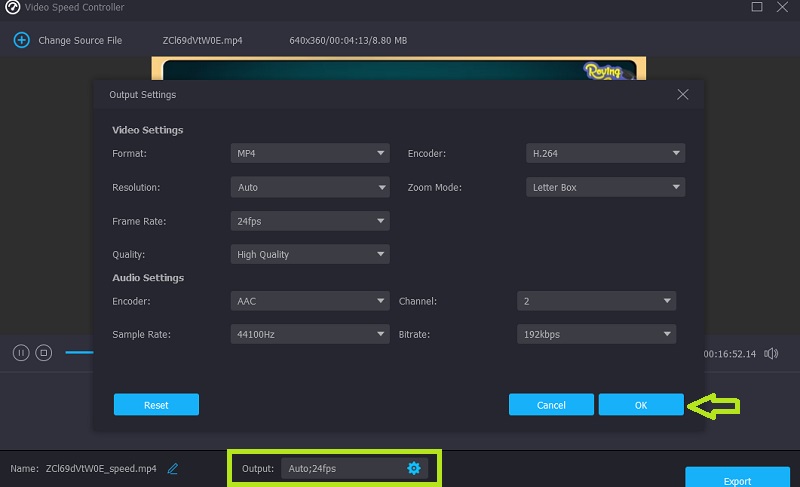
Korak 3: Trebali biste kliknuti na Izvoz gumb kada je spreman za izvoz.
Dio 3. Često postavljana pitanja o tome kako dodati usporenu snimku u Adobe Premiere
Hoće li primjena usporenih značajki u programu Adobe Premiere rezultirati gubitkom kvalitete?
Da. Korištenje programa Adobe Premiere za stvaranje usporenih efekata gotovo će sigurno rezultirati smanjenjem broja sličica u sekundi, što će naštetiti i kvaliteti i glatkoći filma.
Što se događa kada se isječak produži u Premiere Pro?
Nemoguće je prebrisati susjedni isječak u nizu ako želite produljiti isječak u nizu smanjenjem brzine reprodukcije. Umjesto toga, isječak raste sve dok ne bude u ravnini s rubom isječka koji je pored njega. Nakon toga, Adobe Premiere Pro će gurnuti sve preostale okvire prema kraju razvučenog isječka.
Što radi Adobe Premiereov Optical Flow?
Funkcija Optical Flow programa Adobe Premiere omogućuje besprijekornije prijelaze između brzina i poboljšano ponovno mapiranje vremena i konverziju broja sličica u sekundi.
Zaključci
Ovaj članak predstavlja tri različita pristupa, svaki sa svojim uputama korak po korak kako napraviti usporeni video u Adobe Premiere Pro. Međutim, za početnike je još uvijek izazov postići najbolji mogući učinak. Besplatno preuzimanje korisničkog programa Vidmore Video Converter vaš je najbolji izbor ako želite usporiti videozapise, a pritom uspješno zadržati njihovu kvalitetu.


