Besplatno izrežite WMV datoteke u 5 sjajnih i praktičnih pristupa
Jeste li jedan od onih ljudi koji vole stvarati cool ili smiješne videozapise? Često ne morate snimiti video ispočetka samo da biste napravili smiješne videozapise. Možete brzo snimiti dio videozapisa i primijeniti dorade kako biste prenijeli poruku koju želite poslati gledatelju.
Sada, ako ste korisnik Windowsa, možda ćete tražiti načine za izrezivanje WMV datoteka i stvaranje zadivljujućeg isječka od ovih video datoteka. Rezanje WMV datoteka nije težak zadatak. Postoji mnogo programa koji će vam pomoći da to postignete. S tim u vezi, podijelit ćemo preporučene alate za besplatno izrezati WMV datoteke. Čitajte dalje i otkrijte ih.
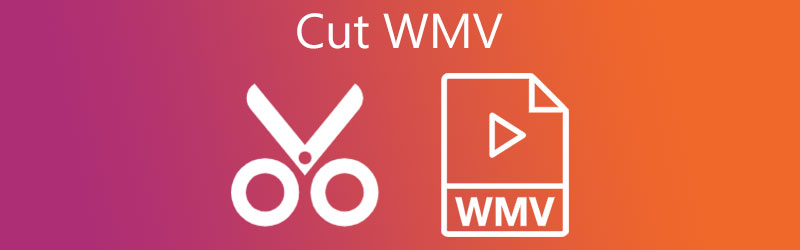
- Dio 1. Najbolji video trimer/rezač za rezanje WMV
- Dio 2. Drugi načini rezanja WMV-a
- Dio 3. Često postavljana pitanja o obrezivanju WMV-a
Dio 1. Najbolji video trimer/rezač za rezanje WMV
Vidmore Video Converter je potpuno opremljen program za Windows i Mac. Obuhvaća glavne značajke, uključujući pretvarač, MV maker, video editor i kolaž. Ljudi mogu odabrati metodu rezanja videa za korištenje. Postoji značajka brzog razdvajanja koja automatski dijeli video na nekoliko segmenata. Ono što možete učiniti s tim video segmentima jest izbrisati ih ili ih spojiti u jedan. Također možete koristiti lijevi i desni hvatač za izrezivanje videozapisa. Najbolje od svega, možete postaviti početnu i završnu točku po sekundama za precizno rezanje. Slijedite donji postupak za obrezivanje WMV datoteke.
Korak 1. Preuzmite i instalirajte Video Cutter
Za početak preuzmite aplikaciju klikom na bilo koji od Besplatno preuzimanje gumbi ispod. Obavezno odaberite vezu za preuzimanje prikladnu za operativni sustav vašeg računala. Nakon toga instalirajte i otvorite program.
Korak 2. Uvezite WMV datoteku
Povucite i ispustite WMV video iz svoje mape datoteka u područje za prijenos softvera. Također možete kliknuti na Plus simbol za prijenos ciljanog videozapisa ili pritisnite Razmaknica ključ.
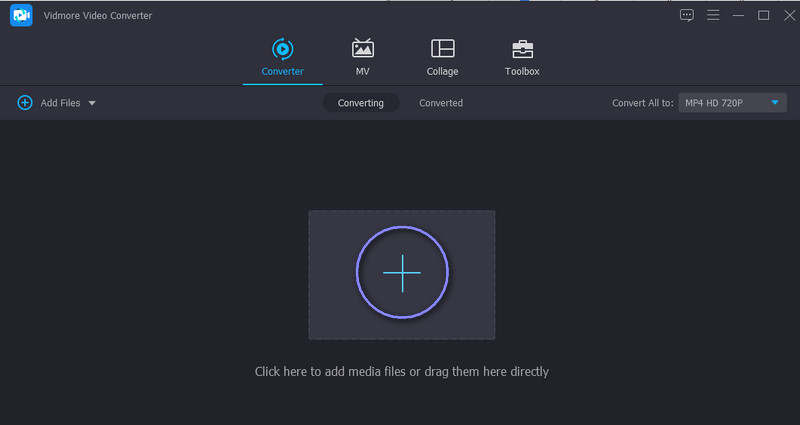
Korak 3. Izrežite WMV video
Nakon učitavanja videa, kliknite na Izrezati gumb za uređivanje videozapisa. Iz studija za uređivanje alata, pomaknite oznaku lijevo i desno da odaberete dio videozapisa koji želite zadržati. Da biste podijelili WMV video na nekoliko isječaka, kliknite na Brzi Split gumb u donjem lijevom oknu. Zatim odaberite odgovarajući split mod i pritisnite Podjela za primjenu promjena. Ako ste zadovoljni rezultatima, pritisnite gumb Spremi i nastavite Konverter tab.

Korak 4. Spremite konačnu verziju videozapisa
U ovom trenutku otvorite Profil padajući izbornik i odaberite odgovarajući video format ili ga ostavite nepromijenjenog odabirom istog formata. Nakon toga kliknite na Pretvori sve dugme.
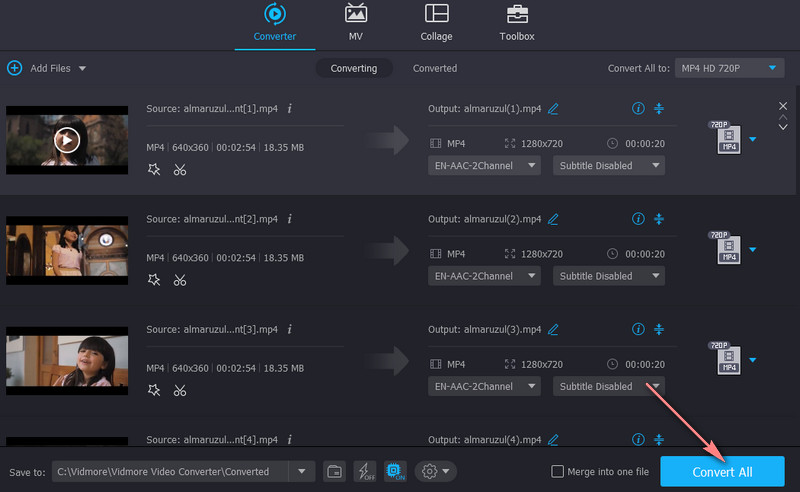
Dio 2. Drugi načini rezanja WMV-a
1. VLC
VLC se smatra najpoznatijim media playerom dostupnim na svim platformama. Također podržava gotovo sve video formate, uključujući WMV, MP4, AVI, MKV, MOV i još mnogo toga. Više od reprodukcije medijskih datoteka, opremljen je osnovnim alatima za uređivanje videa koji vam omogućuju rezanje videozapisa, rotiranje i pretvaranje datoteka. Međutim, dijeljenje videozapisa na više isječaka nije moguće u VLC-u. S druge strane, sljedeće je smjernica o tome kako obrezati WMV datoteku pomoću ovog alata.
Korak 1. Preuzmite i instalirajte VLC na svoje računalo.
Korak 2. Otvorite alat i prenesite WMV video pomoću značajke povuci i ispusti.
3. korak Pristupite Napredne kontrole odlaskom na Pogled s gornjeg izbornika. Trebao bi otvoriti opcije ispod preglednika.
4. korak Pronađite točku na kojoj želite početi rezati videozapis. Udari igra gumb i Snimiti gumb u isto vrijeme. Kada dođe do točke na kojoj želite prestati rezati, pritisnite Pauza dugme. Možete locirati izlaz iz Videozapisi mapu na vašem File Explorer.
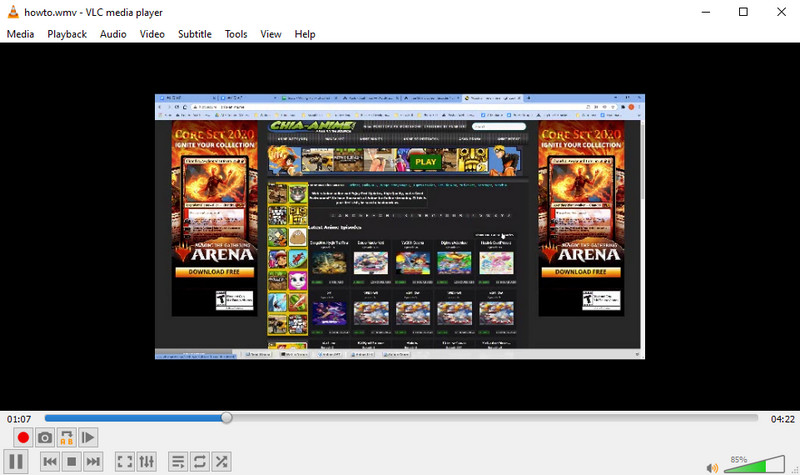
2. FFmpeg
Još jedan alat koji je koristan u manipuliranju videima je FFmpeg. Prepun je moćnih funkcija za uređivanje koje vam omogućuju učinkovito i učinkovito dijeljenje ili rezanje videozapisa. Štoviše, može pretvoriti medijske datoteke u bilo koji format i spojiti više videozapisa u jedan. Najbolje od svega, možete koristiti sve njegove značajke potpuno besplatno. Samo trebate biti strpljivi u učenju njegove sintakse i naredbi. Ipak, u nastavku je vodič za podjelu WMV datoteka pomoću FFmpeg.
Korak 1. Uzmite aplikaciju FFmpeg s njezine službene web stranice i instalirajte je na svoje računalo.
Korak 2. Pokrenite CMD i koristite naredbu za navigaciju do mape u kojoj se nalazi WMV video.
3. korak Da biste podijelili WMV datoteke, upišite ovaj parametar (ffmpeg -i izvorni_vid.wmv -ss 00:00:10 -t 00:00:30 final_vid.wmv) i pritisnite Unesi na tipkovnici.
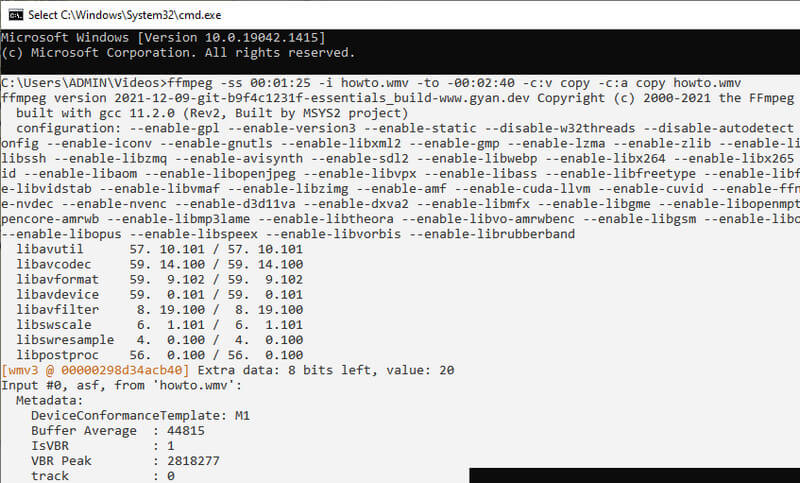
3. Video Toolbox
Također se možete odlučiti za online programe za rezanje videozapisa bez preuzimanja bilo čega na svoje računalo. Osim rezanja videozapisa, korisnicima omogućuje demuksiranje datoteka, izrezivanje videozapisa, spajanje datoteka i još mnogo toga. Da biste otkrili više njegovih značajki, možete ga sami iskusiti slijedeći korake za njegovu upotrebu.
Korak 1. Koristeći svoj preglednik, pokrenite službenu stranicu Video Toolboxa i prijavite se za račun za korištenje programa.
Korak 2. Nakon toga idite na Upravitelj datotekama panel za prijenos WMV videa. Zatim kliknite Odaberite datoteku slijedi Učitaj dugme.
3. korak Označite potvrdni okvir videozapisa i kliknite na padajući izbornik Odaberi radnju da biste vidjeli popis opcija. Odaberi Izrežite/Razdijelite opciju datoteke i doći ćete do druge ploče.
4. korak Odredite početnu i završnu točku videa. I odaberite hoćete li izrezati isječak u istom formatu ili pretvoriti video u drugi format. Također možete koristiti klizač za postavljanje lijevog i desnog pokazivača.
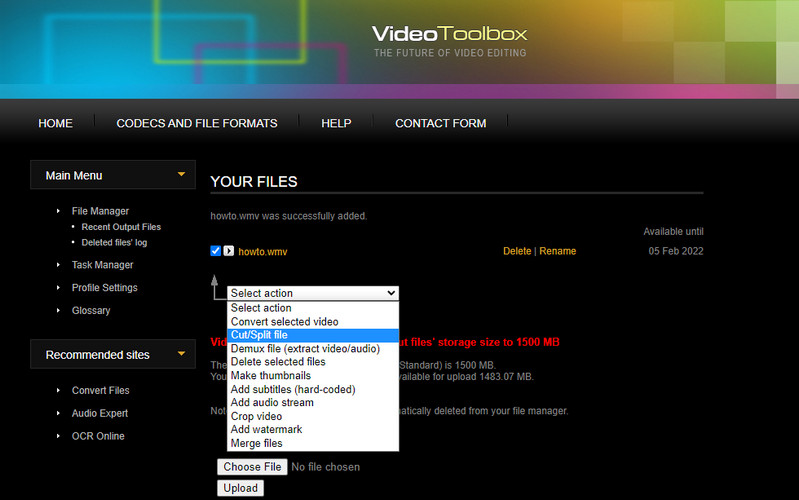
4. Pixiko
Još jedan online program koji dobro dođe za rezanje videa je Pixiko. Alat koji se temelji na webu dostupan u gotovo svim web preglednicima omogućuje vam da podijelite/obredete videozapise. Na sličan način, možete koristiti njegov klizač za rezanje ili unijeti točno vrijeme početka i završetka za precizno rezanje. U nastavku su pojednostavljeni koraci za obrezivanje WMV videa na mreži s Pixiko.
Korak 1. Pokrenite svoj omiljeni web preglednik i posjetite Pixiko.
Korak 2. Klikni na PRENOSITE SVOJ VIDEO DATOTEKU gumb za uvoz ciljanog WMV videa.
3. korak Odmah nakon učitavanja bit ćete preusmjereni na sučelje za uređivanje alata. Kliknite na video s vremenske trake i izbornik će se pojaviti na desnom oknu.
4. korak Odaberite Obrezati i upotrijebite klizač za izrezivanje videozapisa ili unesite vrijeme po sekundama. Pogoditi Prijavite se i renderirati konačnu verziju videozapisa.
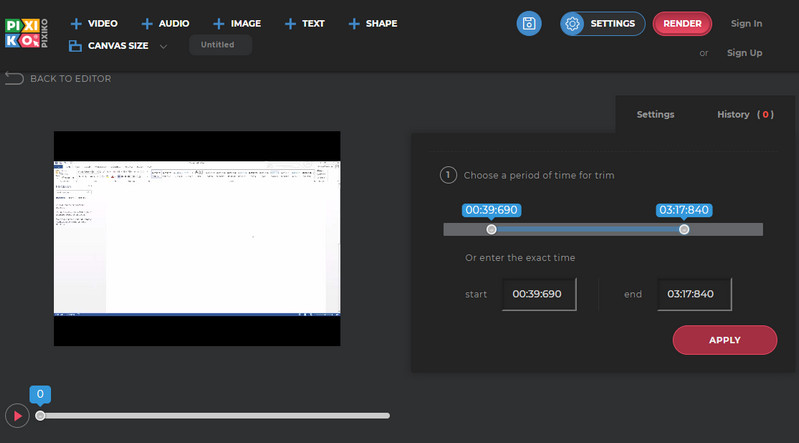
Dio 3. Često postavljana pitanja o obrezivanju WMV-a
Što znači WMV?
WMV je skraćenica za Windows Media Video format. Namijenjen je osobnim računalima za internet streaming aplikacije i rukovanje video sadržajem.
Kako besplatno obrezati WMV datoteke?
Postoji mnogo besplatnih i online programa koje možete koristiti za besplatno obrezivanje WMV datoteka. Međutim, većina ovih aplikacija ima ograničene značajke.
Možete li smanjiti WMV na Macu?
Da. Definitivno postoje alati za ovu vrstu potreba. Uzet ćemo Vidmore Video Converter kao primjer. Možete slijediti isti postupak kao gore za obrezivanje WMV-a na Macu jer je sučelje na njegovom Mac pandanu gotovo identično.
Zaključak
Učenje kako rezati WMV video datoteke ne mora biti komplicirano. Ostvariti ovo je komad kolača. S druge strane, postoje različiti načini da se to postigne. Možete pažljivo pogledati gore spomenute alate i odabrati najprikladniji alat prema vašim željama.


