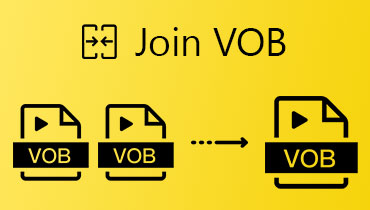Fantastični načini za jednostavno obrezivanje VOB datoteka na mreži i na radnoj površini
Format Video Object Base ili VOB format je format video spremnika za DVD medije. Ipak, omogućuje pohranjivanje različitih medijskih sadržaja i informacija. Komprimira kombinaciju videa, zvuka, titlova, izbornika, DVD informacija i navigacijskih naslova u jednu datoteku. Štoviše, ova vrsta datoteke obično se sprema u mapu DVD VIDEO_TS.
Pretpostavimo da imate dugačke VOB datoteke koje ih čine velikom. Potrebno je izrezati video. Doista, postoje dijelovi videa koji su nevažni ili nepotrebni. U ovom slučaju, možete ih se riješiti obrezanjem VOB videa. Zadubite se u ovaj post kako biste naučili najbolje tehnike kako rezati VOB video datoteke.
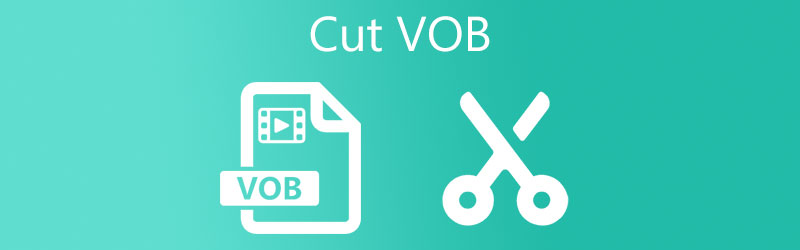
- Dio 1. Ultimate App za Trim VOB na stolnom računalu
- Dio 2. Kako smanjiti VOB Online
- Dio 3. Često postavljana pitanja o obrezivanju VOB-a
Dio 1. Ultimate App za Trim VOB na stolnom računalu
1. Vidmore Video Converter
Vidmore Video Converter je moćan program s pametnim alatima za uređivanje za praktično i jednostavno uređivanje videa. Možete učitavati i rezati različite formate datoteka, uključujući VOB, MP4, AVI, MKV, DVD, pametne telefone, Apple, Playstation i audio formate. Nadalje, rezanje videa može se izvesti na nekoliko praktičnih metoda. Početak možete izrezati pomicanjem kazaljke za reprodukciju na početnu poziciju koju želite izrezati. Uz njegovu funkciju split, moguće je rezanje videa na više dijelova.
Alternativno, nudi značajku za postavljanje početka i kraja videozapisa unosom točnog vremena trajanja. Također možete povući upravljač lijevo i desno da biste izrezali videozapis. Za korak-po-korak vodič o tome kako obrezati VOB datoteke, nastavite čitati u nastavku.
Korak 1. Pokrenite VOB Cutter
Prvo besplatno preuzmite Vidmore Video Converter klikom na bilo koji Besplatno preuzimanje gumbi ispod. Instalirajte aplikaciju na računalu, a zatim je pokrenite.
Korak 2. Uvezite VOB video
Kada završite s učitavanjem aplikacije, kliknite na Plus simbol prikazan na glavnom sučelju za prijenos VOB datoteke koju želite izrezati. Drugi način za prijenos datoteke je povlačenjem i ispuštanjem u područje za prijenos.
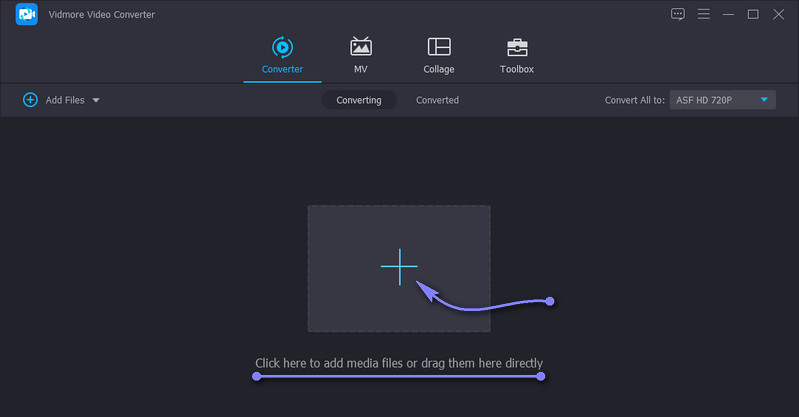
Korak 3. Napravite odabir videa da biste ga izrezali
Pritisnite Izrezati na sličici videozapisa i vidjet ćete prozor za rezanje videozapisa. Sada povucite lijevu i desnu ručku videozapisa da odaberete videozapis za izrezivanje. S druge strane, možete pronaći određene dijelove u videu i izbrisati one nevažne pritiskom na Brzi Split dugme. Ovo će podijeliti video na zasebne dijelove. Desnom tipkom miša kliknite odabrani segment i izrežite ga. Na kraju, označite Uštedjeti gumb u donjem desnom kutu sučelja.
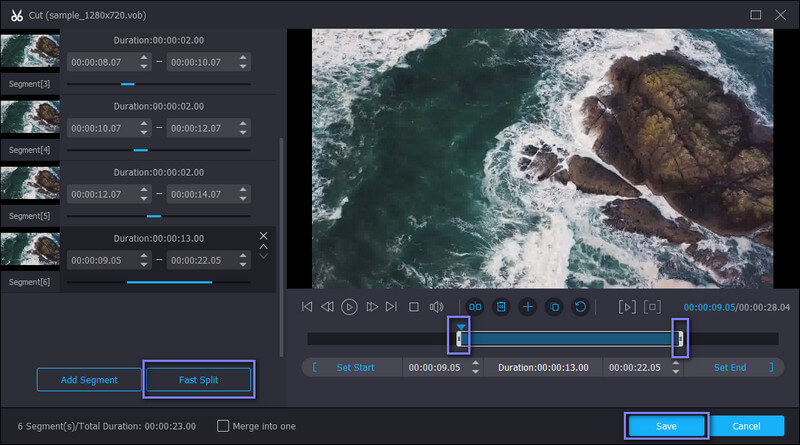
Korak 4. Izvezite izlaz
Nakon što izrežete videozapis, možete izvesti datoteku u drugi format ili izvorni format. Jednostavno idite na Profil izborniku i odaberite željeni izlazni video format ispod Video tab. Nakon što odaberete format, kliknite na Pretvori sve gumb za spremanje svih promjena.

2. QuickTime Player
Ako se nadate da ćete naučiti kako obrezati VOB datoteke na Macu, QuickTime Player je izvrsna aplikacija, za početak. To vam omogućuje rezanje povlačenjem početne i krajnje ručke prema naprijed ili prema naprijed. Na taj ćete način moći odvojiti dio koji želite spremiti. Osim toga, omogućuje vam izvoz izlazne datoteke u različitoj kvaliteti. Slijedite smjernice u nastavku da naučite kako smanjiti VOB u QuickTime Playeru.
Korak 1. Pokrenite QuickTime Player na svom Mac računalu. Trebali biste vidjeti traku izbornika na vrhu zaslona.
Korak 2. Klik Datoteka > Otvori datoteku, zatim učitajte VOB video koji želite izrezati.
3. korak Sada namjestite lijevu i desnu ručku kako biste izrezali željeni dio videozapisa. Zatim, udari Obrezati za izrezivanje odabranih dijelova. Pregledajte i izvezite videozapis nakon toga.

Dio 2. Urežite VOB datoteke besplatno na mreži
Pretpostavimo da se pitate o metodama za obrezivanje video datoteka na mreži. Ovdje imamo neke od najpreporučljivijih web-baziranih alata. Ne morate preuzimati nikakav dodatni softver na svoje računalo putem ovih programa. Provjerite ih u nastavku.
1. WeVideo
Prvi na listi je WeVideo. Ovo je besplatni video uređivač koji možete koristiti putem web preglednika. Ovaj alat je dom mnogih uzbudljivih alata za uređivanje. Pomoću ovog programa možete uvoziti videozapise, slike i audio datoteke. Isto tako, koristi klizač za odabir dijelova za izrezivanje i spremanje, što je korisno kada trebate ukloniti samo neželjene početne dijelove videozapisa. Osim toga, ovo vam također omogućuje dodavanje pozadine svom projektu, bilo animirane ili mirne pozadine. Za obrezivanje VOB datoteka na mreži s WeVideo, možete pogledati dolje navedene korake.
Korak 1. Idite na stranicu WeVideo i prenesite svoju VOB video datoteku.
Korak 2. Zatim povucite preneseni videozapis na vremensku traku da biste ga uredili. U pregledu će se pojaviti klizač koji će vam pomoći da odaberete dijelove za rezanje.
3. korak Povucite klizač lijevo i desno, a zatim pritisnite Završi iznad pregleda kada završite s izrezivanjem videozapisa.
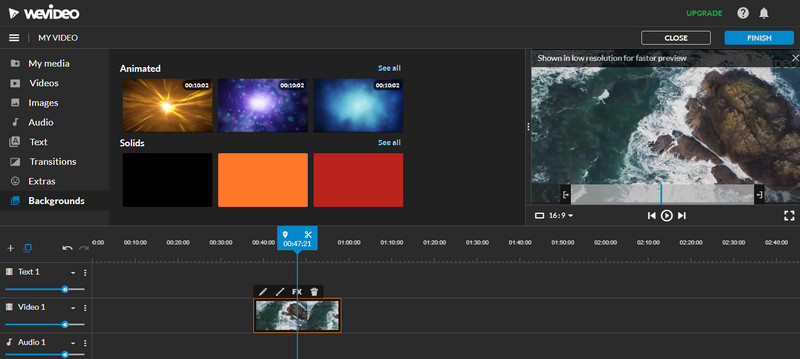
2. Online Video Cutter
Još jedna sjajna online aplikacija za rezanje VOB datoteka na mreži je Online Video Cutter. Nudi brojne alate za uređivanje koji vam omogućuju rezanje, cijepanje, rotiranje, podešavanje brzine i još mnogo toga. Nadalje, niste ograničeni na prijenos s jednog izvora pohrane. Možete uvesti datoteke s Drivea, Dropboxa ili koristiti URL videozapisa. U nastavku su navedene upute o tome kako ga možete koristiti.
Korak 1. Posjetite web stranicu Online Video Cutter i prenesite odabranu VOB datoteku za obrezivanje.
Korak 2. Sada upotrijebite hvatač videozapisa za odabir dijelova za izrezivanje ili definirajte točno vrijeme kada želite započeti i završiti izrezivanje videozapisa.
3. korak Pogoditi Uštedjeti nakon što završite s uređivanjem. Nakon toga preuzmite datoteku.
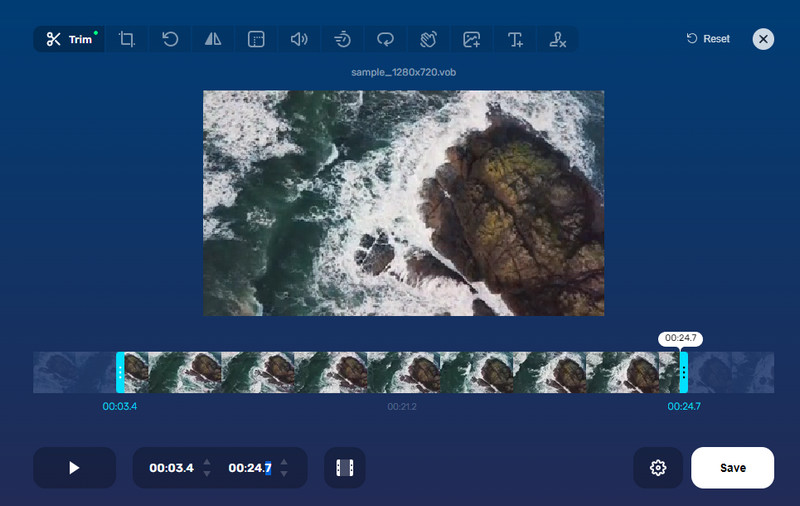
3. Aconvert.com
Osim gore navedenih programa, Aconvert.com vam također može pomoći da s lakoćom obrezujete VOB datoteku na mreži. S njim možete raditi s različitim video formatima, uključujući VOB, MKV, AVI, M4V, MP4, itd. Samo ne možete prenijeti video koji prelazi 200 MB datoteke. S druge strane, evo postupka kako ga iskoristiti.
Korak 1. Pokrenite Aconvert.com na svom računalu koristeći bilo koji preglednik.
Korak 2. Uvezite medijsku datoteku koju namjeravate izrezati klikom na Odaberite Datoteke gumb, a zatim odaberite Izrezati opciju u Video izborniku.
3. korak Kada završite s prijenosom, postavite početnu poziciju i trajanje rezanja. Zatim, udari podnijeti za početak sjednice.
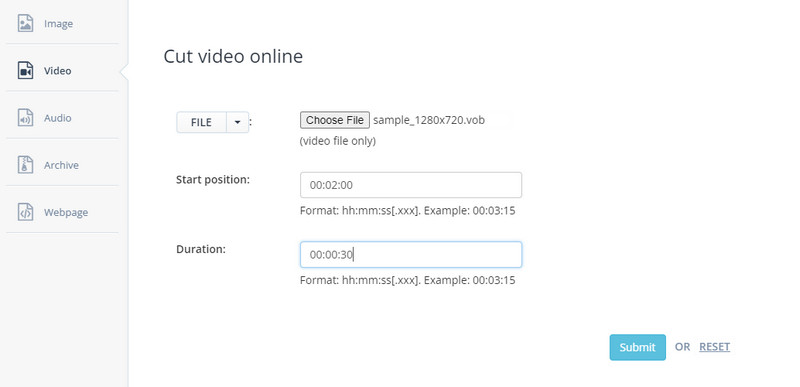
Dio 3. Često postavljana pitanja o obrezivanju VOB-a
Što znači VOB?
VOB je skraćenica od Video Object Base. To je format spremnika datoteka koji se koristi za pohranjivanje multipleksnih podataka, uključujući video, audio, titlove, navigaciju itd.
Kako mogu uređivati VOB datoteke?
Mnogi programi vam mogu pomoći u uređivanju VOB datoteka omogućujući vam rezanje, obrezivanje, cijepanje, rotiranje, izrezivanje i još mnogo toga. Ako ne i svi, neki od njih imaju besplatne primjerke, koje također možete iskoristiti.
Kako pretvoriti VOB datoteku u MP4?
Ako želite pretvoriti VOB datoteku u MP4 i reproducirati je na bilo kojem uređaju koji želite, Vidmore Video Converter je odgovor. Prihvaća različite video formate i pretvara ih u gotovo sve video/audio formate.
Zaključak
Različiti načini i pristupi vam mogu pomoći obrezati VOB datoteke. Jedan od načina da to učinite je korištenje desktop programa. Iako su online alati prikladni jer ne morate ništa instalirati, aplikacije za stolna računala se i dalje preporučuju. To je zato što većina web-baziranih aplikacija ovisi isključivo o internetskoj vezi. To znači da izvedba nije stabilna i kada imate nestabilnu mrežu.
VOB savjeti
-
VOB
-
Trim Video
-
Reproduciraj DVD