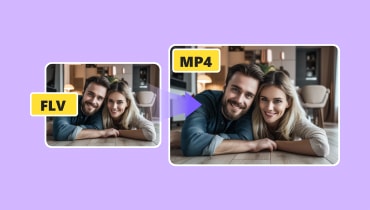Kako izrezati FLV video da biste uklonili neželjene dijelove videozapisa
Iz mnogo razloga, možda ćete imati potrebu za izrezivanjem ili izrezivanjem dijelova u svojim omiljenim videozapisima. To se obično događa kada želite ukloniti beskorisne snimke iz videozapisa. Osim što zauzimaju prostor, nepotrebni ili nebitni dijelovi videa samo čine video nezanimljivim za gledanje. U tom slučaju potrebno je odrezati beskorisne dijelove.
Na primjer, imate ovaj problem sa svojim FLV datotekama, a zatim ste došli na pravu stranicu za čitanje. Ovdje ćete otkriti najbolje praktične načine izrezati FLV datoteke. Saznajte više o njima i saznajte koja preporuka najbolje odgovara vašim zahtjevima.
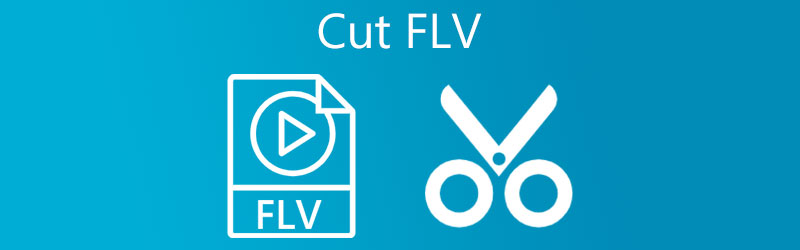
- Dio 1. Kako izrezati FLV na radnoj površini
- Dio 2. Kako izrezati FLV Online
- Dio 3. Često postavljana pitanja o rezanju FLV
Dio 1. Kako izrezati FLV na radnoj površini
1. Vidmore Video Converter
Vidmore Video Converter je neprocjenjiv alat za manipuliranje video datotekama. Ima ugrađeni media player koji vam omogućuje streamanje vaših video ili audio datoteka i istovremeno obrezivanje datoteka. Alat podržava različite vrste datoteka, uključujući FLV, MP4, MKV, AVI i mnoge druge. Štoviše, nudi vam nekoliko cool alata za rezanje. Pomoću ovog programa možete podijeliti video u zasebne segmente, ukloniti nepotrebne dijelove, pa čak i spojiti različite videozapise u jedan. U konačnici, program je integriran sa značajkom povuci i ispusti koja vam omogućuje da uvozite datoteke. Evo koraka za obrezivanje FLV videozapisa s ovim fantastičnim alatom.
Korak 1. Pokrenite FLV Video Trimmer
Preuzmite najnoviju verziju aplikacije klikom na jednu od Besplatno preuzimanje tipke prikladne za operativni sustav vašeg računala. Slijedite čarobnjaka za postavljanje kako biste bili vođeni s postupkom instalacije, a zatim ga pokrenite.
Korak 2. Uvezite videoisječak
Sada kada je alat pokrenut, kliknite na Plus simbol za uvoz FLV videa koji želite izrezati. Iz mape datoteka učitajte odabrani videozapis za obrezivanje. Također možete povući i ispustiti videozapis za jednostavan uvoz.
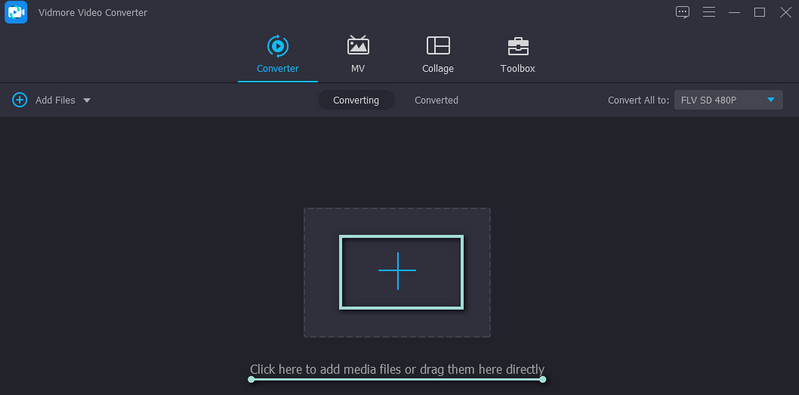
Korak 3. Izrežite FLV datoteku
Pritisnite Izrezati gumb i doći ćete do sučelja za uređivanje videa programa. Ispod media playera nalaze se alati za uređivanje i rezanje. Možete pomicati lijevu i desnu traku za praćenje kako biste odabrali dio videozapisa koji želite izrezati. Alternativno, možete premjestiti Playhead i izrežite početni dio videozapisa klikom na Podjela dugme. Kliknite na Uštedjeti gumb nakon potvrde promjena.
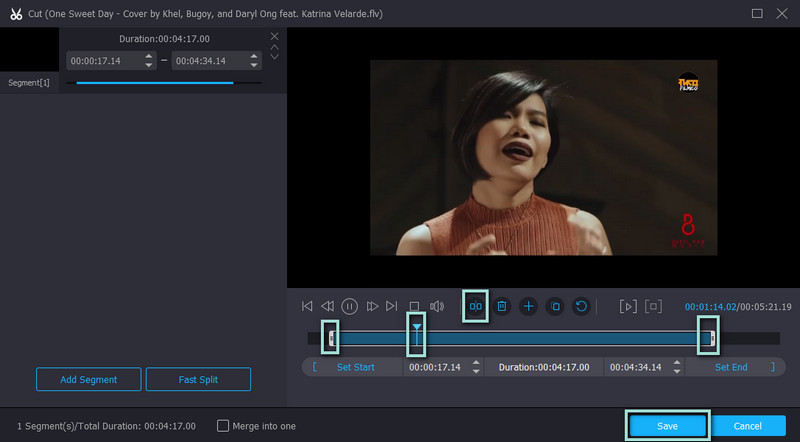
Korak 4. Spremite obrezanu video datoteku
Sada se obratite na Profil izborniku i odaberite odgovarajući video format. Najbolje bi bilo da originalni format ostane nepromijenjen. Međutim, ako ćete ga reproducirati na drugom uređaju, preporučljivo je ponovno formatiranje. Na kraju kliknite na Pretvori sve gumb u donjem desnom kutu i trebali biste primiti obrezani FLV iz mape kada završite.
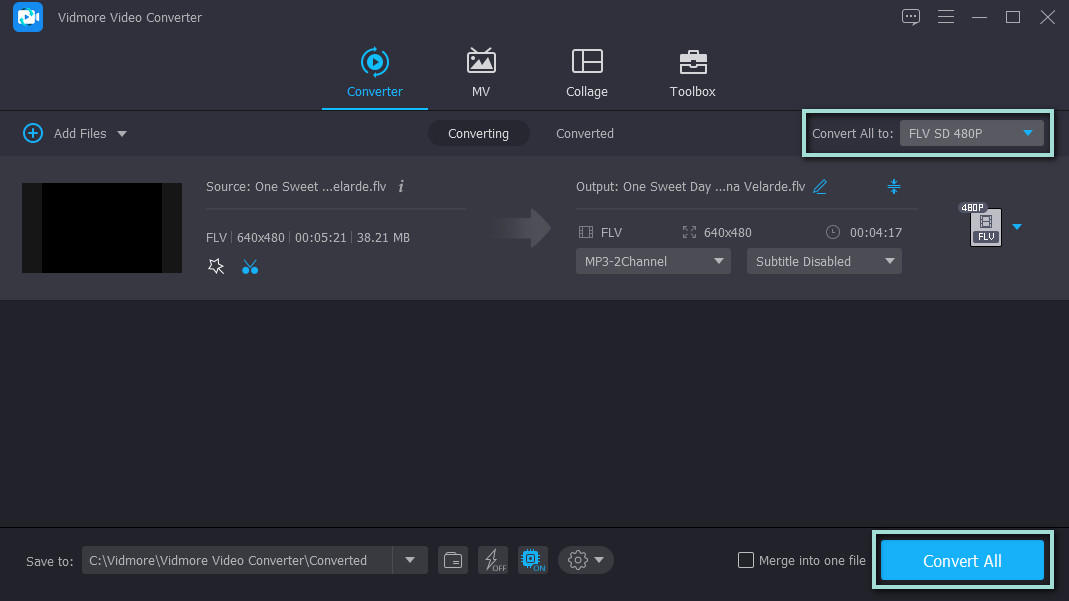
2. Gihosoft
Drugi program koji vam može pomoći u rezanju videa je Gihosoft. Omogućuje vam uređivanje i izrezivanje videozapisa s vaših Windows i Macintosh računala. Na sličan način, alat podržava više video formata i nudi nekoliko funkcija rezanja. Možete unijeti točno vrijeme trajanja i koristiti trake. Štoviše, dolazi s jednostavnim sučeljem. S druge strane, slijedite postupak korak po korak za izrezivanje dijela FLV datoteke.
Korak 1. Preuzmite program s njegove službene web stranice. Pokrenite Gihosoft video trimer nakon instalacije.
Korak 2. Pritisnite Dodaj datoteke gumb u gornjem lijevom dijelu sučelja i odaberite svoju ciljnu FLV datoteku za obrezivanje.
3. korak Odaberite dio videozapisa koji želite izrezati ili unesite početno i završno trajanje ispod pregleda.
4. korak Zatim kliknite na Izrezati nakon što prođete kroz postupak uređivanja. Pojavit će se pop mapa u kojoj možete pristupiti obrezanom videu.
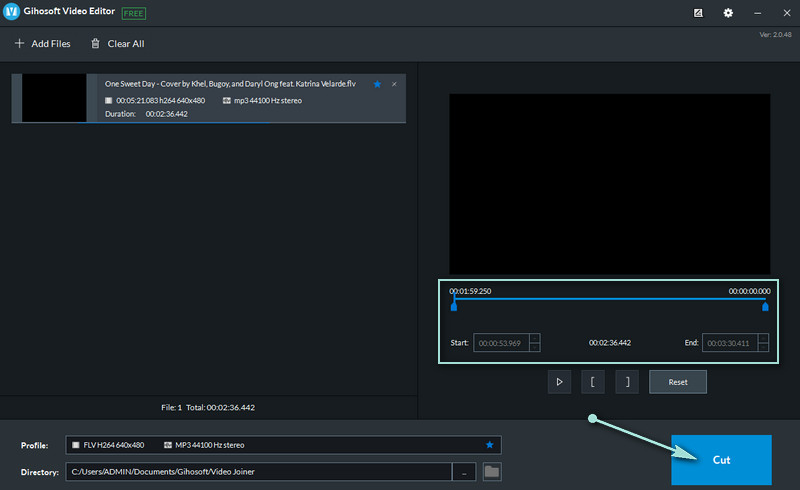
Dio 2. Kako izrezati FLV Online
1. Aconvert.com
Aconvert.com je dobra alternativa ako tražite alat za rezanje FLV videa na mreži. Osim rezanja videozapisa, ovaj program vam također omogućuje pretvaranje videozapisa, audiozapisa, e-knjiga, arhiva, dokumenata i slika. Nadalje, podržava prijenos iz različitih izvora kao što su Dropbox i Drive. Pogledajte korake u nastavku i naučite kako izrezati FLV videozapise na mreži.
Korak 1. Otvorite web stranicu Aconvert.com pomoću preglednika na svom računalu.
Korak 2. Idite na Video karticu i odaberite Izrezati s gornjeg izbornika.
3. korak Pritisnite Odaberite datoteku gumb za uvoz FLV datoteke. Nakon toga unesite početnu poziciju i trajanje za rezanje videa.
4. korak Na kraju kliknite na podnijeti i preuzmite obrezani videozapis.
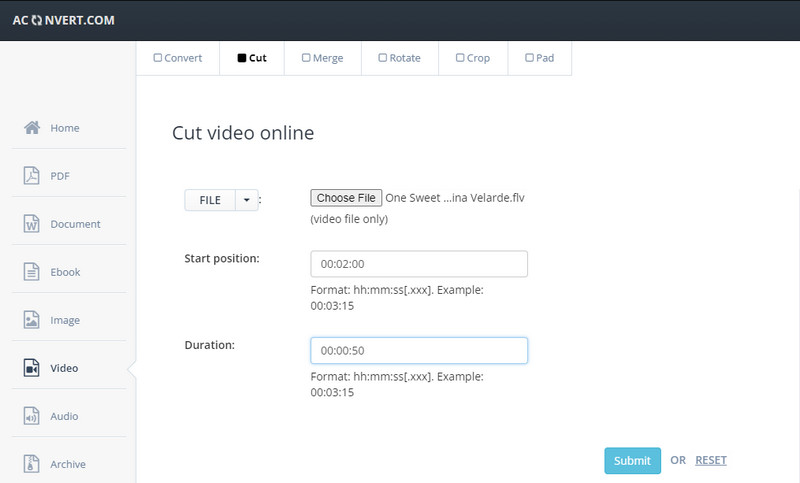
2. Online Video Cutter
Još jedan alat koji može rezati FLV videozapise na mreži je Online Video Cutter od 123apps. Isto tako, radi na web pregledniku i sadrži različite korisne alate za uređivanje videa. Možete rotirati, izrezati, promijeniti brzinu, glasnoću, promijeniti veličinu videozapisa i još mnogo toga. Saznajte kako izrezati FLV videozapise pomoću ovog programa.
Korak 1. Otvorite preglednik i pokrenite web stranicu Online Video Cutter.
Korak 2. Udari Otvorena datoteka gumb za uvoz FLV videozapisa za obrezivanje.
3. korak Sada odaberite opciju želite li obrezati ili rezati klikom na Obrezivanje/izrezivanje gumb pored opcije trajanja.
4. korak U ovom trenutku pritisnite gumb Spremi za potvrdu promjena.
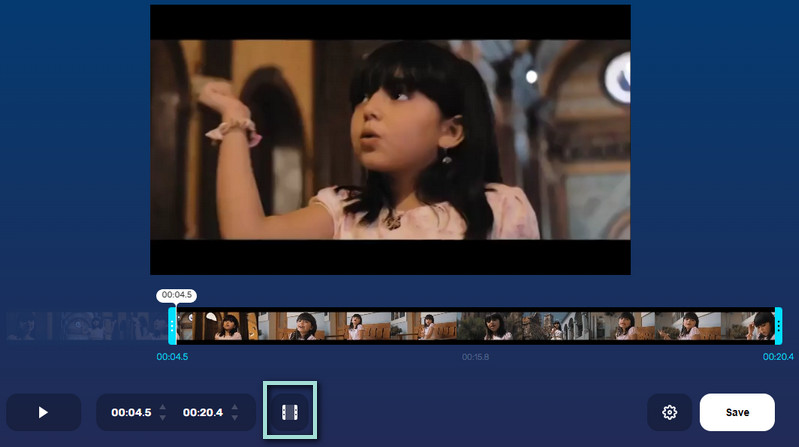
3. Ezgif
Ako tražite potpuno besplatan program za besplatno rezanje FLV datoteka, Ezgif je aplikacija za korištenje. Ova web-bazirana aplikacija također može rezati duge videozapise u kraće isječke. Korisnici mogu koristiti sve njegove kompletne usluge bez registracije računa ili članstva. Međutim, može prenijeti samo datoteku veličine do 100 MB. Pogledajte smjernice za besplatno rezanje FLV videozapisa na mreži pomoću ove online aplikacije.
Korak 1. Pokrenite Ezgif u svom pregledniku i locirajte videoisječak koji želite obraditi klikom na Odaberite datoteku dugme. Klik Prenesite videozapis poslije.
Korak 2. Nakon uvoza datoteke, pomaknite se prema dolje po stranici i okrenite na Trajanje odjeljak.
3. korak Sada unesite vrijeme početka i vrijeme završetka prema vašim zahtjevima i pritisnite Izrežite video gumb ispod ovog odjeljka.
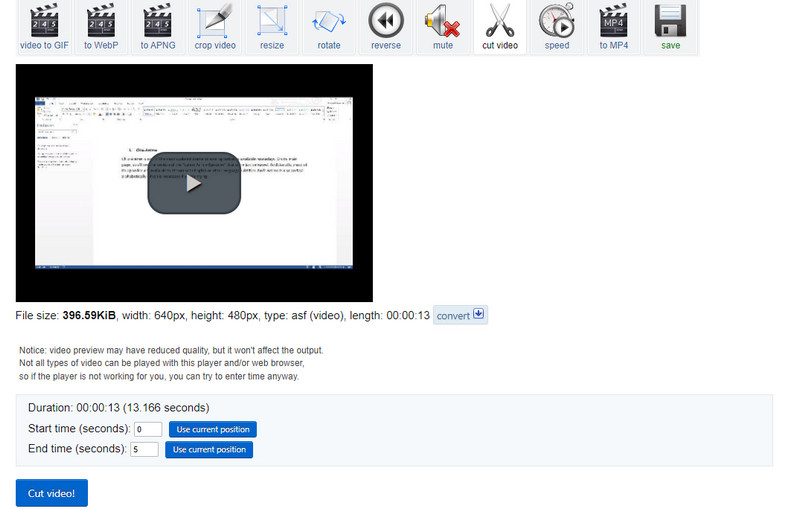
Dio 3. Često postavljana pitanja o rezanju FLV
Kako obrezujete FLV datoteke?
Obrezivanje je još jedan način smanjenja veličine datoteke videozapisa. Ali razlikuje se od obrezivanja. To uključuje rezanje uklanjanja neželjenih vanjskih područja iz videa.
Mogu li uređivati FLV datoteke u Windows Movie Makeru?
Da. Međutim, postoji vještina za uređivanje FLV datoteka pomoću Windows Movie Makera. Možda ćete morati pretvoriti FLV video u MPEG datoteku. Da biste to učinili, možete jednostavno promijeniti sufiks iz .flv u .mpeg.
Mogu li se FLV datoteke uređivati?
Definitivno. Samo morate biti marljivi u pronalaženju alata koji podržava FLV. Kako biste pojednostavili svoj posao u pronalaženju najboljeg i učinkovitog alata za uređivanje FLV datoteka, možete se osloniti na Vidmore Video Converter.
Zaključak
Svi gore navedeni alati su korisni za vas. Međutim, neki od ovih alata omogućuju vam da naiđete na probleme kao što su pogreške pri učitavanju zbog nestabilne veze, ograničenja veličine, podržanih formata datoteka itd. U takvim okolnostima, Vidmore Video Converter je preporučljiv alat. Ne pomaže samo vama izrezati FLV datoteke ali i pristup drugim korisnim alatima za uređivanje.
Savjeti za FLV
-
Uredi FLV
-
Trim Video
-
Pretvori FLV