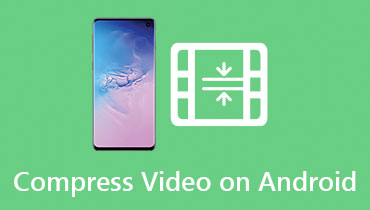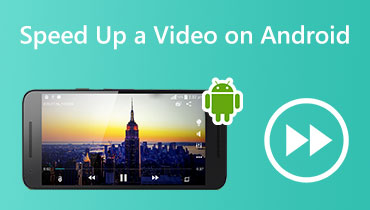Obrezivanje videozapisa na Androidu Vodič: Android mobilni i stolni alati
Sada možemo koristiti svoje telefone za izradu gotovo svega; postali su neodvojivi dio našeg života, baš kao kad pokušavate izrezati video. Ne morate naučiti Premiere Pro i platiti cijenu kada želite urediti i izrezati svoje videozapise. Snimke koje ste snimili svojim Androidom mogu se izrezati pomoću programa jednostavnih za korištenje. Da, mijenjanje videozapisa trebalo bi biti jednostavno ako imate pravu aplikaciju za korištenje.
U ovom ćemo postu istražiti kako izrezati video na Androidu. Međutim, budući da većina Android uređaja ne nudi ovu opciju, morat ćete to postići vani preuzimanjem i korištenjem različitih programa. Dakle, konkretnije, razgovarat ćemo kako promijeniti veličinu videa na Androidu uređaja koji koriste najbolje alate na tržištu.

SADRŽAJ STRANICE
Dio 1. Izrezivanje videozapisa na računalu za Android uređaje
Iako mobilne aplikacije nude značajku izrezivanja videozapisa, alati za izrezivanje na radnoj površini i dalje su najbolji načini. Vidmore Video Converter moćan je alat za promjenu veličine videozapisa za Android uređaje. Alat vam omogućuje definiranje vrijednosti širine i visine za obrezivanje videozapisa. Ako vidite da izrezani dio nije centriran, alat dolazi s Center to Video kako bi fokusirao subjekt.
Da ne spominjemo, imate pristup drugim vrijednim alatima koje nudi ovaj program. To uključuje promjenu omjera slike, rotiranje i zumiranje videozapisa. Povrh toga, ploča za pregled olakšava vam da vidite ishod. Stoga možete vidjeti rezultat prije nego što uopće proizvedete izlaz. Ako želite naučiti kako promijeniti omjer slike za Android obrezivanjem, pogledajte sljedeće korake.
Korak 1. Nabavite i instalirajte aplikaciju
Prvo i najvažnije, morate dobiti aplikaciju klikom na Besplatno preuzimanje opcija. Uslužni program dostupan je za Windows i Mac računala, tako da možete odabrati onaj koji najbolje odgovara operativnom sustavu vašeg računala. Nakon toga instalirajte i pokrenite alat.
Korak 2. Dodajte video zapis u program
Za dodavanje videodatoteke u softver kliknite ikonu znaka + na glavnom sučelju. Zatim će se pojaviti prozor File Explorer. Sada odaberite videozapis koji želite izrezati. Primijetit ćete atribute videozapisa kada se uspješno prenese.
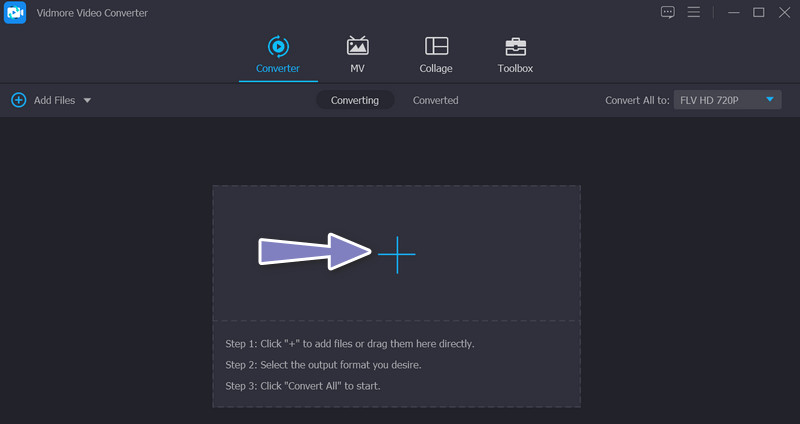
Korak 3. Koristite uređivač videozapisa
Označite Uredi ikona koja izgleda poput čarobnog štapića i nalazi se pored sličice videa. Nakon toga bit ćete poslani na sučelje za uređivanje programa.
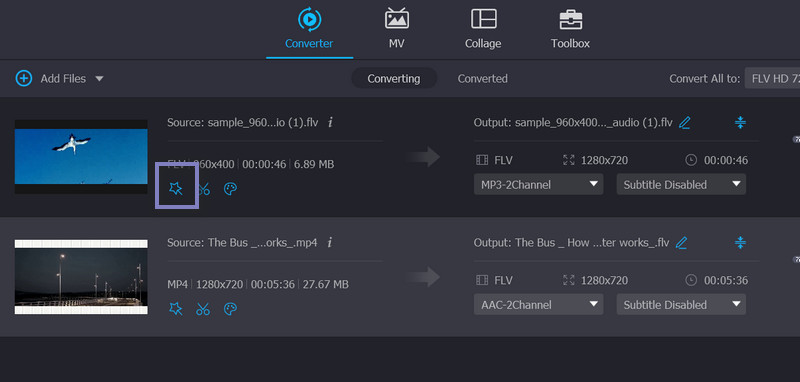
Korak 4. Promijenite omjer slike
Prema zadanim postavkama, odvest ćete se do Rotiraj i obreži izbornik, gdje se nalazi alat za obrezivanje. The Područje usjeva odjeljak nalazi se na dnu sučelja. Odredite odgovarajuću širinu i visinu izrezanog videozapisa. Na ploči za uređivanje možete koristiti omjer širine i visine preko njezinih ručica ili koristiti pan and zoom video editor za Android. Kada završite, kliknite u redu. Videozapis bi zatim trebalo pretvoriti u duplikat uređenog videozapisa.
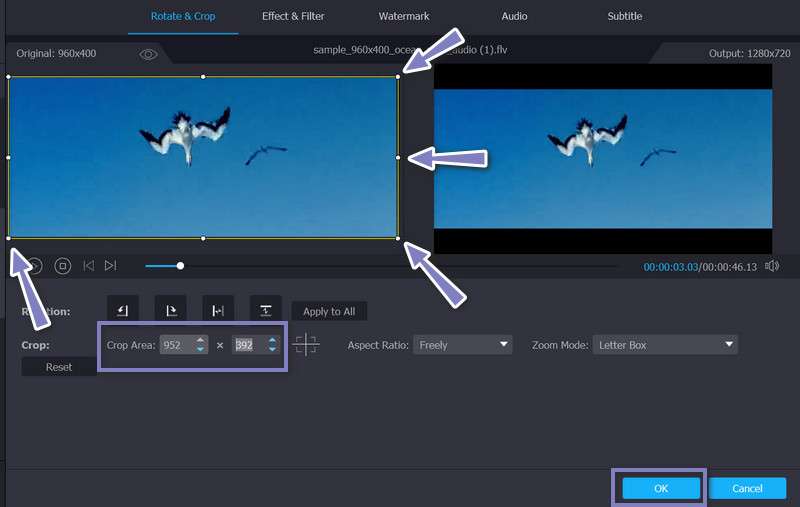
Dio 2. Izrežite video na Androidu
Istražili smo najbolje mobilne aplikacije za namjenski program za izrezivanje video dimenzija na Androidu. Bez daljnjeg odlaganja, možete ih pogledati i u nastavku naučiti kako promijeniti veličinu videozapisa na Androidu.
1. Google fotografije
Možete izrezati videozapise na svom Android uređaju pomoću Google fotografija. Besplatan je i dostupan na gotovo svim uređajima. Omogućuje mnoge alate za uređivanje, uključujući obrezivanje. Osim toga, možete odabrati omjer širine i visine za izrezivanje videozapisa na željeni prikaz. Možete birati između besplatnog, originalnog, kvadratnog, 5:4, 4:3, 3:2 i 16:9. U međuvremenu, evo koraka za obrezivanje videozapisa na Androidu.
Korak 1. Prije svega, instalirajte program ako još nije na vašem uređaju. Možete ga nabaviti u trgovini Google Play. Odmah nakon toga pokrenite aplikaciju na računalu.
Korak 2. Zatim dodirnite videozapis koji želite izrezati. Pri dnu zaslona imat ćete različite opcije, uključujući Uredi funkcija. Dodirnite ga za pristup alatu za obrezivanje.
3. korak Sada dodirnite ikonu omjera i odaberite omjer slike koji želite primijeniti na svoj videozapis da biste ga izrezali. Odabir slobodnog omjera omogućit će vam podešavanje klizača za obrezivanje kako biste promijenili veličinu videozapisa.
4. korak Na kraju dodirnite Spremi kopiju gumb za spremanje videozapisa kao novo uređenu verziju dok izvorni videozapis ostaje neuređivan.
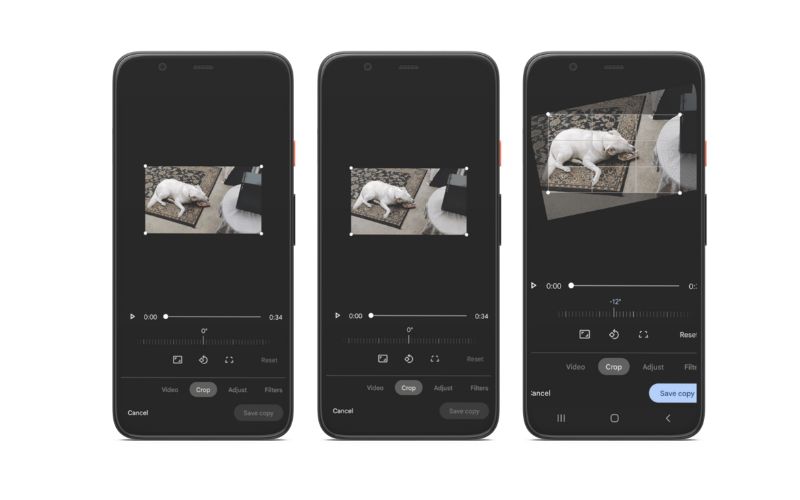
2. Clideo
Također možete izrezati video na Androidu bez preuzimanja programa. Koristeći Clideo, ne morate prolaziti kroz procese preuzimanja i instalacije. To je zato što je ovaj alat program temeljen na webu, što znači da možete izrezati svoje videozapise izravno s web stranice svog mobilnog uređaja. Da pređemo na stvar, evo vodiča korak po korak o tome kako izrezati video na Androidu na mreži.
Korak 1. Za početak otvorite preglednik svog pametnog telefona i idite na Clideov Android alat za obrezivanje videa. Ovdje postoji opcija 'Odaberi datoteku'. Kliknite ovdje za slanje videozapisa čiju veličinu želite izrezati.
Korak 2. Nakon što pošaljete svoj video, bit ćete dovedeni na stranicu alata za uređivanje. Kada ste u uređivaču, možete odabrati željeno područje i izrezati video.
3. korak Za odabir veličine obrezivanja koristite plave markere unutar okvira slike. Postoje i neki unaprijed definirani omjeri zaslona koji se temelje na tome gdje namjeravate objaviti svoj rad.
4. korak Na kraju, pritisnite Usjev na dnu zaslona i preuzmite njegovu kopiju.
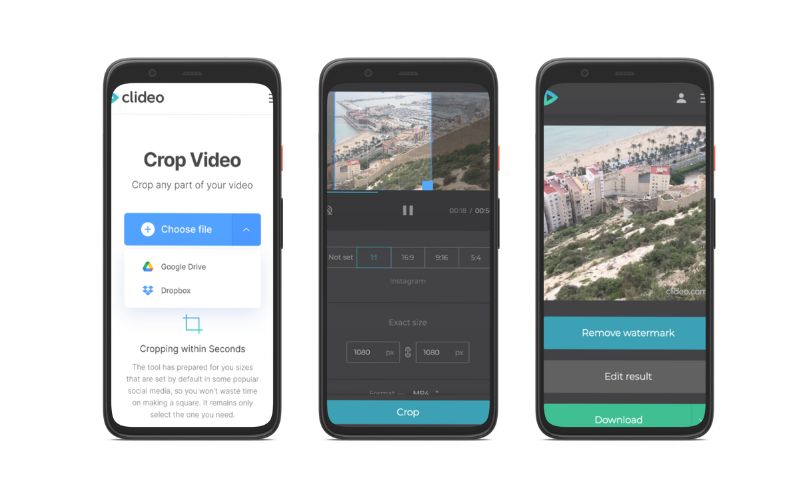
Mogu li zumirati WhatsApp video na Androidu?
Ako koristite gornji alat za obrezivanje, povećavate ili smanjujete videozapise na svom Android uređaju. Ali za namjenski program, trebali biste ići s Vidmoreom.
Kako mogu izrezati videozapise na iPhoneu?
Možete koristiti aplikaciju Fotografije na svom iOS uređaju. Omogućuje vam obrezivanje videozapisa pomoću ručica za obrezivanje unutar okvira i odabir željenog područja za obrezivanje.
Koja je razlika između zumiranja i izrezivanja?
Zumiranje podrazumijeva promjenu žarišnih duljina, ali obrezivanje znači uzimanje vaše konačne slike i zatim izrezivanje njezinih dijelova kako bi preostalo područje okvira zauzelo veći dio konačne slike.
Zaključak
Do sada bi trebao znati kako izrezati video na Androidu. Osim toga, osigurali smo alat za radnu površinu koji vam daje više opcija za uređivanje vaših videozapisa. Dakle, imate programe za uređivanje videa na Android uređajima. Jednostavno odaberite metodu koja najbolje odgovara vašim potrebama.