Kako komprimirati video Windows 10: 3 najbolja alata na koja se možete osloniti
Imaju li vaši videozapisi veliku veličinu datoteke i zauzimaju li puno prostora na vašem uređaju? To nije neobičan problem jer su ga i drugi iskusili. Videozapis koji ima veliku veličinu datoteke obično se događa kada je videozapis dugačak. Može biti i zato što je kvaliteta videa vrlo izvrsna. Stoga će rezolucija biti visoka. No, srećom, danas na tržištu možete pronaći tone video kompresora. I to je svrha ovog posta. Nauči kako komprimirati video na Windows 10.


Dio 1. Komprimirajte video na Windows 10 s najboljim alatom
Pretpostavimo da želite komprimirati MP4 datoteku u sustavu Windows, ali također želite uključiti neke izmjene u nju. U tom slučaju, savršena opcija koju možete koristiti je Vidmore Video Converter. To je audio i video kompresor izvan mreže, a korisnici mu mogu pristupiti na Windows i Mac uređajima. Ovaj alat podržava mnoštvo audio i video formata, bilo starih ili poznatih. Većini korisnika je lakše koristiti ovaj program iako ima bitne i jednostavne mogućnosti uređivanja. Razlog zašto je Vidmore Video Converter omiljen je taj što sadrži vrlo intuitivno sučelje.
Za razliku od ostalih video kompresora, ovaj program podržava kompresiju i pretvorbu bez ograničenja. Osim toga, ne ovisi o internetskoj vezi prije nego što može obavljati zadatke. Konačno, ovaj alat vam omogućuje da odlučite o kvaliteti vašeg videa uzimajući u obzir razlučivost. Ako želite steći znanje o tome kako to učiniti, morate vidjeti ovaj vodič u nastavku.
Korak 1: dovršite postupak instalacije
Pritisnite Besplatno preuzimanje gumb na glavnoj stranici Vidmore Video Converter. Nakon toga nastavite s instalacijom njegovog pokretača. Zatim dopustite programu da radi na vašem uređaju.
Korak 2: Idite na Toolbox
Sada ga možete otvoriti nakon što dopustite Vidmore Video Converter da radi na vašem uređaju. Vidjet ćete glavno sučelje. A u gornjem dijelu zaslona dodirnite Kutija s alatima panel da biste vidjeli ostale značajke programa.
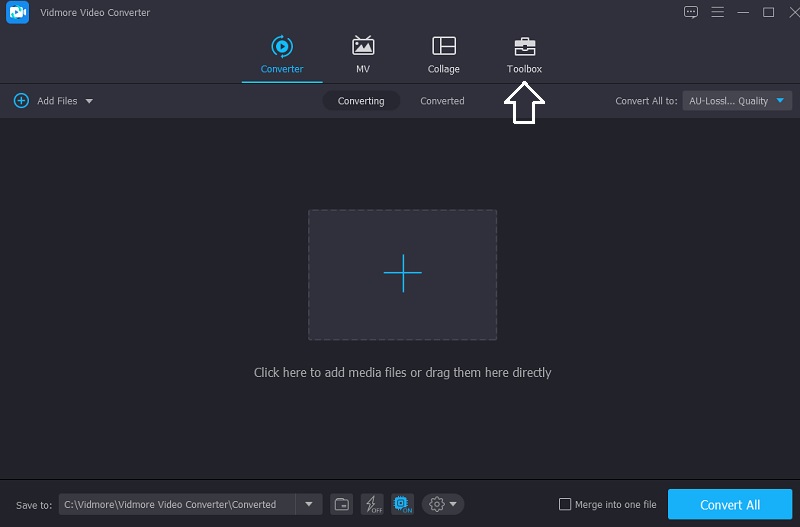
Nakon što stignete u Kutija s alatima na kartici, vidjet ćete različite značajke uređivanja; Odaberi Video kompresor od izbora. Zatim dodirnite Plus prijavite se u sredini da biste prenijeli video koji želite komprimirati.
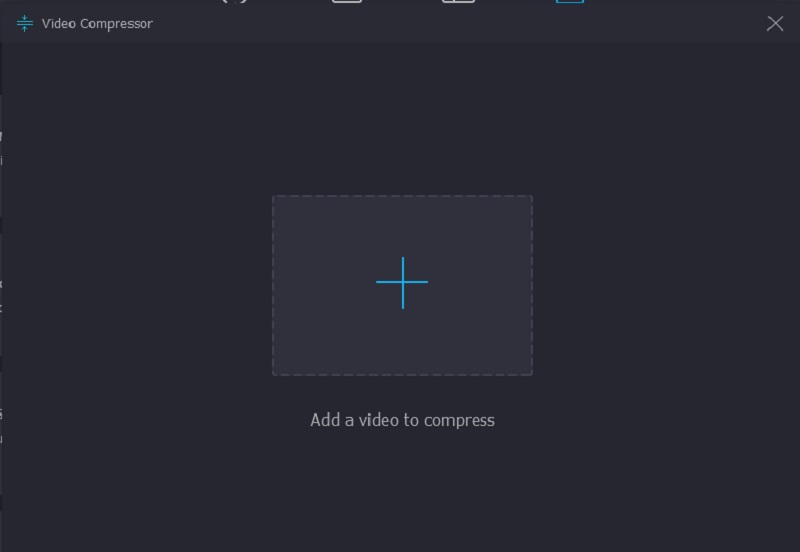
Korak 3: Krećite se po količini kompresije
Zatim, nakon što učitate video na Video kompresor, vidjet ćete količinu kompresije na vašem videozapisu. Pretpostavimo da želite ručno kontrolirati razlučivost, brzinu prijenosa i veličinu. U tom slučaju to možete učiniti navođenjem broja koji želite. Ali ako želite učiniti sve odjednom, pomaknite klizač ulijevo.
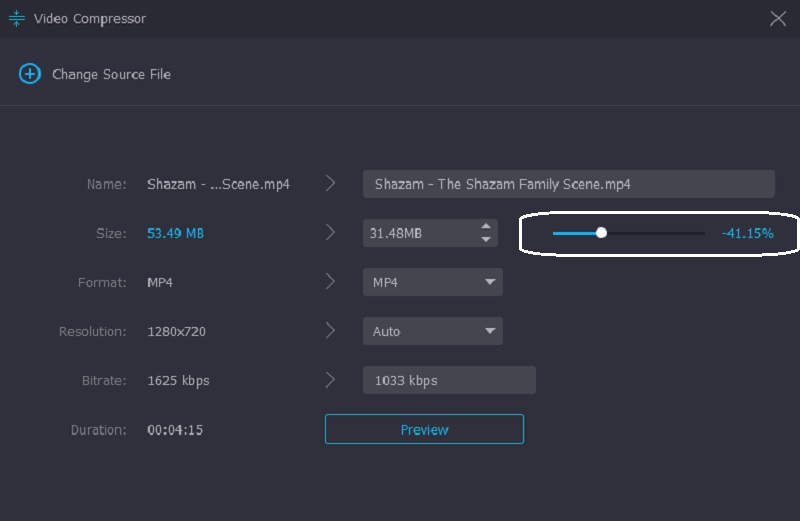
Korak 4: Trajno komprimirajte datoteku
Ako već imate potrebnu veličinu videozapisa, sada ga možete trajno komprimirati. Učinite to klikom na Oblog gumb ispod.

Dio 2. Komprimiranje videozapisa u sustavu Windows pomoću komprimiranja
Pretpostavimo da želite komprimirati datoteku komprimiranjem. Od vas se traži da slijedite upute za potpuno komprimiranje datoteke.
Korak 1: Prvo kombinirajte sve svoje videoisječke. Morate napraviti novu mapu i sve ih spojiti.
Korak 2: Nakon toga odaberite videozapise koje trebate komprimirati otvaranjem mape koju ste stvorili. Da biste to učinili, dodirnite videozapis i kliknite ga desnom tipkom miša. Zatim pritisnite Zip i kliknite Stisnuto s popisa opcija.
Korak 3: Na kraju, Windows će napraviti novu arhivsku mapu i spremit će je u istu mapu datoteka u kojoj se nalaze vaši videozapisi.

Dio 3. Komprimirajte video na Windowsima s VLC Media Playerom
Znamo da je VLC Media Player programiran za reprodukciju različitih videa u različitim formatima. Ovaj softver ima verziju za sve uređaje. Stoga ga možete preuzeti na Windows, Mac i Linux uređaje. Osim što može reproducirati mnoštvo videozapisa, VLC Media Player je također sposoban pretvoriti i komprimirati videoisječke. Omogućuje korisnicima da odaberu kodeke koji će im pomoći komprimirati videozapise koje žele. Ako imate VLC Media Player i želite komprimirati video, možete koristiti ove korake kao vodič.
Korak 1: Ako već imate VLC na svom uređaju, možete ga otvoriti i dodirnuti Mediji ploča na vrhu. Nakon toga kliknite na Pretvori/Spremi gumb s popisa.
Korak 2: Zatim pritisnite Dodati i dodajte svoj videoisječak. Kliknite na Pretvori/Spremi gumb ispod.
Korak 3: Da biste potpuno komprimirali svoj videozapis, dodirnite Profil izborniku i odaberite kodek za koji mislite da odgovara vašem uređaju. Na kraju, odaberite odredišnu mapu i kliknite na Početak dugme. I to je sve što trebate!
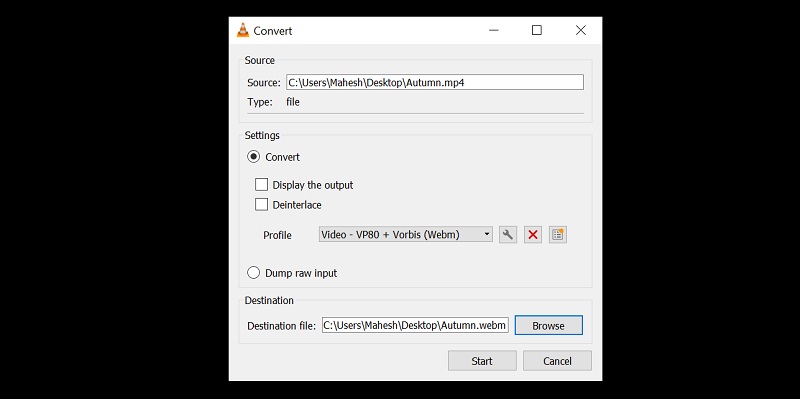
Dio 4. Često postavljana pitanja o komprimiranju videozapisa u sustavu Windows 10
Koja je prednost komprimiranja datoteke?
Komprimiranje datoteke pomaže uštedjeti prostor na pohrani i povećava produktivnost vašeg uređaja. Osim toga, to je praktičan pristup poboljšanju prijenosa datoteke s e-poštom. Uz pomoć komprimiranja datoteke, ljudi će moći slati e-poruke u manjoj veličini i na brži način. Konačno, šifrirat će vaše dokumente.
Kako komprimiranje videa utječe na kvalitetu?
Kada komprimirate datoteku, to će smanjiti informacije. Osim toga, postoji i utjecaj na boju, kao što su svjetlina, kontrast i oštrina.
Kako komprimirati video online?
Ako želite komprimirati video na mreži, možete koristiti Vidmore besplatni video kompresor. To je vrlo prijateljski alat koji korisnicima pomaže lako komprimirati svoje datoteke. Prvo kliknite gumb Compress Now na glavnom zaslonu i preuzmite pokretač. Nakon toga prenesite svoj video. Program će vam pokazati veličinu, format, bitrate, razlučivost i bitrate videa. Omogućit će vam da se krećete po njima odabirom s popisa. Ali ako želite učinkovito komprimirati veličinu videozapisa, pomičite klizač dok ne postignete željenu veličinu.
Zaključak
Imate li sada dovoljno znanja o kako komprimirati vi deo na Windows 10? Sjajno! Slijedeći gornje upute, sve će biti kao komad torte. Pomoći će vam komprimirati svoj video. Ako trebate poslati video e-poštom, možete ga komprimirati. A ako imate VLC Media Player i želite komprimirati datoteku, prvo se morate kretati po kodeku. No budući da nisu svi upoznati s kodekom, možete otići na svoj posljednji program, Vidmore Video Converter. To je program bez problema i zajamčeno će komprimirati vaš video u sustavu Windows.


