Najbolji video kompresori: kako minimizirati veličinu videa u e-poruku
Došlo je do problema s propusnošću pri pričvršćivanju datoteka putem interneta što se povijesti tiče. Iako smo danas u usponu modernizacije, još uvijek je dopušteno samo maksimalno 25 MB prilikom slanja video datoteke putem e-pošte.
Ako na zaslonu stalno nailazite na frazu koja navodi da je veličina datoteke prevelika, ne brinite više jer postoji mnogo načina da to popravite. Kao, stvarno! Nastavite čitati u nastavku, a mi ćemo vas uputiti na to komprimirati video za e-poštu.
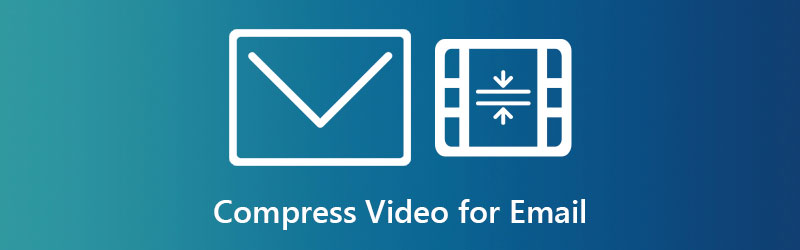
- Dio 1. Brzi način komprimiranja videa za e-poštu
- Dio 2. Sažimanje videa za e-poštu na mreži
- Dio 3. Komprimirajte video datoteku u zip datoteku za e-poštu
- Dio 4. Sažimanje videa za e-poštu na iPhoneu i Androidu
- Dio 5. Sažimanje videa za e-poštu pomoću usluge u oblaku
- Dio 6. Često postavljana pitanja o komprimiranju datoteka za e-poštu
Dio 1. Brzi način komprimiranja videa za e-poštu
Dok je pretvaranje izvorne datoteke u drugi format primarna svrha Vidmore Video Converter, također se koristi za kompresiju. Ovaj desktop program nudi ne samo jedan već dva načina za smanjenje veličine datoteke, a to su obrezivanje duljine videozapisa i korištenje video kompresora.
Prije nego što vam damo detaljan vodič za ove tri veličanstvene metode, prvo morate instalirati program. Da biste to učinili, označite preuzimanje datoteka gumbe ispod, a zatim pokrenite program da biste ga pokrenuli.
Sada, počnimo.
Metoda 1: Obrezivanje duljine videozapisa
Korak 1: Prvo idite na Kutija s alatima odjeljak programa i označite Video trimer. Nakon toga, prenesite svoju video datoteku pritiskom na Plus ikona.
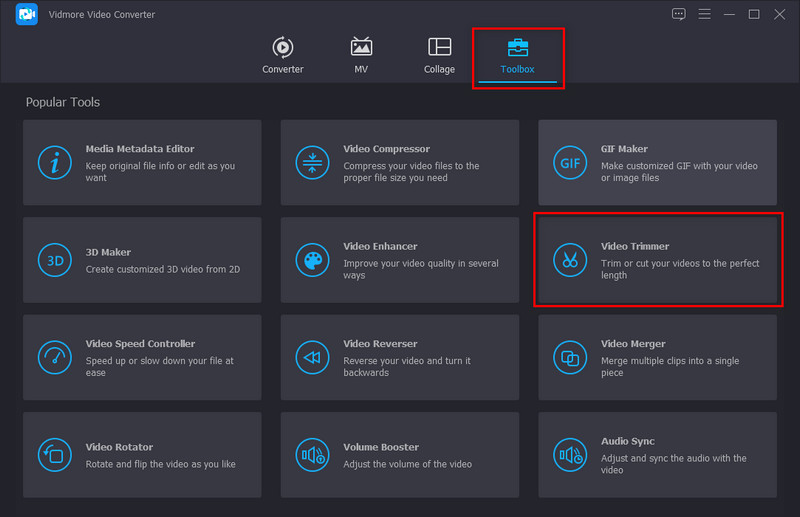
Korak 2: Sada namjestite ulazne i izlazne točke u playhead. Da biste bili praktični, zadržite samo vitalni dio isječke. S druge strane, ako želite izrezati svoj video na segmente, upotrijebite Brzi Split.
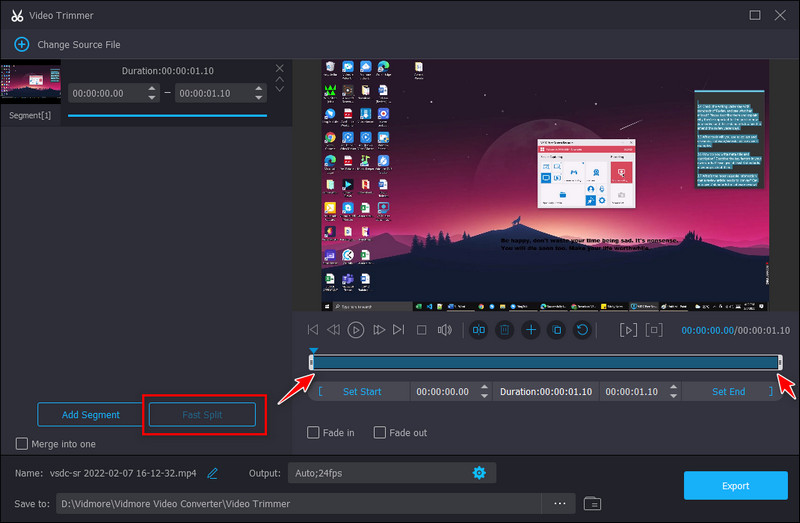
Korak 3: S druge strane, možete provjeriti Fade In i Fade Out efekte za vaše video zapise. Štoviše, možete promijeniti naziv izlaza, mjesto mape i izlaz duž donjeg dijela sučelja.
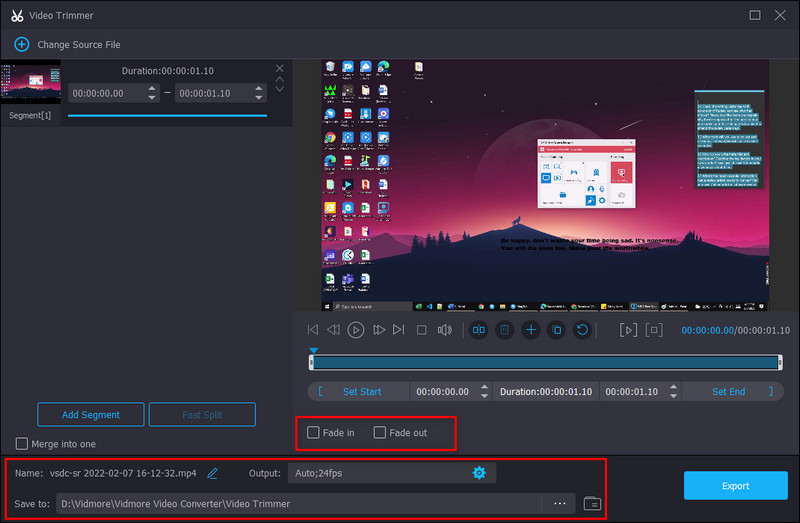
Korak 4: Nakon toga udarite Izvoz gumb i pričekajte da se datoteka završi.
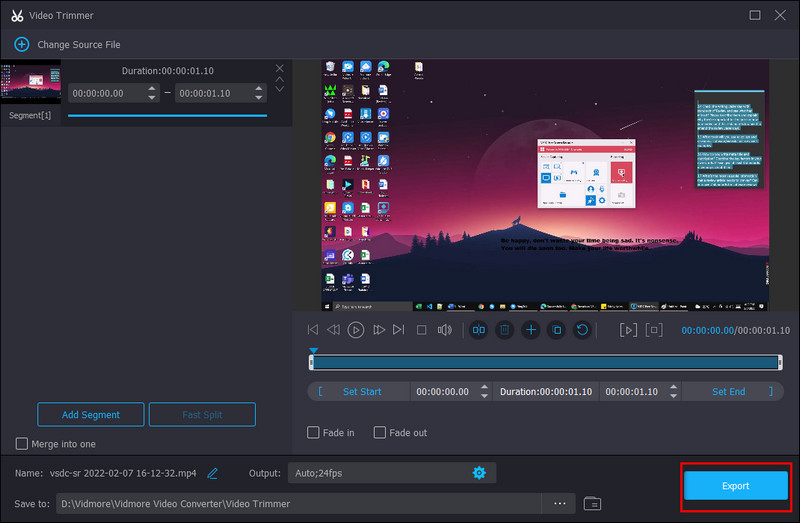
Metoda 2: Promjena stupnja kompresije
Korak 1: Kao i prva metoda, morate ići na Kutija s alatima odjeljak Vidmore Video Converter. Odaberite Video kompresor naći ćete u sredini prvog reda.
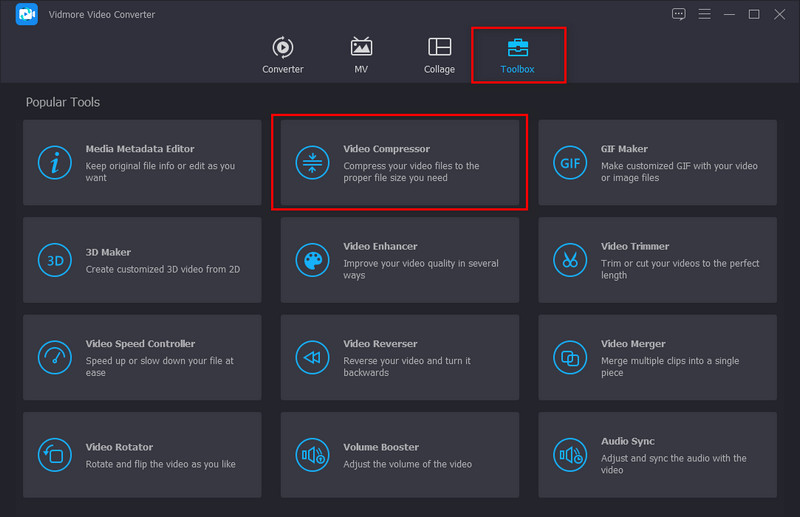
Korak 2: Dalje, pritisnite + i dodajte ciljani videozapis za komprimiranje. Zatim prilagodite veličina vaše datoteke manevriranjem klizačem.
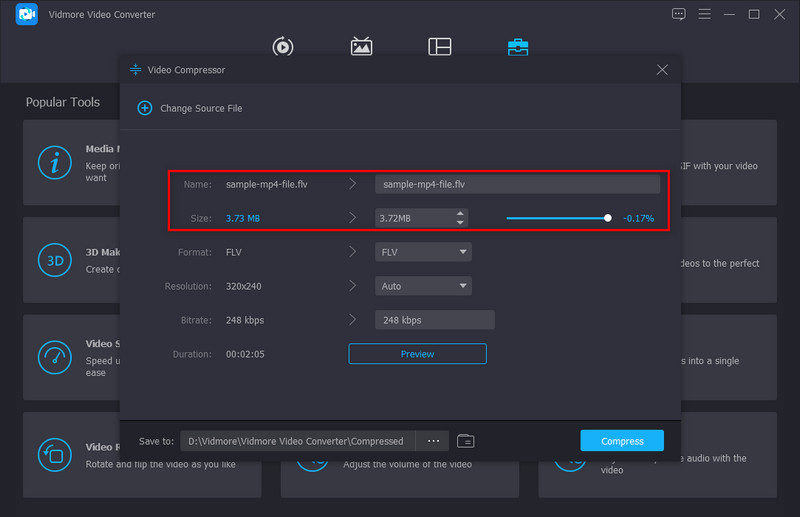
Korak 3: Označite Pregled gumb ako se pitate kako će vaš video izgledati nakon procesa kompresije. Pri vrhu promijenite naziv datoteke.
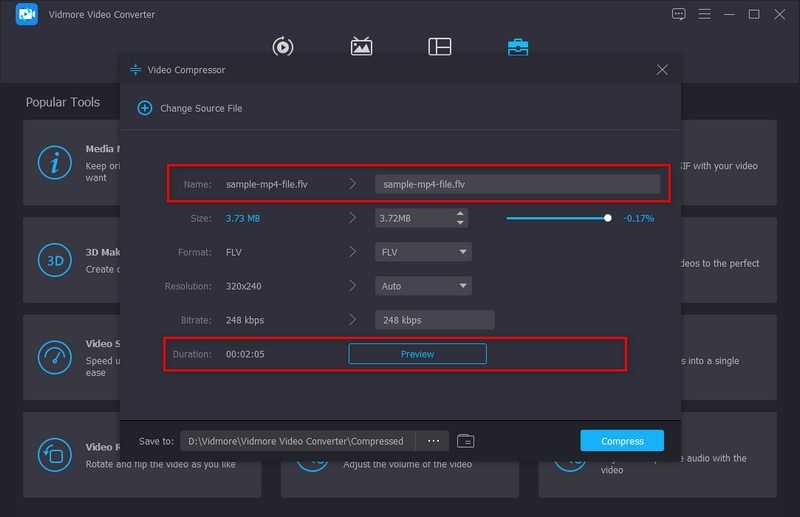
Korak 4: Udari Oblog nakon provjere datoteke i mislite da ste zadovoljni rezultatom.
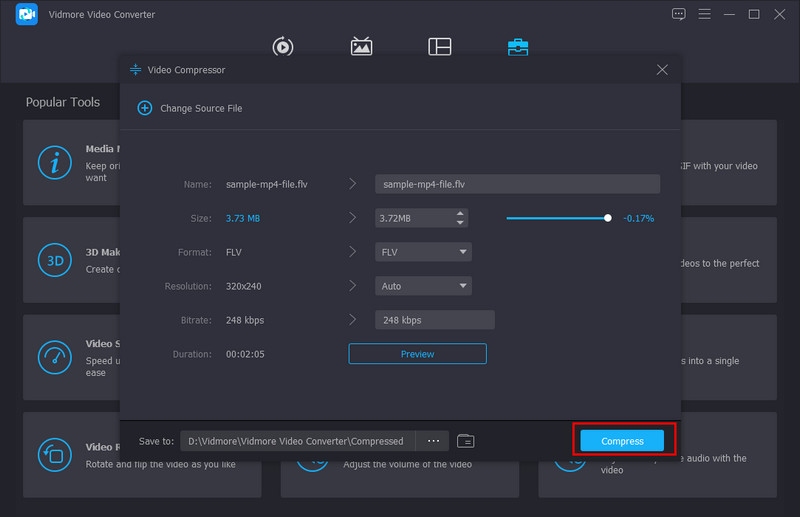
Dio 2. Sažimanje videa za e-poštu na mreži
Sada prijeđimo na drugi način kompresije videa za e-poštu. Pretpostavimo da desktop verzija Vidmore Video Converter nije za vas. U tom slučaju možete isprobati Vidmore Video Compressor Online. Da! Postoji web-based program napravljen da riješi vaše potrebe. Ovaj je program siguran kao i verzija za desktop - što znači da se vaše datoteke automatski brišu s poslužitelja kada pritisnete gumb za izlaz. Štoviše, Vidmore Video Compressor Online je besplatan.
Da biste vas uputili kako smanjiti veličinu vaše video datoteke, pogledajte vodič u nastavku.
Korak 1: Učitajte stranicu programa
Na željenoj tražilici upišite cijeli naziv programa i pritisnite Unesi. Nakon učitavanja stranice, odaberite Stisnite odmah dugme. Možda će se od vas tražiti da prvo pokrenete softver i to učinite.
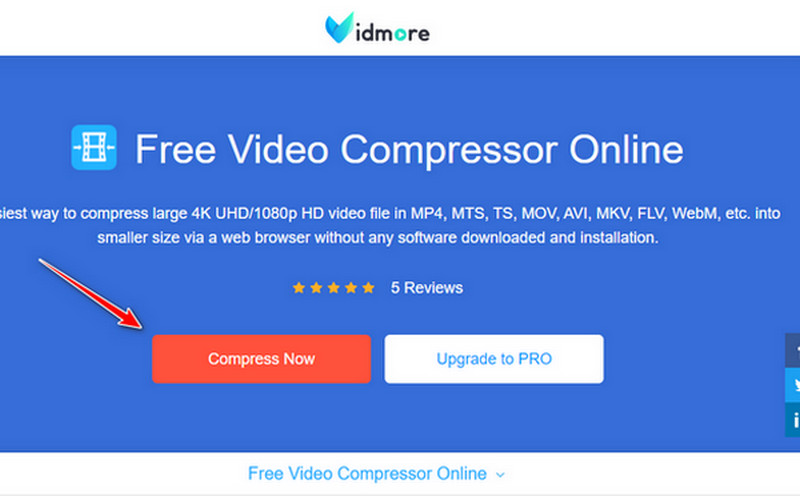
2. korak: prenesite ciljani video
Sada ponovno pritisnite navedeni gumb i odaberite datoteku iz imenika vašeg računala. Nakon toga, drugi prozor će vam pokazati Izvor i izlaz za vaše video zapise.
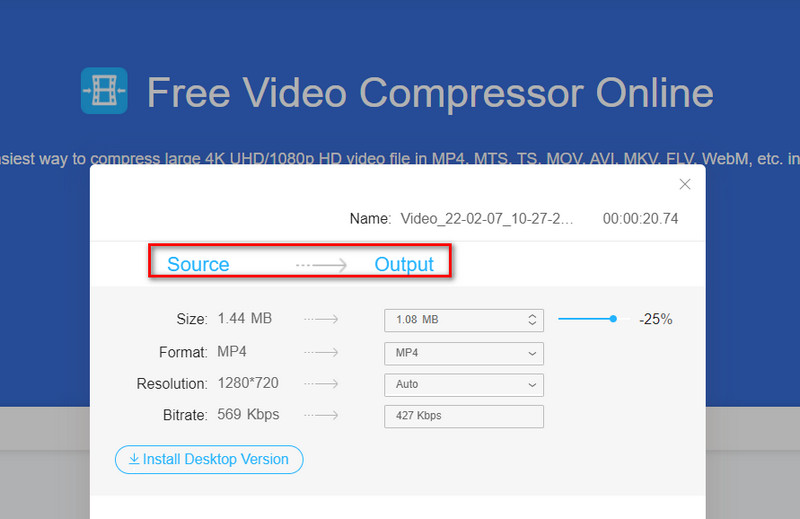
Korak 3: Konfigurirajte postavke videa
Sada možete podesiti veličinu datoteke pomicanjem klizača za kompresiju. Također biste trebali vidjeti da Razlučivost i Bitrate vaše datoteke mijenjaju se kada pomičete klizač.
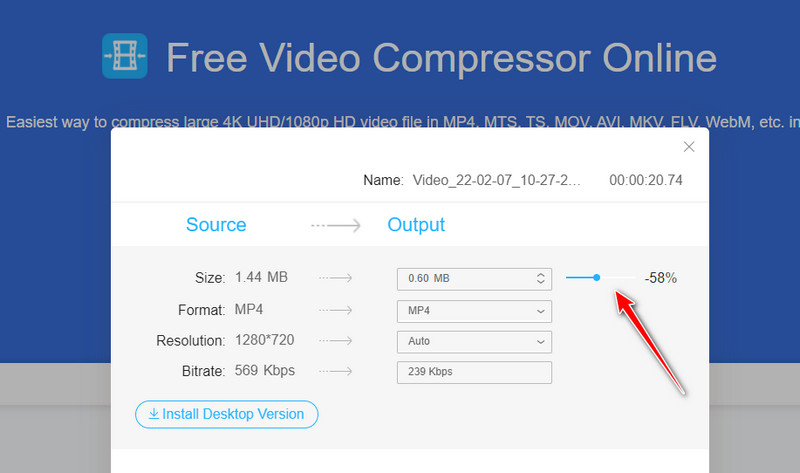
Korak 4: Kliknite Sažimanje
Kada završite, pritisnite Oblog dugme. Štoviše, program će vas pitati gdje će locirati vaš izlaz. Pričekajte neko vrijeme i onda možete krenuti.
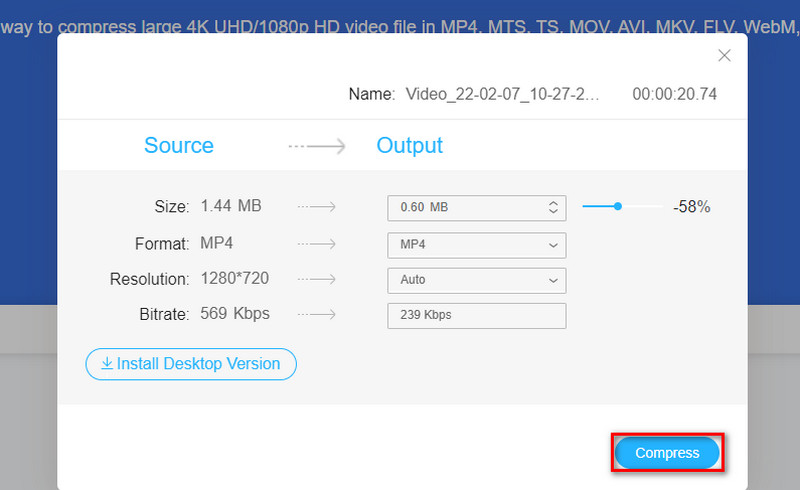
Dio 3. Komprimirajte video datoteku u zip datoteku za e-poštu
Lakše rečeno, većina desktop uređaja sadrži ugrađeni kompresor. Možda ste to već znali na umu - da, to je WinRAR! To je alat za kompresiju koji vam omogućuje da smanjite velike video datoteke kako biste ih poslali putem e-pošte. Osim toga, ovo je obično sjajno ako je vaših datoteka mnogo ili se nalaze u mapi. Kada koristite WinRAR, možete komprimirati podatke u RAR ili ZIP datoteku.
Da biste dobili brzi vodič, pročitajte dolje navedene korake.
Korak 1: Prvo idite na mapu u kojoj se nalaze vaši videozapisi. Zatim odaberite videozapis i kliknite desnom tipkom miša.
Korak 2: Na popisu ćete vidjeti opcije koje WinRAR može učiniti. Odaberite Sažimanje za i e-poštu da istovremeno obavljate svoje zadatke.
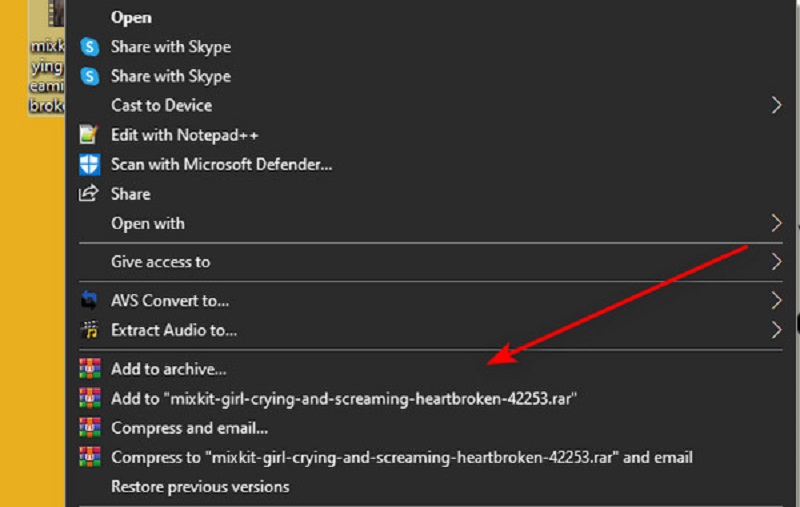
Korak 3: Konačno, možete birati između RAR, RAR4 i ZIP u arhivskom formatu. Kada završite, udarite u redu.
Dio 4. Sažimanje videa za e-poštu na iPhoneu i Androidu
Srećom, komprimiranje vaših videozapisa moguće je i pomoću mobilnih uređaja. Za razliku od prijenosnih računala, naši telefoni imaju relativno ograničen prostor za pohranu, a velike datoteke mogu imati problema s propusnošću kada se šalju putem interneta. Ovdje vam dajemo aplikaciju pod nazivom Video kompresor tvrtke MobileIdea Studio. Ovaj program je kompatibilan s iPhone i Android uređajima.
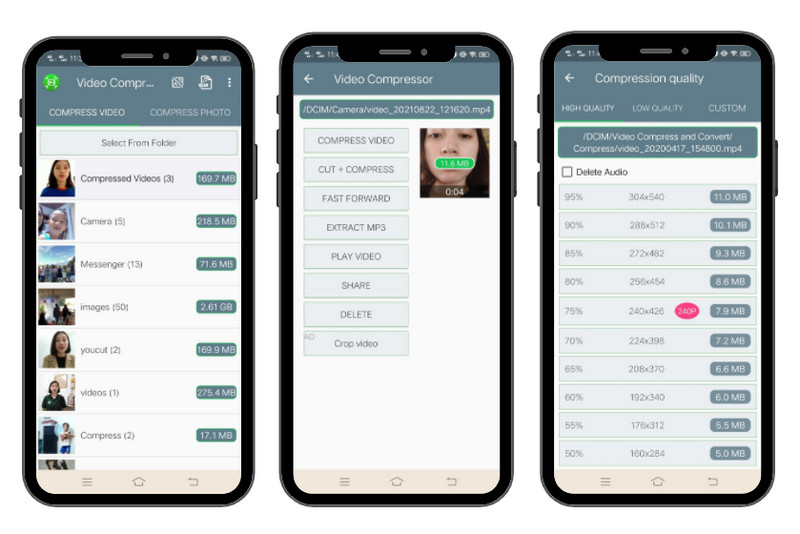
Korak 1: Odaberite video datoteku koju želite komprimirati nakon pokretanja aplikacije. Ako ne možete pronaći videozapis s popisa, ručno ga odaberite pritiskom na Odaberite Mapa.
Korak 2: Zatim odaberite Sažimanje videozapisa dugme. Ako želite urediti svoj video, odaberite druge opcije.
Korak 3: Sada ste preusmjereni na popis stope kompresije. Vidjet ćete postotak i veličinu vašeg videa nakon kompresije. Odaberite jednu s popisa i pričekajte da se proces završi.
Dio 5. Sažimanje videa za e-poštu pomoću usluge u oblaku
Recimo da već koristite našu pohranu za svoj računalni uređaj. Srećom, još uvijek možete slati svoje datoteke pomoću usluga u oblaku. Kao pozadina, usluga u oblaku djeluje kao pohrana. Ali ovdje spremate datoteke na mreži, a ne one fizičke.
Google disk je danas jedna od najčešće korištenih pohrana u oblaku. Štoviše, ovaj softver se može preuzeti na tabletima, mobilnim telefonima, pa čak i računalima. Kako bi vaši kolege lako pristupili vašim datotekama, možete koristiti vezu i dodati je u e-poštu. Da biste isprobali ovaj način, slijedite korake u nastavku.
Korak 1: Prvo morate kreirati račun u Google. Nakon toga već prilikom ulaska možete imati besplatnih 15 GB prostora za pohranu Google vožnja.
Korak 2: Sada prenesite svoju video datoteku u pohranu u oblaku dodirom na Novi dugme. Odatle možete prenijeti mapu ili jednu datoteku. Nakon toga odaberite datoteku i kliknite desnom tipkom miša > Dijeli.
Korak 3: Zatim unesite e-mail onoga tko će primiti video. Na dnu dijaloškog okvira možete postaviti može li primatelj biti uređivač ili ostati samo kao gledatelj. Zatim, udari Gotovo poslati. S druge strane, pogodite Kopiraj link gumb ako želite koristiti vezu i poslati je putem druge aplikacije za razmjenu poruka.
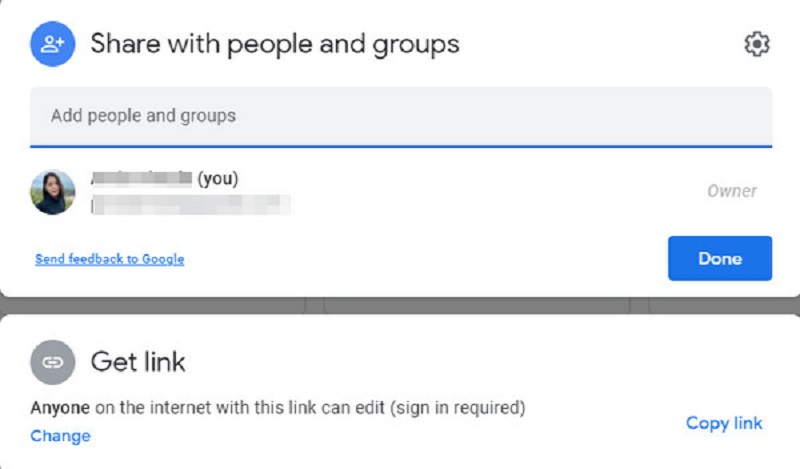
Dio 6. Često postavljana pitanja o komprimiranju datoteka za e-poštu
Koja je razlika između RAR-a i ZIP-a?
Na prvi pogled, RAR i ZIP izgledaju slični. ZIP datoteka ima nižu stopu kompresije i obično je besplatna u usporedbi s RAR datotekom.
Mogu li poslati video datoteku e-poštom bez komprimiranja?
Da, kao što je maloprije rečeno, možete se osloniti na usluge u oblaku kao što je Google. Nakon što prenesete datoteku na svoj račun Google diska, možete je podijeliti s nekim tako da mu pošaljete vezu ili dodate njihove račune e-pošte. Možete imati drugu pohranu u oblaku kao što su iCloud, Microsoft One Drive i Dropbox.
Hoću li izgubiti kvalitetu svojih videozapisa nakon kompresije?
Kvaliteta vaših video datoteka ovisi o stupnju kompresije s kojom se podvrgavaju. Općenito govoreći, što je veća kompresija, kvaliteta postaje niža. S druge strane, postoje slučajevi da nakon pretvaranja izvorne datoteke u drugi format, veličina je značajno mala, a dolazi do neprimjetne promjene u kvaliteti.
Zaključak
Izvoli! Kao što smo obećali, ovo su mnogi načini komprimirati video za e-poštu. Ako vam je ovaj članak koristan, podijelite ga sa svojim prijateljima kako bi ostali informirani.


