Najbolje praktične metode za komprimiranje 4K videozapisa uz očuvanu kvalitetu
Videozapisi i filmovi zauzimaju previše prostora kada su visoke kvalitete, kao što je 8K ili 4K razlučivost. Nije ni čudo što popunjavaju pohranu vašeg uređaja što utječe na brzinu i performanse vašeg računala. To će također biti problem ako želite prenijeti videozapise na stranice društvenih medija zbog velike veličine datoteka.
Sa zadovoljstvom, uz tehnologiju koja se brzo razvija, mnogi su alati razvijeni za rješavanje uobičajenih problema većine online korisnika. Stoga možete značajno smanjiti veličinu datoteke za pohranjivanje puno medijskih datoteka i za dijeljenje na mreži. Ipak, u nastavku su praktični načini za komprimirati 4K videozapise.
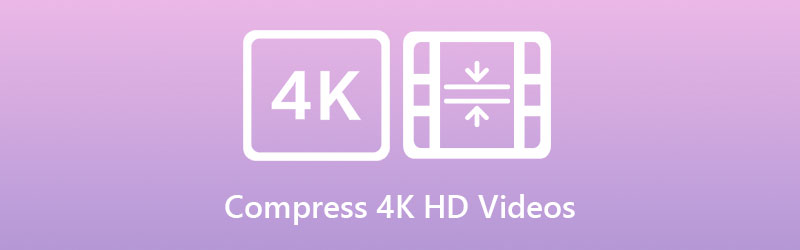

Dio 1. Najbolji način kompresije 4K ili HD videa
Vidmore Video Converter je uglavnom za pretvaranje videa u popularne i najnovije video formate. Osim toga, mogao bi komprimirati 4K videozapise na Mac i Windows PC-u. Podržava sve ulazne i izlazne formate kao što su MP4, MKV, MPEG, AVC, HEVC, itd. Ovaj alat vam može pomoći da učinkovito smanjite veličinu video datoteke bez gubitka izvorne kvalitete videa. Zapravo, možete koristiti nekoliko načina za komprimiranje video datoteka.
Program vam omogućuje podešavanje stope kompresije i promjenu rezolucije videa. Najbolji dio je da možete napraviti pregled rezultirajuće datoteke prije procesa kompresije. Na taj način možete kratko zaviriti i fino podesiti postavke prema svojim zahtjevima. Ako želite naučiti kako komprimirati 4K videozapise na 1080p, pogledajte upute u nastavku.
- Komprimira i pretvara više datoteka istovremeno.
- Podržava 8K, 4K, UHD i HD video.
- Kompatibilan sa Windows i Mac računalima.
- Prilagodite parametre koji utječu na veličinu datoteke.
- Dijelite obrađene datoteke na stranicama društvenih mreža.

Korak 1. Zgrabite program
Za početak komprimiranja video datoteka, preuzmite i instalirajte Vidmore Video Converter. Prođite kroz čarobnjaka za postavljanje kako biste pravilno instalirali program nakon što je proces preuzimanja završen. Sada pokrenite program da biste vidjeli njegovo glavno sučelje i upoznali se s njegovim sučeljem i funkcionalnostima.
Korak 2. Pristupite video kompresoru
Zatim idite na Kutija s alatima tab. Nakon što dođete do izbornika, vidjet ćete različite napredne značajke koje nudi program. Klikni na Video kompresor za pokretanje ove funkcije.
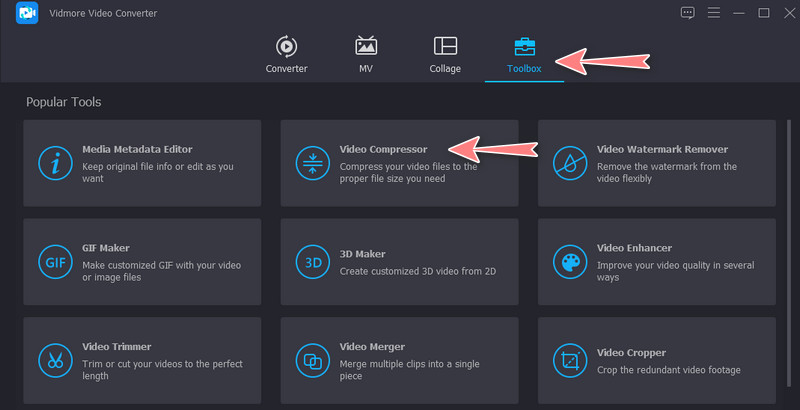
Korak 3. Dodajte 4K video datoteku
Zatim će se pojaviti dijaloški okvir. U ovom prozoru kliknite na Plus gumb za potpisivanje za otvaranje mape na svom uređaju. Pronađite video koji želite umetnuti i komprimirati. Nakon toga, odaberite ga za prijenos.
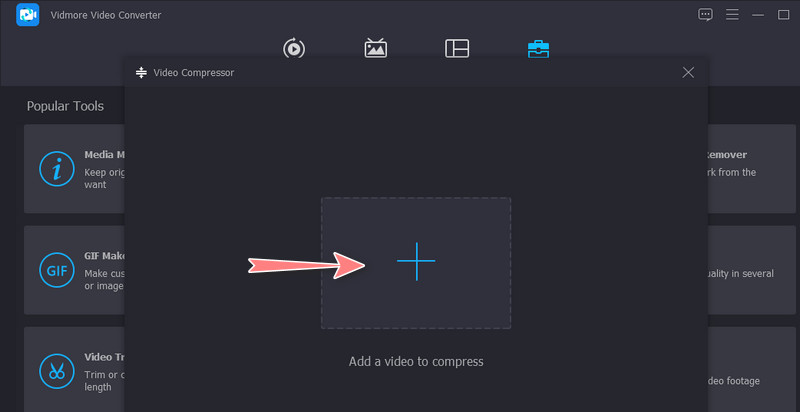
Korak 4. Komprimirajte 4K ili HD video datoteku
Nakon što se isječak učita, pojavit će se prozor za kompresiju. Pomaknite klizač za promjenu stope kompresije ili odaberite format i promijenite razlučivost prema svojim zahtjevima. Sada možete unaprijed pregledati rezultirajuću datoteku klikom na Pregled dugme. Na kraju, kliknite na Oblog gumb za početak procesa.
Dio 2. Kako smanjiti veličinu 4K ili HD videa na mreži
Ako želite smanjiti medijsku veličinu svojih 4K ili HD videozapisa bez instaliranja bilo čega na svoj uređaj, razmislite o korištenju Vidmore Video Compressor Online. Može učinkovito smanjiti veličinu datoteke velikog video kompresije s 5% na 90%. Nema potrebe za tehničkim vještinama jer je alatom lako upravljati. Čak ga i zeleni korisnici mogu svladati u trenu. Na sličan način možete izmijeniti stopu kompresije, format i razlučivost videa s kvalitetnim vizualima bez utjecaja. Osim toga, alat je tako dobar jer radi na bilo kojem web pregledniku koji podržava i Windows i Mac sustave.
S druge strane, evo kako komprimirati 4K na 1080p u ovom kompresorskom alatu:
Korak 1. Posjetite mrežni kompresor
Prije svega, pokrenite željeni web preglednik i posjetite program tako da upišete njegovo ime u adresnu traku. Zatim biste trebali doći na službenu web stranicu aplikacije.
Korak 2. Pokrenite program
Za početak komprimiranja 4K videozapisa kliknite na Stisnite odmah i instalirajte mali pokretač na svoj računalni sustav. Nakon toga možete koristiti punu uslugu programa.
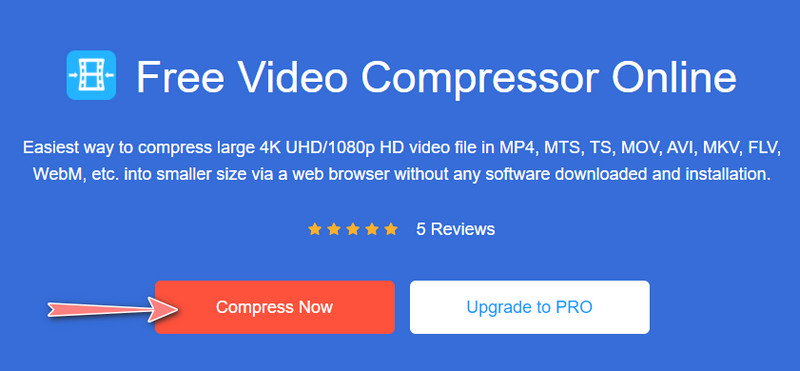
Korak 3. Prenesite 4K video
Nakon što je pokretač instaliran, automatski će otvoriti vašu mapu datoteka. Ovoga puta potražite videozapis kojem želite smanjiti veličinu medija. Zatim odaberite video i kliknite gumb Otvori iz mape datoteka kako biste konačno prenijeli odabrani videozapis.
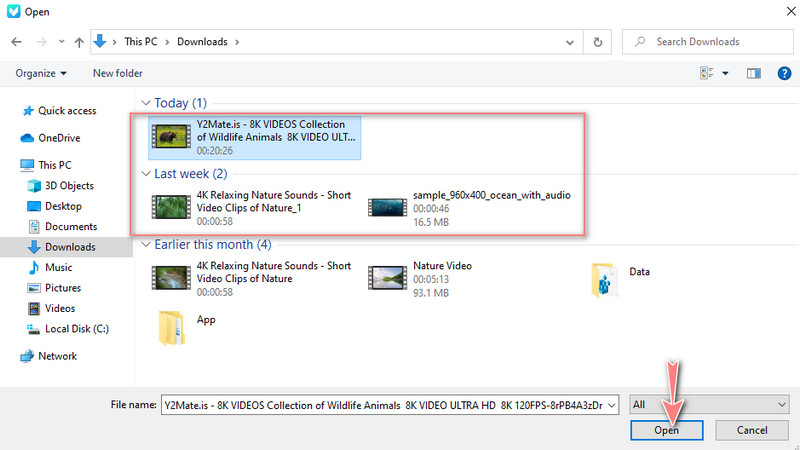
Korak 4. Pokrenite proces kompresije
Nakon učitavanja 4K videa, vidjet ćete prozor koji sadrži informacije o videu, točnije postavke kompresije. Pomaknite klizač za promjenu stope kompresije ili odaberite video format i promijenite razlučivost. Nakon što je sve prihvaćeno, kliknite na Oblog gumb u donjem desnom kutu za pokretanje procesa kompresije.
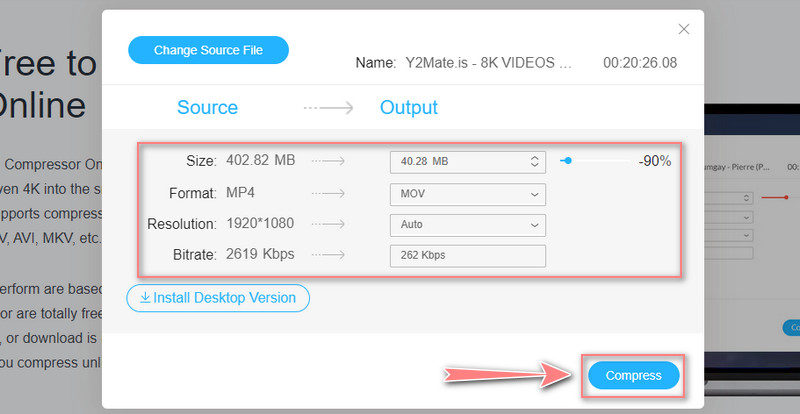
Dio 3. Često postavljana pitanja o kompresiji 4K videozapisa
Mogu li komprimirati 4K u H.264?
Da, pomoću programa kao što su Premiere Pro i PowerDirector. Ovi vam alati omogućuju pretvaranje 4K videozapisa u H.265, što rezultira malim veličinama datoteka. Osim toga, niske brzine prijenosa s manjim gubitkom kvalitete u usporedbi s H.264.
Koja je upotreba Matrox Compress-HD?
Compress-HD od Matroxa je hardverska tehnologija posebno razvijena za ubrzanje hardvera kako bi se omogućilo ubrzanje za stvaranje H.264 za mobilne uređaje, Blu-Ray i web. Štoviše, pruža vrhunsku brzinu bez korištenja previše resursa sustava.
Trebam li koristiti HEVC format prilikom komprimiranja 4K videozapisa?
HEVC je preporučeni format za dekodiranje jer može učinkovitije komprimirati medije veličine 50% od AVC-a. Možete uživati u pola bitrate-a uz održavanje kvalitete videa ili u istoj brzini prijenosa uz dvostruku kvalitetu videa.
Zaključak
Ovo su alati koje možete koristiti za učenje kako komprimirati HD video i videa s 4K rezolucijom. Ovisno o vašim željama, možete odabrati najbolji način između dva programa. Ovo je samo podsjetnik da se komprimiranje video datoteka pomoću online usluge može razlikovati ovisno o statusu vaše internetske veze. Ipak, ako želite brže i učinkovitije komprimirati videozapise, preporučujemo vam da uzmete Vidmore Video Converter.
Alat je stabilan i može stajati samostalno bez pomoći internetske veze. Osim toga, postoje napredne i jedinstvene značajke koje korisnici mogu iskoristiti. Osim klizača jačine kompresije, možete pregledati rezultirajući video i konfigurirati parametre prema svojim željama.


