Clipchamp predstavljen: detaljan pregled njegovih mogućnosti uređivanja videa
Videozapisi su izvrstan način za dijeljenje novih ideja s drugima. Međutim, stvaranje uzbudljivih i informativnih videozapisa zahtijeva vrijeme i može biti izazovno. Potrebna vam je dobra platforma s mnogo cool značajki kako bi vaši videozapisi bili sjajni. Clipchamp je platforma na kojoj možete poboljšati svoje videozapise dodavanjem cool stvari i unošenjem promjena.
Ovaj će post pokazati sve stvari koje Clipchamp može učiniti kako bi vaši videozapisi izgledali nevjerojatno. Naučit ćete kako koristiti značajke Clipchampa te predstaviti prednosti i nedostatke. Bez daljnjeg odlaganja, nastavite čitati sljedeće dijelove.
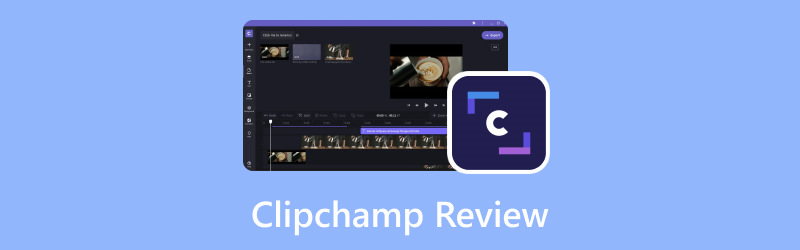
SADRŽAJ STRANICE
Prije pisanja, kako testiramo softver za objave:
Izjava o odricanju od odgovornosti: Sav sadržaj na našoj web stranici napisali su ljudi iz našeg uredničkog tima. Prije pisanja, detaljno istražujemo Clipchamp. Zatim nam treba 1-2 dana da ga testiramo. Testiramo Clipchamp iz glavnih funkcija, slučajeva upotrebe, vodiča za svaku funkciju, prednosti i nedostatke, itd. Kako bi naš test bio sveobuhvatniji, također pregledavamo web stranice za recenzije, kao što su G2, Trustpilot itd., kako bismo prikupili iskustva stvarnih korisnika za referencu .
Dio 1. Što je Clipchamp
Prvo, naučimo što je Clipchamp. Clipchamp je online alat jednostavan za korištenje koji vam omogućuje da poboljšate svoje videozapise kako bi izgledali bolje i dotjeranije. Ne morate preuzimati nikakav komplicirani program - samo otvorite ClipChamp u svom web pregledniku i počnite uređivati. Radi brzo i dobro, tako da možete učiniti da vaši videozapisi izgledaju izvrsno. Bilo da izrađujete video za svoju web stranicu, društvene medije, blog, podučavate nešto ili uređujete zabavne trenutke koje ćete podijeliti sa svojim prijateljima na mreži.
Dio 2. Kako koristiti Clipchamp
Korištenje ClipChampa je povjetarac i omogućuje vam da radite mnoge zgodne stvari sa svojim videozapisima! Evo kako započeti s nekim popularnim značajkama:
Clipchamp obrnuti video
Preokretanje videozapisa na Clipchampu je kao pokretanje reprodukcije unatrag, poput gumba za premotavanje unatrag za vaš video. Da biste to učinili, oslonite se na korake u nastavku o tome kako Clipchamp obrnuti video:
Korak 1. Udari Uvoz medija gumb za prijenos vašeg videozapisa.
Korak 2. Nakon što se vaš videozapis uveze, vidjet ćete ga na vremenskoj traci. Pritisnite i pustite video na vremenskoj traci.
3. korak Pritisnite Ubrzati i smanjite brzinu. Ručno izrežite videozapis u kadar po kadar i zatim preuredite isječke.
4. korak Promijenite redoslijed tako da zadnji isječak postavite na prvi i tako dalje.
Korak 5. Nakon što ste zadovoljni obrnutim video zapisom, možete pregledati svoj obrnuti video. Pobrinite se da izgleda onako kako želite.
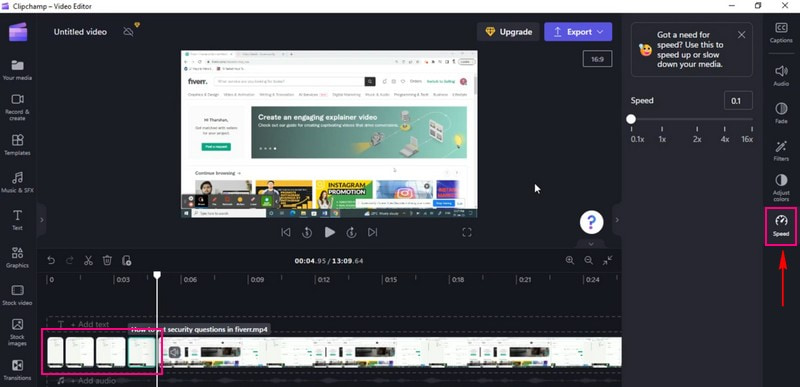
Clipchamp Rotate Video
Rotiranje videa u Clipchampu je poput okretanja u drugom kutu, baš kao i okretanje slike. To je izvrstan način da promijenite izgled svog videa. Da biste to učinili, računajte na korake u nastavku o tome kako Clipchamp rotira video:
Korak 1. Pritisnite Uvoz medija gumb za prijenos vašeg videozapisa.
Korak 2. Kada se videozapis uveze, povucite ga na vremensku traku.
3. korak Pritisnite video na vremenskoj traci; opcija će se pojaviti na lijevoj strani snimke.
4. korak Odaberite Rotirati, i odaberite hoćete li rotirati okomito ili vodoravno na temelju vaših zahtjeva.
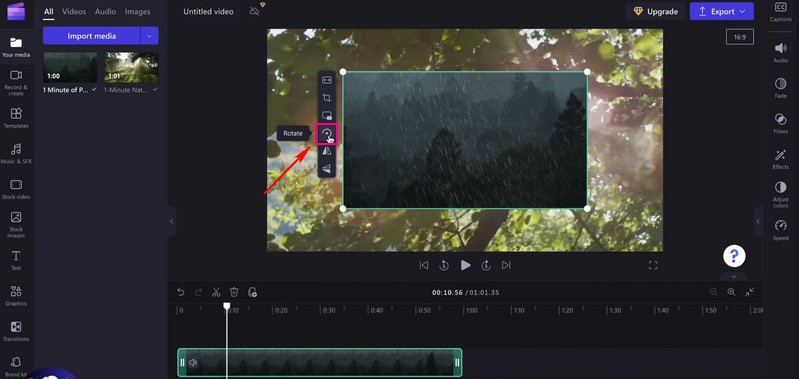
Clipchamp Text-to-Speech
Tekst u govor u Clipchampu je kao da svojim riječima dajete glas. To je fantastičan način da vaš video govori. Zamislite da upisujete riječi, a zatim ih vaše računalo izgovori naglas u videu. Da biste koristili Climpchamp pretvaranje teksta u govor, oslonite se na predstavljene korake.
Korak 1. pritisni Uvoz medija za učitavanje vaše snimke.
Korak 2. Nakon što dodate svoju snimku, postavite videozapis na vremensku traku.
3. korak Pritisnite Snimaj i stvaraj i odaberite Tekst u govor s predstavljenog popisa.
4. korak Vidjet ćete opciju za odabir a Jezik i željeni Glas; odaberite jednu iz svake opcije.
Osim toga, možete kontrolirati Brzina govora, da li Usporiti, Redovno, ili Brzo. Nakon odabira, nastavite s unosom teksta. Možete slušati svoj tekst u govor klikom na Pregled dugme.
Korak 5. Kada ste zadovoljni, kliknite na Spremi u medije i snimka će se automatski prenijeti na karticu medija. Dodajte snimku na vremensku traku povlačenjem ispod uvezenog videozapisa.

Clipchamp Crop Video
Clipchampova značajka obrezivanja videozapisa omogućuje vam izrezivanje dijelova videozapisa koje ne želite. Ako vam se ne sviđa ili želite nešto prikazati u svom videu, možete to brzo ukloniti. Da biste otkrili kako Clipchamp izrezuje video, računajte na navedene korake.
Korak 1. Udari Uvoz medija gumb za učitavanje vašeg video isječka.
Korak 2. Nakon što se video uveze, povucite i ispustite video isječak na vremensku traku da biste započeli obrezivanje.
3. korak Pritisnite video kako biste vidjeli razne značajke uređivanja na lijevoj strani. Odaberite Usjev dugme; nalazi se pod Napunite dugme. Možete prilagoditi lijevu stranu videozapisa, desnu marginu, donju marginu i vrh videozapisa.
4. korak Pritisnite Unesi na tipkovnici kako biste izolirali područje izrezivanja. Izrezani videozapis možete rasporediti na bilo kojem mjestu na zaslonu.
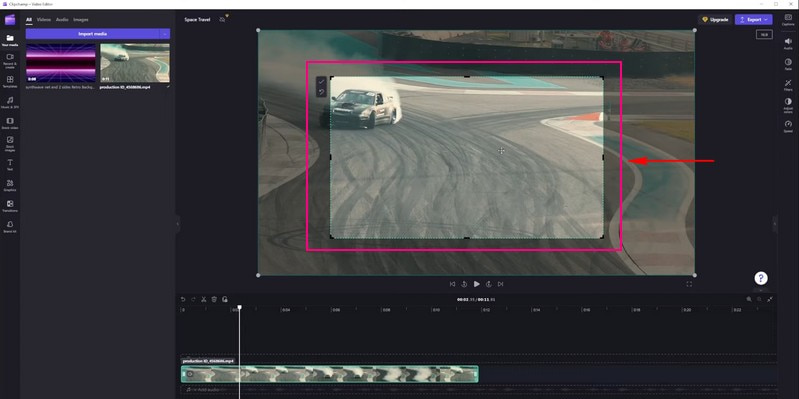
Clipchamp Split Screen
Korištenje značajke podijeljenog zaslona u ClipChampu je poput stavljanja dva videa jedan pored drugog na isti zaslon. Može biti cool prikazati dvije stvari odjednom u svom videu. Da biste naučili kako Clipchamp dijeli zaslon, nastavite čitati.
Korak 1. Prvo i najvažnije, postavite Omjer slike prema vašim zahtjevima.
Korak 2. Pritisnite Uvoz medija gumb za prijenos videozapisa koji želite vidjeti na jednom zaslonu. Zatim ih usmjerite i ispustite ravno na vremensku crtu.
Bilješka: Provjerite jesu li videozapisi jedan na drugome, a ne jedan pokraj drugoga. Osim toga, provjerite jesu li iste duljine.
3. korak Kliknite na prvi video na vremenskoj traci. Zatim povucite videozapis da biste ga pomaknuli na lijevi ili desni zaslon. Nakon toga, vidjet ćete upite na pozornici da pokažu kada je središte.
4. korak Učinite isti postupak s drugim videozapisom dok ne budete zadovoljni položajem.
Bilješka: Ako neki videozapisi ne pristaju savršeno, izrežite ih i premjestite na svoje mjesto klikom na gumb za izrezivanje.
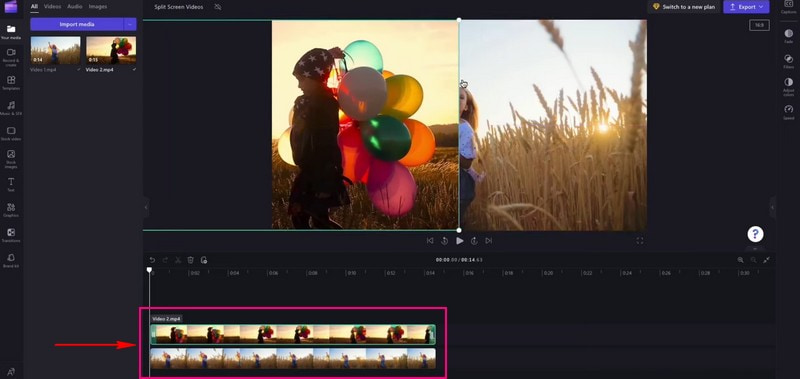
Clipchamp Trim Video
Clipchampova značajka skraćivanja pomaže u uklanjanju dijelova vašeg videa koje ne želite. Zamislite da vaš video ima početak koji vam se ne sviđa ili kraj koji je predug. Nastavite čitati kako biste saznali kako funkcionira Clipchamp video trim.
Korak 1. Prva stvar koju trebate učiniti je prenijeti video koji želite obrezati klikom na Uvoz medija dugme.
Korak 2. Videozapis će biti postavljen ispod Mediji tab. Povucite i ispustite videoisječak na vremensku traku.
3. korak Pritisnite videoisječak koji želite skratiti; bit će označeno zelenom bojom kada se klikne.
4. korak Povucite zelene bočne trake isječka lijevo ili desno da biste skratili video. Obavezno izbrišite sve praznine koje nastaju. Ako vaš isječak ima pozadinski zvuk, on će također biti skraćen.
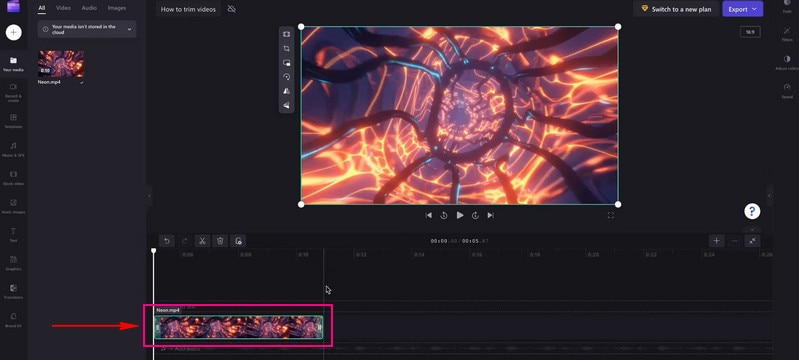
Dio 3. Za i protiv Clipchampa
Pros:
- Jednostavan je i ne zahtijeva napredne vještine za uređivanje videozapisa.
- Korisnici ne moraju ništa preuzimati; radi u web preglednicima.
- Korisnici mogu rezati i dodavati efekte, tekst, glazbu i još mnogo toga svojim videozapisima.
- Brzo se uređuje videozapise, što korisnicima štedi vrijeme.
- Nudi predloške koji čine da vaši videozapisi izgledaju profesionalno.
- Korisnici mogu raditi na videozapisima s drugima u stvarnom vremenu.
- Korisnici mogu spremati i dijeliti videozapise u različitim formatima.
- Značajka web kamere omogućuje korisnicima snimanje i uređivanje videa izravno putem web preglednika.
Protiv:
- Nema super napredno uređivanje.
- Besplatna verzija dodaje mali vodeni žig vašim videozapisima.
- Obrada videa traje nešto duže.
- Izvoz videozapisa oduzima puno vremena.
Dio 4. Clipchamp alternativa
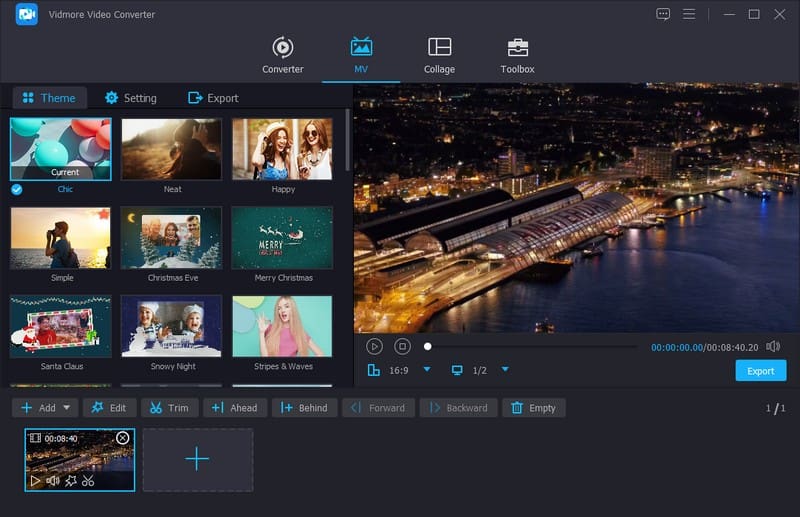
Što se tiče poboljšanja vaših videozapisa, Vidmore Video Converter ističe se kao izvrsna Clipchamp alternativa za uređivanje. Nudi mnoge značajke koje vam pomažu da jednostavno poboljšate svoje videozapise. Ima opsežne alate za postizanje najboljeg izgleda vaših videozapisa.
Vidmore Video Converter omogućuje vam slične stvari, poput rezanja i rotiranja dijelova, kombiniranja videozapisa i dodavanja posebnih efekata. Osim toga, možete dodati opise, naslove, pozadinsku glazbu i još mnogo toga. Cilj mu je učiniti vaše videozapise boljim. Njegova svestranost i značajke čine ga najboljim izborom za svakoga tko traži učinkovito i pouzdano rješenje za uređivanje videozapisa. Dakle, ako tražite drugi način za uređivanje videozapisa, isprobajte Vidmore Video Converter.
Dio 5. Često postavljana pitanja o Clipchamp recenziji
Je li Clipchamp besplatan?
Da, Clipchamp ima besplatnu verziju koju možete koristiti bez plaćanja. Međutim, besplatna verzija ima neka ograničenja ili dodajte mali vodeni žig svojim videozapisima.
Ima li Clipchamp vodeni žig?
Da, kada koristite Clipchampovu besplatnu verziju, ona vašim videozapisima dodaje mali vodeni žig. Ovaj vodeni žig je poput male oznake koja pokazuje da je video montiran pomoću Clipchampa.
Zašto je Clipchamp tako spor?
Spor internet, velike datoteke, nepodržani preglednik i puno korisnika koji ga koriste samo su neki od faktora zašto Clipchamp radi sporo.
Je li Clipchamp siguran?
Doista, Clipchamp je siguran za korištenje. To je ugledna platforma koju mnogi ljudi koriste za uređivanje videa.
Zašto Clipchamp ne izvozi?
Velike datoteke, spor internet, tehnički problemi, problemi s preglednikom i zauzetost poslužitelja neki su od čimbenika zašto Clipchamp ne izvozi.
Zaključak
Clipchamp video uređivač je koristan alat za stvaranje izvanrednijih videozapisa. Jednostavan je za korištenje u vašim web preglednicima, a možete dodavati efekte, rezati dijelove, pa čak i učiniti da video govori. Zapamtite, prikladan je za zabavne videozapise i jednostavne izmjene. Ako želite alternativni alat za Clipchamp, možete koristiti Vidmore Video Converter. Radi izvan mreže i nudi osnovne i napredne značajke uređivanja!


