Učinkovite metode kako promijeniti detalje datoteke u sustavu Windows 10/11 [provjereno]
Svaka medijska datoteka mora imati priložene informacije koje vam govore o njezinim detaljima. To uključuje naziv naslova, skladatelja, album, pjesmu itd. U međuvremenu ste saznali da informacije u datoteci koju ste preuzeli online zahtijevaju točnije detalje. U tom slučaju ih želite promijeniti i unijeti točne podatke.
Učenje kako promijeniti detalje datoteke u sustavu Windows 10 je kao šetnja parkom. Drugim riječima, lako je to učiniti u tren oka. S druge strane, predstavit ćemo vam neke praktične metode kako promijeniti atribute svojih medijskih datoteka. Bez daljnjeg objašnjenja, čitajte kako biste naučili ove metode s njihovim vodičima s uputama.
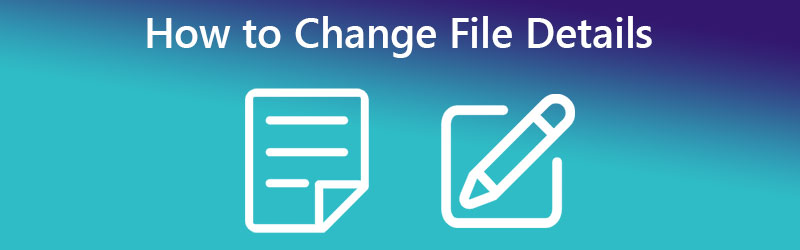
SADRŽAJ STRANICE
Dio 1. Kako jednostavno promijeniti pojedinosti datoteke u sustavu Windows 10/11
Prva na popisu učinkovitih metoda je korištenje namjenskog softvera. To je točno. Vidmore Video Converter je desktop aplikacija koja radi na Windows i Mac računalima. Ovaj program dolazi s uređivačem metapodataka za medijske datoteke, kao što su MP3, WAV, M4A, M4R i mnoge druge. Također može raditi kao uređivač video metapodataka koji vam omogućuje promjenu detalja vaših MP4, MOV, WMV itd.
Nadalje, alat je dovoljan da vam pruži najnovije oznake detalja koje možete uređivati. Pomoću njega možete promijeniti detalje, poput naslova, albuma, skladatelja i godine, pa čak i dodati komentare svojim medijskim datotekama. Osim toga, samo jednim klikom možete dodati omot svojoj audio ili video datoteci. Povrh toga, možete koristiti program bez tehničarenja. Njegovo sučelje napravljeno je tako da bude jednostavno za navigaciju. Pogledajte korake kako biste saznali kako promijeniti detalje MP3 datoteka.
Korak 1. Nabavite i pokrenite program
Prvo i najvažnije, nabavite instalacijski program za alat. Pritisnite jedan od Besplatno preuzimanje dolje navedene gumbe za početak. Provjerite imate li ispravnu instalaciju za operativni sustav vašeg računala. Nakon toga završite instalaciju i pokrenite je.
Korak 2. Otvorite uređivač medijskih metapodataka alata
Nakon pokretanja softvera idite na Kutija s alatima karticu koja se nalazi u gornjem dijelu sučelja. Trebali biste pronaći popis alata prilagođenih različitim namjenama. Zatim pritisnite Uređivač medijskih metapodataka gumb za pristup ovoj opciji.
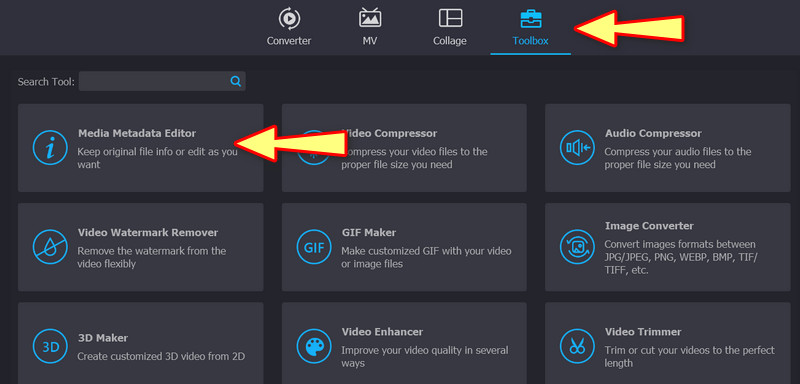
Korak 3. Učitajte medijsku datoteku za uređivanje pojedinosti
Nakon klika na Uređivač medijskih metapodataka opcija, pojavljuje se dijaloški okvir. Odavde ćete moći dodati svoju medijsku datoteku koja sadrži detalje koje možete uređivati. Sada označite Plus gumb za potpisivanje i pristup audio ili video datoteci iz mapa vašeg računala. Kada završite, pojavit će se još jedan dijaloški okvir koji prikazuje detalje koje možete promijeniti.
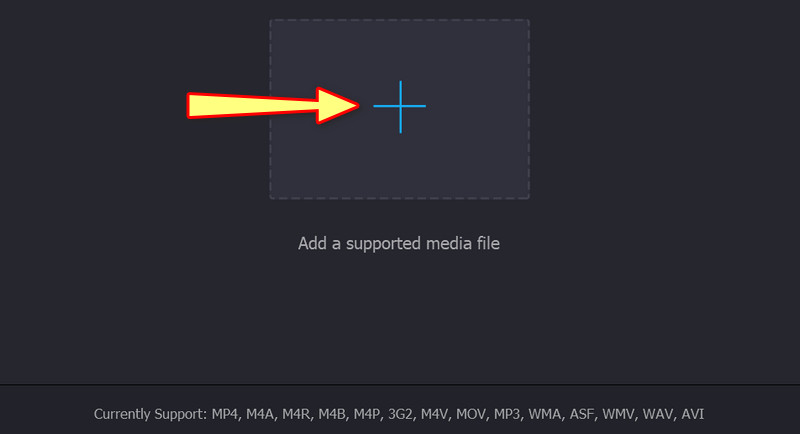
Korak 4. Analizirajte i promijenite detalje
Od prikazanih detalja, možete ih mijenjati jedan po jedan označavanjem njihovih polja vrijednosti. Unesite potrebne podatke i pritisnite Uštedjeti gumb za ažuriranje pojedinosti.
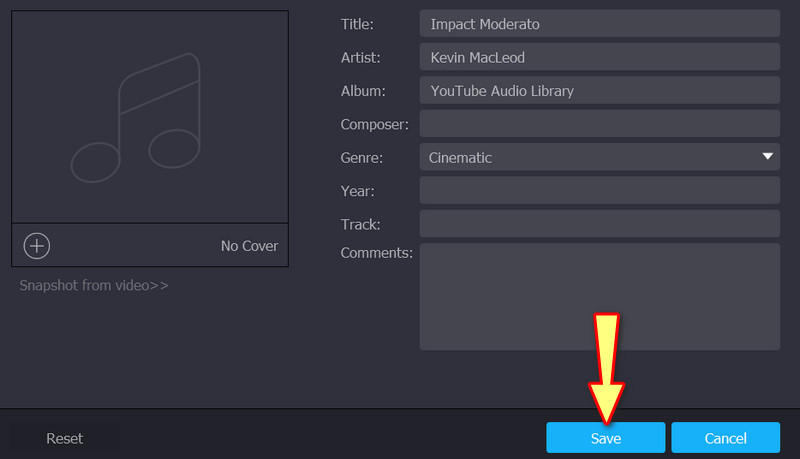
Dio 2. Kako promijeniti pojedinosti datoteke u sustavu Windows koristeći zadani način
Zadani način neće uključivati preuzimanje softvera. Također, besplatan je i ugrađen u vaše Windows 10 ili 11 računalo. Loša strana je ograničenje značajki i funkcija koje mogu biti dostupne u namjenskom programu. Unatoč tome, ovdje je pojednostavljeni vodič o tome kako promijeniti detalje datoteke u sustavu Windows 10 koristeći zadani način.
Korak 1. Na računalu sa sustavom Windows 10/11 otvorite File Explorer primjena. Također možete tražiti istraživač klikom na gumb Windows. Nakon toga potražite medijsku datoteku koju ste preuzeli ili spremili na svoje računalo.

Korak 2. Zatim idite do lokacije vaše medijske datoteke. Kada pronađete audio datoteku, desnom tipkom miša kliknite na nju da biste dobili izbore za njezino uređivanje. Odaberite Svojstva opciju iz padajućeg izbornika. Za pristup tipkama prečaca, upotrijebite Alt + Enter kombinacija tipki. Samo provjerite je li audio datoteka odabrana. Zatim će se pojaviti okvir Svojstva.
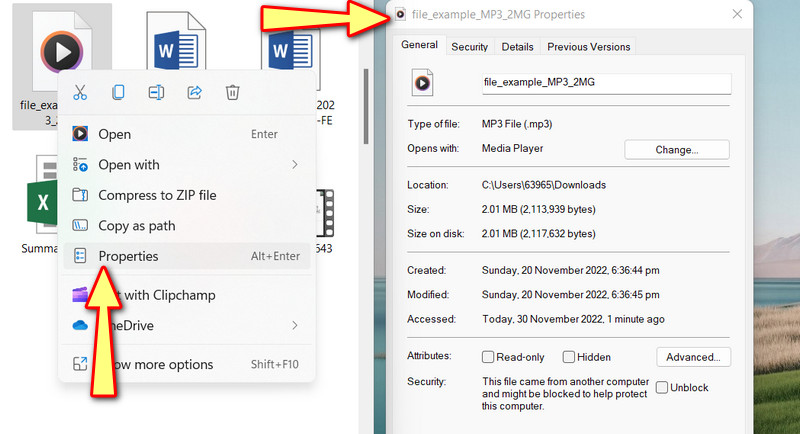
3. korak Idite na pojedinosti karticu za pregled i provjeru svojstava medijskih datoteka. Sada kliknite označeni tekst koji navodi Ukloni svojstva i Osobne informacije na dnu kutije.

4. korak Otvorit će se novi dijaloški okvir. Označite radio gumb koji kaže Uklonite sljedeća svojstva iz ove datoteke. Možete ukloniti sve. Obavezno odaberite Odaberi sve. Zatim pritisnite u redu potvrditi.
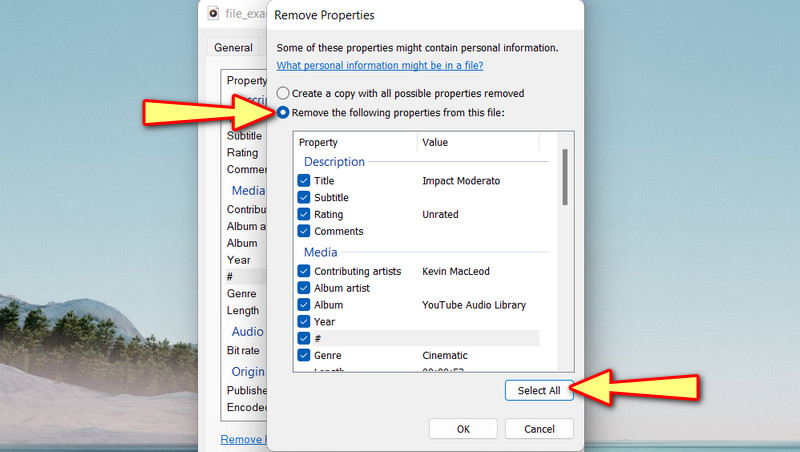
Dio 3. Kako promijeniti pojedinosti datoteke na mreži
Pretpostavimo da je vaša stvar mijenjanje pojedinosti datoteke na mreži. Trebali biste razmisliti o korištenju TagMp3.net. Ovaj vam program omogućuje uređivanje pojedinosti datoteke izravno s web-stranice. Možete urediti naslov pjesme, izvođača, album i broj pjesme ili MP3. Osim toga, ovaj web-bazirani program kompatibilan je s poboljšanim preglednicima, kao što su Google Chrome, Edge i Safari. Pogledajte smjernice u nastavku da biste saznali kako promijeniti detalje datoteke u sustavu Windows 10 na mreži.
Korak 1. Pokrenite bilo koji preglednik koji želite koristiti i pristupite službenoj web stranici programa.
Korak 2. Ovaj put označite Odaberite Datoteke i prenesite medijsku datoteku koju želite urediti. Također možete povući i ispustiti datoteku iz mape vašeg računala u područje za učitavanje programa.
3. korak Nakon toga će se prikazati detalji programa koji se mogu uređivati. Odavde možete dodati ilustracije i urediti naslov, album i slično.
4. korak Kada završite, pritisnite Gotovo! Generiraj nove datoteke na dnu stranice.
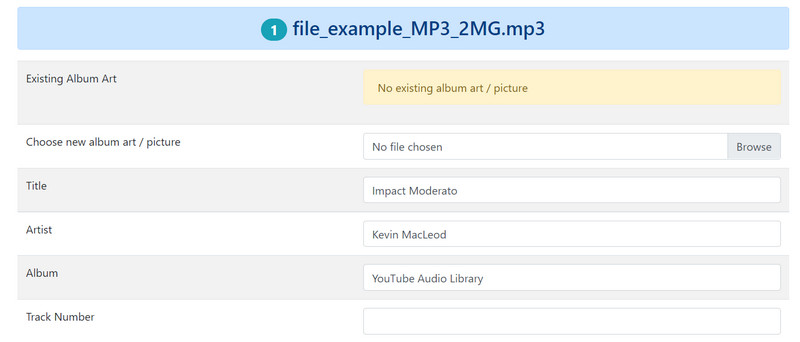
Dio 4. Često postavljana pitanja o promjeni pojedinosti datoteke
Kako mogu promijeniti atribute datoteke?
Da biste promijenili atribute datoteke, pristupite svojstvima vaše multimedijske datoteke i pritisnite opciju Napredno na kartici Općenito. Na kartici Napredni atributi potvrdite okvire za atribute datoteke.
Mogu li dodati kategorije nekretnina u detalje na zadani način?
Nažalost, jedino što možete učiniti jest ukloniti pojedinosti iz svojih medijskih datoteka. Ako želite uređivati i dodavati kategorije nekretnina, za to možete koristiti programe kao što je Audacity.
Je li lako uređivati metapodatke?
Uređivanje metapodataka nije uvijek jednostavno. Putem uređivača metapodataka kao što je Vidmore Video Converter, moguće je u trenu urediti metapodatke ili svojstva.
Zaključak
Najbolje metode na kako promijeniti detalje datoteke u sustavu Windows 10 dati su gore. Zadani način vam možda neće dati najbolje funkcije za uređivanje detalja. Stoga je najbolje imati plan za nepredviđene situacije. U ovom slučaju imate prijavu i online program.


