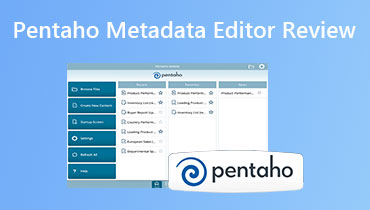Uredite glazbene metapodatke s Audacity Metadata Editor bez napora
Glazbu često preuzimamo s različitih izvora. Ponekad nailazimo na neslužbene web stranice ili izvore gdje glazba dolazi bez metapodataka ili omota albuma. Metapodaci su bitne informacije o medijskoj datoteci. Omogućuje vam da shvatite naslov, godinu izdanja medija, skladatelja i još mnogo toga. Nažalost, postoje slučajevi kada pjesme trebaju odgovarajuće oznake zbog nepouzdanih izvora web stranica prilikom preuzimanja pjesama.
Ako ste tip osobe koja može prepoznati pjesmu kroz njezine metapodatke, sigurno ćete htjeti umetnuti metapodatke. Zahvaljujući razvoju programa kao što je Audacity, moći ćete uređivati metapodatke, posebice glazbene oznake. Naučite kako koristiti Audacity uređivač metapodataka čitanjem u nastavku.
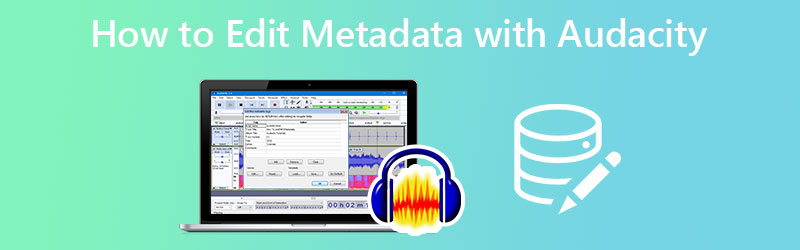

Dio 1. Kako urediti metapodatke pomoću Audacityja
Jedan od načina za rješavanje problema s neispravnim oznakama metapodataka je korištenje aplikacija kao što je Audacity. Pomoću ovog programa možete dodati informacije koje nedostaju u svaku datoteku vaših pjesama. Na taj način će vaša zbirka pjesama biti organizirana. Još jedna prednost je da će se vaše glazbene datoteke moći pretraživati ako imaju odgovarajuće oznake.
Možete ispuniti ili urediti oznake koristeći Audacity, uključujući ime izvođača, naslov albuma, broj pjesme, izvođača, žanr i komentare. Međutim, postoje nepromjenjive oznake nad kojima nemate kontrolu. Unatoč tome, ako samo uređujete njihovu vrijednost, to možete učiniti. S druge strane, ovdje je vodič korak po korak o tome kako koristiti uređivač metapodataka Audacity:
Korak 1. Prije svega preuzmite program s njegove službene web stranice koristeći svoj omiljeni preglednik. Instalirajte program putem čarobnjaka za postavljanje i pokrenite ga na svom računalu. Nakon toga možete obići alat i upoznati se s navigacijom i sučeljem.
Korak 2. Ovaj put otvorite medijsku datoteku koju želite urediti metapodatke. Označite izbornik Datoteka i pritisnite Otvoren opcija. Trebalo bi se pojaviti vaše računalo. Odavde pronađite i odaberite audio datoteku koju želite izmijeniti.
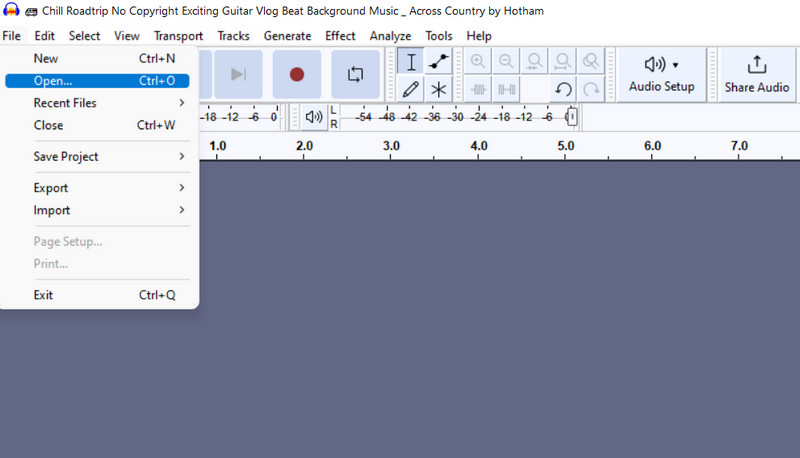
3. korak Vidjet ćete da je audio datoteka uspješno uvezena kada vidite njen spektrogram u sučelju.
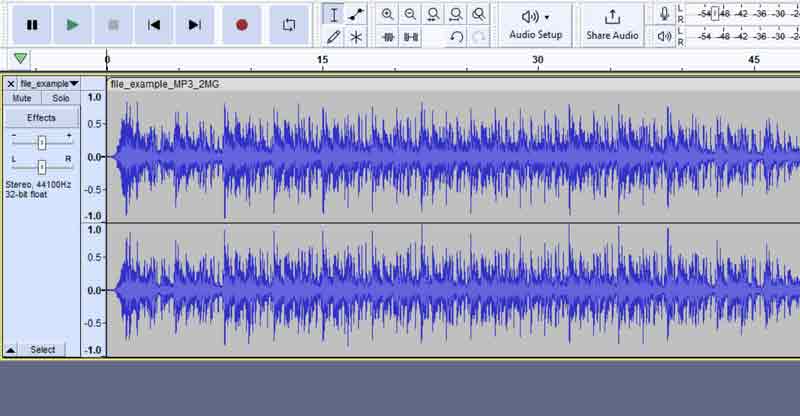
4. korak U ovom trenutku idite na Uredi izbornik. Zatim ćete vidjeti popis opcija. Odaberite Metapodaci opciju i pogledajte Uredi oznake metapodataka dijaloški okvir.
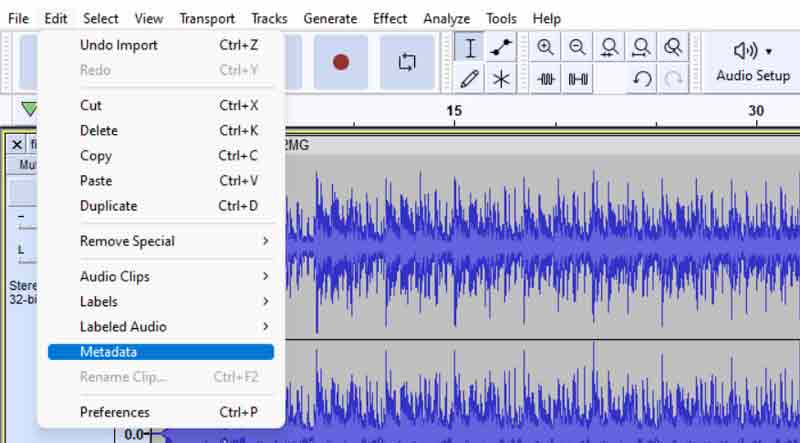
Korak 5. Možete urediti unaprijed postavljene oznake iz dijaloškog okvira ili dodati više oznaka po želji. Zatim označite njihova polja za uređivanje ili uklanjanje vrijednosti. Kada završite, razbijte u redu gumb za potvrdu promjena.

Dio 2. Izvrsna alternativa za uređivanje metapodataka
Pretpostavimo da Audacity nije dovoljan za vaše zahtjeve. Možete se odlučiti za izvrsnu alternativu. Vidmore Video Converter je alat za više platformi koji vam omogućuje brzo uređivanje oznaka metapodataka vaših pjesama. Podržava i Mac i Windows PC. Osim toga, omogućuje vam uređivanje naslova, izvođača, skladatelja, žanrova, godina, komentara i još mnogo toga. Povrh toga, možete dodati, ukloniti ili zamijeniti omot albuma ili naslovnicu kako želite.
Nadalje, aplikacija podržava sve dostupne formate glazbenih datoteka. Stoga možete biti u raznim formatima kao što je MP3 za prijenos i uređivanje metapodataka pjesme. Osim toga, nudi značajke povezane s glazbom, uključujući audio kompresor, audio snimač, audio sinkronizaciju, pojačivač glasnoće i još mnogo toga. Da biste stekli praktično iskustvo s alatom, u nastavku možete pogledati vodič za ovu alternativu uređivača metapodataka Audacity.
Korak 1. Preuzmite program i instalirajte ga
Prije svega, preuzmite program klikom na nešto od sljedećeg Besplatno preuzimanje gumbi. Obavezno nabavite pravi instalacijski program u skladu s operativnim sustavom vašeg stolnog računala. Također, odmah slijedite postupak instalacije i pokrenite ga nakon toga.
Korak 2. Pristupite uređivaču medijskih metapodataka
Nakon toga idite na Kutija s alatima karticu, koja je jedna od glavnih kartica programa. Odavde ćete vidjeti biblioteku video i audio alata. Zatim pritisnite Uređivač medijskih metapodataka da mu pristupite.
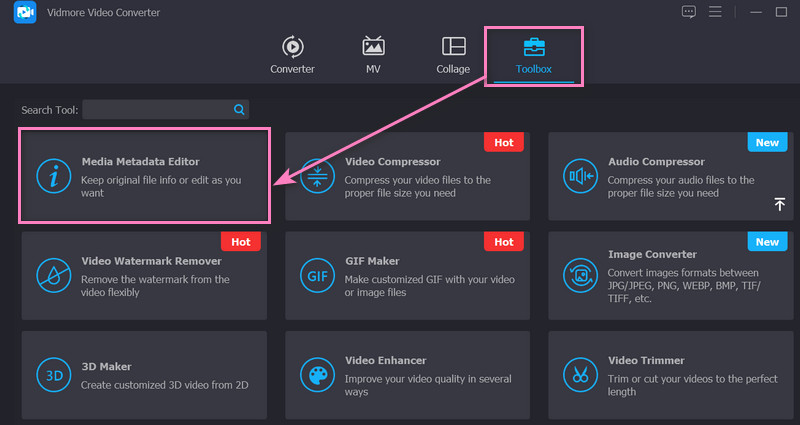
Korak 3. Uvezite audio datoteku
Zatim će se pojaviti dijaloški okvir. Odavde označite Plus gumb za znak za otvaranje mape vašeg računala. Sada pregledajte svoje mape i pronađite zvuk koji želite izmijeniti. Nakon uspješnog dodavanja datoteke, odvest će vas na sljedeću ploču za uređivanje metapodataka.
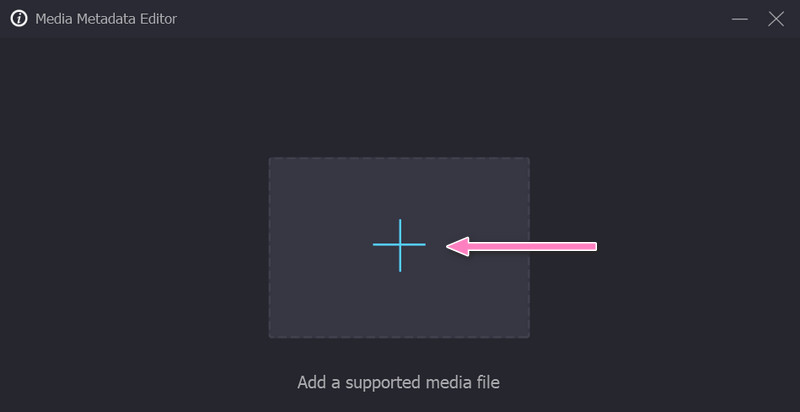
Korak 4. Uredite metapodatke audio datoteke
Sada možete uređivati metapodatke svoje audio datoteke. Označite polje određene oznake i počnite uređivati upisivanjem točne vrijednosti ili informacije. Također možete dodati omot albuma na lijevom dijelu sučelja. Kada završite, pritisnite Uštedjeti gumb u donjem desnom kutu sučelja.
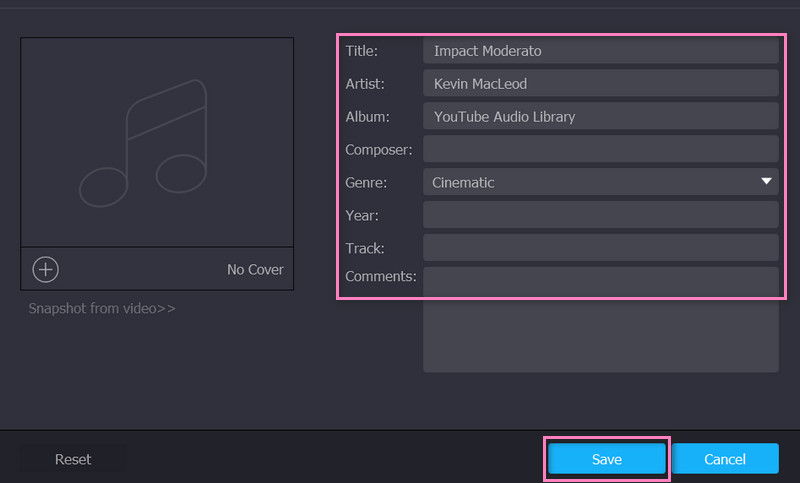
Dio 3. Često postavljana pitanja o uređivanju metapodataka
Mogu li uređivati omot albuma pomoću uređivača metapodataka Audacity?
Nažalost, uređivanje omota albuma ili omota vaše pjesme nije moguće uz Audacity. Možda ćete morati upotrijebiti neki drugi program koji će vam pomoći u uređivanju naslovnice audio datoteke. Dobro je napomenuti da možete koristiti aplikaciju Vidmore Video Converter kako biste dobili najbolje od oba svijeta. Stoga možete uređivati metapodatke i omot albuma svojih zvučnih zapisa.
Podržava li Audacity uređivanje više pjesama?
Ono što je tako dobro kod Audacityja je to što možete uređivati. Podržava uređivanje s više zapisa. Ipak, možete koristiti program za uređivanje više digitalnih audio zapisa istovremeno. Štoviše, alat je višeplatformski, što ga čini kompatibilnim s različitim operativnim sustavima.
Mogu li izvoziti audio datoteke u Audacity bez vodenog žiga?
Budući da je Audacity besplatan alat za uređivanje zvuka otvorenog koda, on ne ostavlja vodeni žig na vašim izvezenim audio datotekama. Stoga ne morate brinuti o vodenim žigovima nakon uređivanja datoteka.
Zaključak
Audacity je nedvojbeno odličan za uređivanje audio zapisa. Alat vam čak može pomoći u uređivanju medijskih metapodataka vaše pjesme bez kompliciranog postavljanja. Djeluje kao Audacity uređivač metapodataka za dodavanje i uređivanje audio oznaka po želji. Jedina mana je što ne možete učitati svaki format audio datoteke. Drugim riječima, ne prihvaća sve audio formate koje želite urediti.