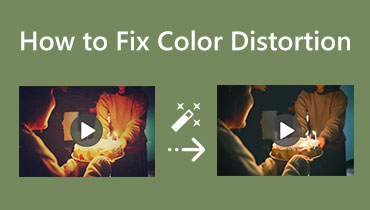Sketch video filtar: drugačiji pristup dodavanju filtra video zapisu
Jeste li ikada vidjeli video koji podsjeća na crtež ili skicu? Pitate li se koji se filter koristi za postizanje tog izgleda? Da odgovorim na vaše pitanje, taj se filtar zove skica. Skica je grubi crtež ili slika u kojoj umjetnik bilježi svoje početne ideje. Još ga treba dovršiti, ali dijelovi su istaknuti. U videozapisu, skica je filtar koji mijenja cijeli izgled vašeg izvornog videozapisa u verziju crteža olovkom. Bi li se vaš video pretvorio u izgled skice ili verziju crteža olovkom? Ako da, nastavite kako biste naučili kako dodati a filter skice vašem videozapisu na drugačiji način. Ovaj će post pružiti ono što vam je potrebno da postignete svoj cilj da imate videoizlaz koji izgleda kao skica.
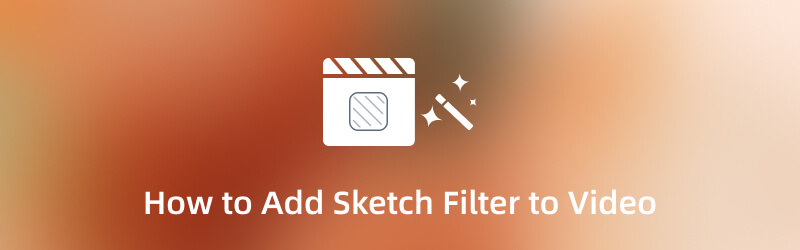
SADRŽAJ STRANICE
Dio 1. Što je Sketch Filter
Filtar skice sličan je uobičajenim crtežima skica ili slikama koje vidimo osobno. To je nedovršen posao, ali neki dijelovi su istaknuti i moraju se naknadno napraviti. U uređivanju videozapisa koristi se filtar skice za primjenu na videozapis kako bi izgledao poput crteža. Pretvorit će vaš video sadržaj u verziju crteža olovkom. Sketch filter obično je dostupan različitim aplikacijama s ugrađenim odjeljkom filtera i ima mnogo primijenjenih vrsta ispod sebe. Ako želite da vaš video izgleda kao umjetničko djelo, možete računati na ovaj.
Dio 2. Kako dodati filtar za skicu videu izvan mreže
Danas se izdaju mnoge aplikacije kojima se može pristupiti online ili offline. Više vam neće biti teško tražiti jer postoje mnoge dostupne aplikacije koje možete pronaći na internetu. Ako tražite aplikaciju, bolje je da je možete koristiti čak i ako niste spojeni na internet. Uz to, možete koristiti aplikaciju bez interneta da učitate njezine značajke i dobijete svoj proizvod bez muke. Ovaj dio će omogućiti aplikacijama s ugrađenim filtrom skice koji možete koristiti i dodati u svoj video. Da biste ih upoznali, prijeđite na sljedeće informacije.
1. Vidmore Video Converter
Ako želite program koji može raditi bez interneta, možete računati na njega Vidmore Video Converter. Ovaj program ne zahtijeva da se povežete na internetsku vezu da biste postigli svoj cilj. Jedino što trebate učiniti je preuzeti program na svoje računalo. Također, bolje je uređivati na većem ekranu da biste vidjeli promjene. Ovaj program ima korisničko sučelje koje je jednostavno za korištenje i svladavanje. Ne morate biti iskusni urednik da biste koristili ovaj program. Čak i ako ste početnik u ovom polju, možete brzo kontrolirati ugrađene značajke i alate za uređivanje. Dobra stvar kod ovog programa je što ima brojne ugrađene značajke, poput pretvarača, gotovih tema i alata za izradu kolaža. Također, ima odjeljak u kojem se nalaze dodatni alati kojima možete pristupiti. Osim toga, ima odjeljak filtra, točnije filtar skice, koji možete dodati svom videozapisu. Da biste znali kako postići verziju vašeg videozapisa nacrtanu olovkom pomoću efekta skice, prijeđite na predstavljene korake.
Korak 1. Preuzmite i instalirajte Vidmore Video Converter
Za puni pristup preuzmite i instalirajte program na svoju radnu površinu. Nakon postupka instalacije otvorite program za početak postupka.
Korak 2. Dodajte svoj video
Nakon što je program otvoren, vaš zaslon je već u MV tab. Da biste prenijeli svoj video, pritisnite (+) i otvorit će vašu mapu na radnoj površini. Odaberite videozapis iz mape da biste dodali filtar skice. Nakon toga, vaš se videozapis dodaje na vremensku traku i možete vidjeti kako se vaš videozapis reproducira na zaslonu za pregled.

Korak 3. Dodajte efekte svom videu
Udari Uredi iznad vaše videodatoteke, usmjeravajući vas na drugi prozor zaslona. S gornje trake izbornika idite na Učinak i filtar odjeljak. U ovom odjeljku vidjet ćete zaslone postavljene slijeva i zdesna. Lijevo je vaš originalni video, a desno mjesto gdje ćete vidjeti promjene koje ste napravili tijekom uređivanja. Idite na odjeljak Filtri i potražite Skica da postignete svoj cilj. Filtar skice postavljen je na prva četiri dostupna filtra u odjeljku. Pritisnite filtar Sketch i pogledajte promjene na desnom zaslonu za pregled. Osim toga, možete promijeniti osnovne efekte povlačenjem točke na liniji slijeva nadesno. Nakon što ste zadovoljni izgledom, kliknite u redu gumb za spremanje promjena.

Korak 4. Izvezite svoj video
Kada završite, kliknite na Izvoz gumb u donjem desnom kutu sučelja za spremanje vašeg videozapisa s filtrom efekta skice.
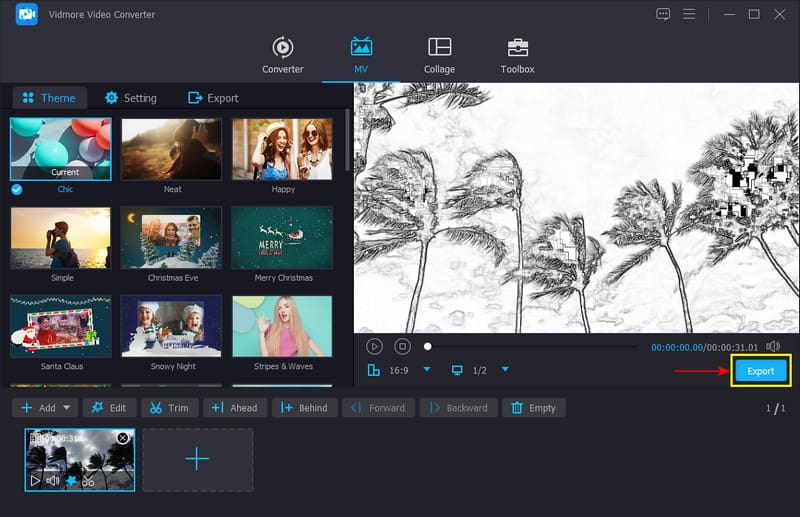
2. Snapchat
Snapchat je aplikacija za komunikaciju i snimanje slika i videa. Ima ugrađenu kameru koja korisnicima omogućuje snimanje slika i videa. Također, ima ugrađene milijune filtara koje možete koristiti i primijeniti na svoj video. Jedan filtar kojem možete pristupiti iz ove aplikacije je filtar skice. Ako želite znati kako dodati filtar za video skicu pomoću ove aplikacije, slijedite navedene korake.
Korak 1. Otvorite svoju Snapchat aplikaciju koristeći svoj mobilni uređaj i ona će vas odvesti do odjeljka kamere.
Korak 2. Na zaslonu kliknite na Osmijeh ikona pored gumba kamere. Zatim kliknite na Istražiti gumb za traženje filtara. Na traci za pretraživanje unesite Skicai odaberite jedan Sketch filter koji vam se više sviđa. Nakon toga snimite sebe ili svoju okolinu koristeći filtar skice.
3. korak Kada završite, kliknite na Uštedjeti gumb za izvoz videozapisa u galeriju telefona.

Dio 3. Kako dodati filtar za skicu video zapisu na mreži
Ako želite dodati filtar skice na mreži, možete se osloniti na Capcut besplatni mrežni video uređivač. Ova web platforma za uređivanje koristi se za besplatno stvaranje i uređivanje videozapisa. Pomoću ovog mrežnog alata možete stvarati nevjerojatno, bilo da ste početnik ili profesionalac. Ovaj web-bazirani alat ima ugrađene efekte koji uključuju efekte skice. Slijedite predstavljene korake kako biste naučili kako dodati efekte skice pomoću ovog alata.
Korak 1. Prvo i najvažnije, posjetite službenu web stranicu kako biste imali puni pristup. Kliknite na Sada besplatno uredite video gumb na glavnom sučelju za usmjeravanje na odjeljak za uređivanje. Nakon toga kliknite (+) ispod praznog platna i Stvoriti dugme.
Korak 2. Kada ste u odjeljku za uređivanje, kliknite Učitaj dugme, Lokalni, a zatim odaberite video iz svoje mape. Nakon toga idite do Učinci odjeljak, tražite Strip a zatim odaberite Crno-bijela skica filtar. Nakon što završite, možete vidjeti promjene na zaslonu za pregled.
3. korak Nakon poravnanja kliknite na Izvoz gumb za spremanje uređenog videozapisa s efektom filtra skice.
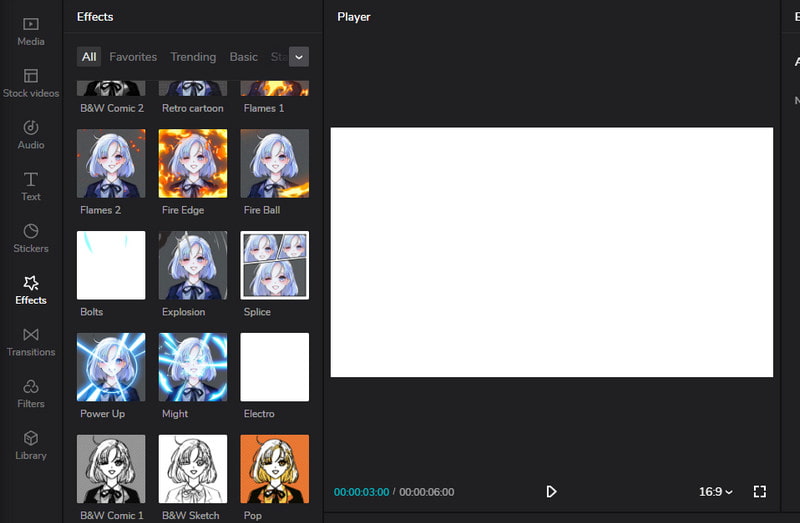
Dio 4. Često postavljana pitanja o filtru video skice
Što je Sketch filter u Photoshopu?
Sketch filter je prvotno predstavljen u Photoshopu CS6 kao dio grupe filtera Oil Paint. Možete vidjeti filtar Skica ispod Filtra, a zatim odjeljak Uljena boja. Ali ako koristite noviju verziju aplikacije, možete pronaći Sketch filter ispod Filtra, sljedeći je Artistic, a zatim Sketch.
Koje su vrste filtera za skice u Photoshopu?
Niski reljef, ugljen, grafička olovka, papir za bilješke, gips i pečat jedni su od filtara za skice dostupnih u Photoshopu.
Kako koristite filtere za skice na Instagramu?
Idite na odjeljak s filtrima na Instagramu, snimite sliku pomoću drugog filtra, kliknite ime, a zatim prijeđite na Isprobajte efekt. Nakon toga, vidjet ćete Browser Effects, gdje ćete tražiti Sketch Face.
Zaključak
Ovih dana možete dodati i primijeniti različite filtre na svoj videozapis. Ako želite promijeniti izgled svog videa u nešto što želite, možete računati na filtre. Promijenit će cijeli izgled vašeg videozapisa ako primijenite filtar. U ovom ste postu naučili kako primijeniti a video skica filtrirajte pomoću offline, online i mobilnih alata. Ostvarite verziju svog videozapisa koja je nacrtana olovkom pomoću filtra za skice s gornjim alatima.