Kako dodati glazbu u iMovie za poboljšanje raspoloženja i angažmana
Jeste li ikada poželjeli da vaši videozapisi imaju zarazne melodije? S iMovieom je to jednostavno. Dodavanje glazbe vašim iMovie projektima može ih učiniti privlačnijim, privlačnijim i uzbudljivijim. Zamislite kako vaši videozapisi oživljavaju uz savršenu zvučnu podlogu. Zamislite to kao da svojim videozapisima date njihovu tematsku pjesmu. Uskočimo u kako dodati glazbu u iMovie i otkrijte kako stvoriti videozapise koji izgledaju dobro i zvuče nevjerojatno. Jednostavan je i zabavan; mi smo tu da vas vodimo kroz svaki korak.
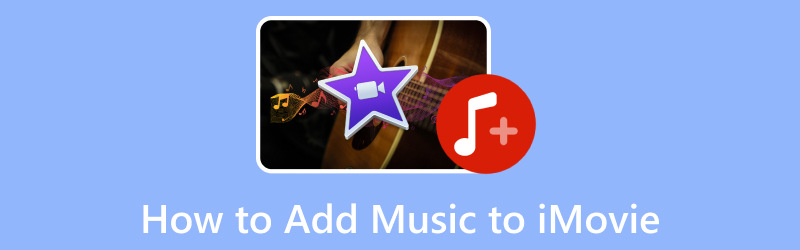
SADRŽAJ STRANICE
Dio 1. Kako dodati glazbu u iMovie s iTunesa
Jeste li se ikada zapitali kako svojim iMovie videozapisima dati glazbeni poticaj koristeći glazbu koju volite s iTunesa? Pa, dobra vijest je da je super jednostavno! Možete uključiti svoju omiljenu glazbu u svoje videozapise i učiniti ih još sjajnijima. Zaronimo i pogledajmo kako dodati glazbu u iMovie s iTunesa!
Korak 1. Otvorite iMovie na računalu. Pokrenite novi iMovie projekt ili otvorite projekt u koji želite dodati glazbu.
Korak 2. Vidjet ćete različite kartice na vrhu zaslona; kliknite na Mediji tab. Zatim idite na odjeljak iTunes za pristup svojoj glazbenoj biblioteci.
3. korak Pregledajte svoju glazbu kako biste pronašli onu koju želite dodati svom iMovie projektu. Pritisnite i držite glazbu koju želite dodati, zatim je povucite na vremensku traku u donjem dijelu sučelja. Ispustite ga tamo gdje želite da glazba počne u vašem projektu.
4. korak Duljinu glazbenog isječka možete promijeniti povlačenjem rubova na vremenskoj traci. Možete izrezati glazbu kako bi odgovarala željenom trajanju ako je duža od vašeg projekta. Također možete promijeniti glasnoću kada je glazba na vremenskoj traci. Kliknite na Glazbeni isječak da biste je odabrali, a zatim upotrijebite klizač za glasnoću koji se pojavi. Promijenite glasnoću glazbe u odnosu na druge zvukove u vašem projektu.
Korak 5. Pustite svoj projekt kako biste bili sigurni da je glazba na pravom mjestu i na željenoj razini glasnoće. Kada ste zadovoljni kako glazba zvuči u vašem projektu, spremite svoj iMovie projekt. Kada ste spremni podijeliti svoj projekt, možete ga izvesti kao videodatoteku koja sadrži glazbu koju ste dodali.
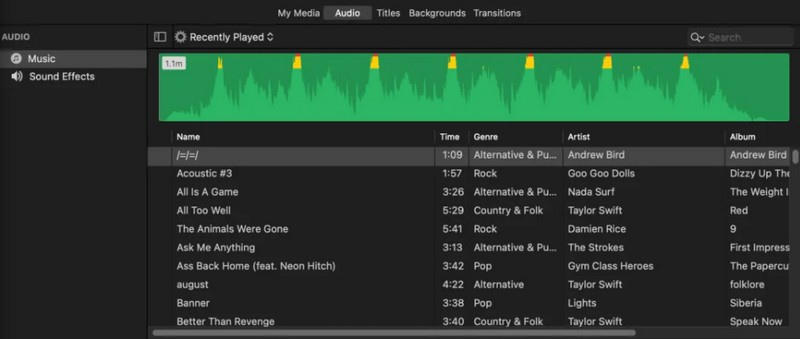
Dio 2. Kako dodati glazbu u video s iMovieom
Jeste li ikada pogledali film ili odličan video i primijetili kako glazba može scene učiniti još uzbudljivijima? Pa, možete učiniti isto sa svojim videozapisima koristeći iMovie. Naučimo kako dodati glazbu na iMovie i učiniti vaše videozapise fantastičnima!
Korak 1. Započnite otvaranjem iMoviea na računalu.
Korak 2. Odaberite želite li započeti novi projekt ili otvoriti postojeći u koji želite dodati glazbu. Ako započinjete novi projekt, uvezite video u koji želite dodati glazbu. Da biste to učinili, kliknite na Uvoz medija i odaberite video s vašeg lokalnog pogona.
3. korak Pogledajte vrh iMovie prozora za glazba, muzika i kliknite na nju za pristup glazbenoj knjižnici. Vidjet ćete zbirku glazbenih zapisa. Potražite ili pregledajte glazbu koju želite dodati u svoj video.
4. korak Možete kliknuti na glazbeni zapis da biste poslušali pretpregled. Pomaže vam da odlučite koja glazba najbolje odgovara vašem videu. Kada odaberete glazbu, povucite je i ispustite na vremensku traku ispod svog videozapisa. Postavite ga tamo gdje želite da glazba počinje u vašem videu.
Duljinu možete promijeniti ako je glazba duža od vašeg videozapisa ili ako je želite reproducirati određeno vrijeme. Da biste to učinili, povucite rubove glazbenog isječka na vremenskoj traci da biste ga izrezali. Ako želite promijeniti glasnoću, kliknite na Glazbeni isječak na vremenskoj traci, a izbornik će se pojaviti iznad isječka. Koristite klizač za glasnoću za promjenu glasnoće glazbe. Također možete odabrati pojačavanje ili smanjivanje glazbe.
Korak 5. Reproducirajte svoj videozapis kako biste bili sigurni da je glazba sinkronizirana i na odgovarajućoj glasnoći. Kada budete spremni podijeliti svoj videozapis, možete ga izvesti kao datoteku koja sadrži i videozapise i dodanu glazbu.
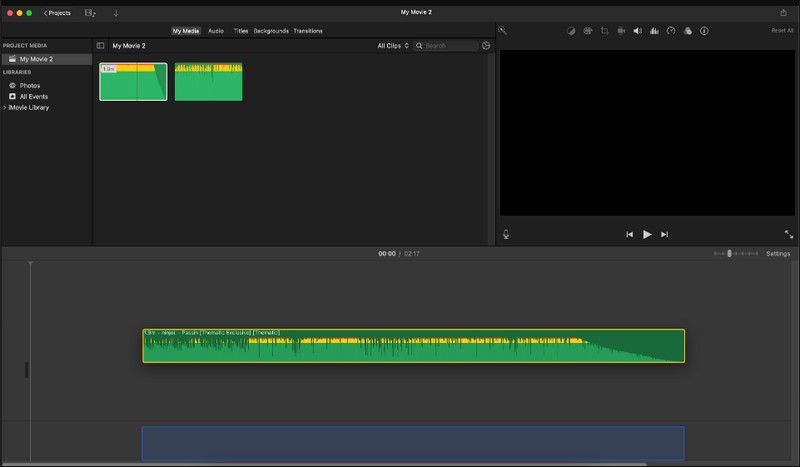
Dio 3. Bonus: Jednostavan način za dodavanje glazbe video zapisu
Želite li poboljšati svoje videozapise zadivljujućom pozadinskom glazbom? Ne tražite dalje od Vidmore Video Converter - vaš alat jednostavan za korištenje za stvaranje još izvanrednijih videozapisa dodavanjem glazbe. Ovaj program ima jednostavan i prijateljski izgled. Dodavanje glazbe u vaše videozapise jednostavno je, čak i ako niste stručnjak za tehnologiju. Brzo možete pronaći ono što trebate bez ikakve zabune. Štoviše, podržava širok raspon audio formata, osiguravajući da možete uvesti svoje audio datoteke bez ikakvih problema. Vidmore Video Converter održava kvalitetu i audio i video komponenti, osiguravajući da vaši konačni zvukovi izgledaju što profesionalnije.
Korak 1. Posjetite službenu web stranicu Vidmore Video Converter za preuzimanje programa. Nakon preuzimanja, instalirajte program na radnu površinu slijedeći upute na zaslonu. Kada završite, nastavite s pokretanjem programa.
Korak 2. Krenite prema MV i kliknite na Dodaj datoteke gumb u donjem lijevom kutu sučelja. Odmah će se otvoriti mapa na radnoj površini, a odatle odaberite video kojem želite dodati glazbu.
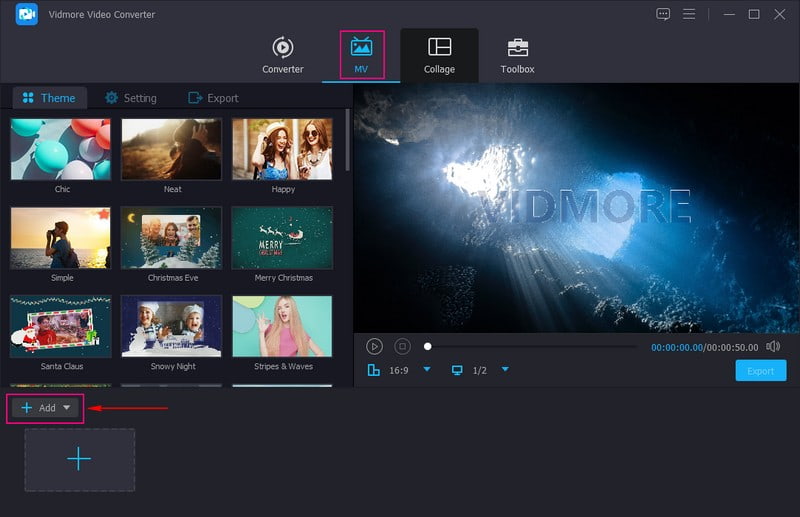
3. korak Nakon uvoza videozapisa odaberite Postavke pored opcije Tema. Pod opcijama postavki idite na Audio zapis i stavite kvačicu pokraj Pozadinska glazba. Nakon što je omogućeno, kliknite (+) za otvaranje mape na radnoj površini i dodavanje željene glazbe. Možete se prijaviti Reprodukcija u petlji i Nestati u i van efekte ako želite. Osim toga, možete modificirati glazbu Volumen i Odgoditi prema vašim željama.

4. korak Osim dodavanja glazbe u svoj video, možete dodati i primijeniti određeni Tema i Početak i Završni naslovi. Kako biste dodatno poboljšali svoj video, možete pristupiti značajkama za uređivanje pritiskom na Uredi dugme. The Rotiraj i obreži, Efekti i filteri, Vodeni žig, i Audio su ovdje.
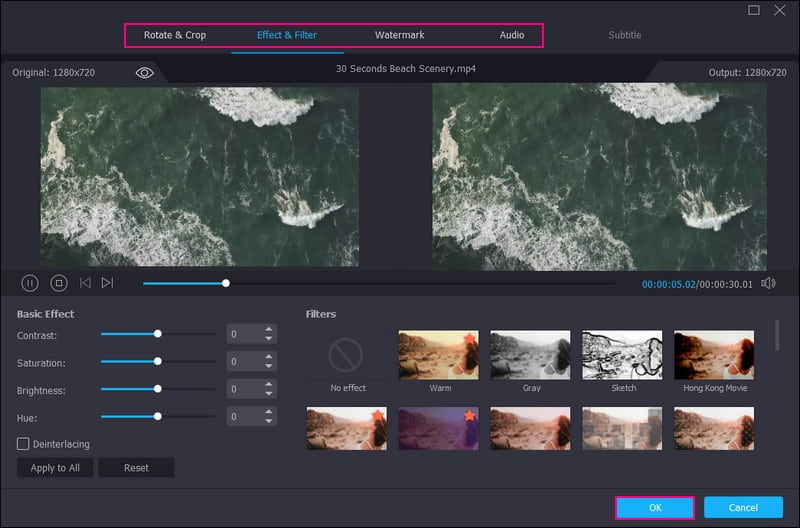
Korak 5. Nakon što se smjestite, prijeđite na Izvoz za izmjenu video postavki, kao što je Format, rezolucija, kvaliteta, i Okvirna stopa. Kada završite, pritisnite Pokrenite izvoz gumb za spremanje videozapisa s glazbom u mapu na radnoj površini.

Dio 4. Često postavljana pitanja o dodavanju glazbe u iMovie
Mogu li besplatno dodati glazbu u iMovie?
Srećom, glazbu u iMovie možete dodati besplatno. Dolazi s izborom ugrađenih zvučnih zapisa i zvučnih efekata koje možete koristiti bez dodatnih troškova.
Zašto se moja glazbena biblioteka ne prikazuje u iMovieu?
Može postojati nekoliko razloga zašto se vaša glazbena biblioteka ne prikazuje u iMovieu. Da biste riješili ovaj problem, morate provjeriti svoju dozvolu za glazbu, lokaciju glazbe i je li aplikacija ažurirana. Ako se i dalje ne prikazuje, morate ponovno pokrenuti ili ponovno instalirati aplikaciju ili ponovno pokrenuti računalo.
Kako dodati glazbu u iMovie na iPhoneu?
Pokrenite aplikaciju iMovie na svom iPhoneu. Započnite novi projekt ili otvorite postojeći. Pritisnite + Dodaj medij da biste uvezli videoisječke u svoj projekt. Zatim kliknite + Dodajte medij ponovno odaberite Audio i odaberite pjesmu iz svoje knjižnice. Povucite glazbeni isječak na vremensku traku ispod svojih videozapisa. Pomaknite glazbeni isječak ulijevo ili udesno kako biste uskladili vrijeme s videozapisom. Kada završite, kliknite gumb Reproduciraj za pregled vašeg videozapisa s glazbom.
Zašto ne mogu uvesti pjesmu u iMovie?
Razlog je nepodržani format datoteke pjesme, oštećenje datoteke, lokacija datoteke, velika veličina datoteke i drugo.
Što ako u svom videu želim koristiti glazbu zaštićenu autorskim pravima?
Korištenje glazbe zaštićene autorskim pravima bez odgovarajućeg ovlaštenja može dovesti do pravnih problema. Najbolje je koristiti glazbu bez naknade ili glazbu na koju imate prava. iMovie nudi izbor besplatnih zvučnih zapisa i efekata koje možete koristiti bez brige o autorskim pravima.
Zaključak
I eto ti! Naučili ste kako dodati zvuk u iMovie uz pomoć ponuđenih koraka. Uz iMovie, vaši videozapisi sada pune glazbe. To je kao da im dajete njihove plesne pokrete. Osim iMoviea, možete koristiti Vidmore Video Converter koji vam pomaže dodati glazbu u svoje videozapise. Omogućuje vam da zadržite izvorni zvuk i uključite pozadinsku glazbu. Zabavite se stvarajući sjajne videozapise s glazbom u kojoj će svi uživati!


