Učinkovito dodajte sliku video zapisu: najbolje i praktične metode
Za vizualnu ilustraciju svih dodatnih podataka, video zapisu je potrebno dodati sliku. Bilo da snimate ozbiljan ili duhovit video, uvijek možete koristiti neke dramatične ili smiješne efekte ako u svoj video trebate uključiti poznata lica svojih prijatelja i obitelji. Ili ako snimate video i želite ubaciti neke glupe fotografije na kraju za smijeh.
Sada postoje jednostavne metode za dodavanje slika video zapisima u Windows uređivaču filmova i aplikacijama iMovie, tako da možete nastaviti raditi na svojim video projektima bez obzira na željenu platformu. Ovdje izdvajamo najbolje i najpraktičnije alate za dodati sliku videu. Bez daljnjeg odlaganja, pogledajte alate koje ćemo predstaviti u nastavku.

SADRŽAJ STRANICE
Dio 1. Kako dodati sliku video zapisu
Kao što je navedeno, postoje programi za Windows i Mac koji će vam pomoći da naučite kako dodati fotografiju u video. Osim toga, dodali smo online alat kako bi online korisnici također mogli iskoristiti prednosti programa temeljenih na webu. Stoga, koju god platformu preferirali, postoji program koji odgovara vašim potrebama.
1. Vidmore Video Converter (izbor urednika)
Nevjerojatno moćan i intuitivan, Vidmore Video Converter odličan je izbor za visokokvalitetno rješenje za uređivanje videozapisa. Ovu značajku možete koristiti za preklapanje slike ili drugog videozapisa na trenutnom. To je moćan program koji radi s videozapisima snimljenim vašim iPhoneom, iPadom, Samsungom, HTC-om i mnogim drugima.
Dodatne značajke Vidmore Video Convertera uključuju rezanje, obrezivanje, zumiranje i rotiranje videa, kao i primjenu filtara, mozaika, efekata, prijelaza, pa čak i promjenu originalne zvučne podloge. Uređivanje videozapisa, jednostavno i složeno, te izvoz u razne formate, sve je to jednostavno uz pomoć ovog fantastičnog programa. Za dodavanje slike video zapisu pomoću ovog uređivača jednostavno pročitajte priložene upute.
Korak 1. Nabavite i instalirajte program
Najprije preuzmite program tako što ćete označiti Besplatno preuzimanje gumb naveden u nastavku. Otvorite instalacijski program i slijedite čarobnjak za postavljanje da biste instalirali alat. Odmah nakon toga pokrenite aplikaciju na računalu i počnite obilaziti kako biste se upoznali.
Korak 2. Uključite video u program
Ovaj put kliknite na Dodaj datoteke na glavnom zaslonu aplikacije, zatim pronađite videozapis kojem želite dodati fotografiju. Alternativno, također možete dodati video datoteku klikom na plus znak.
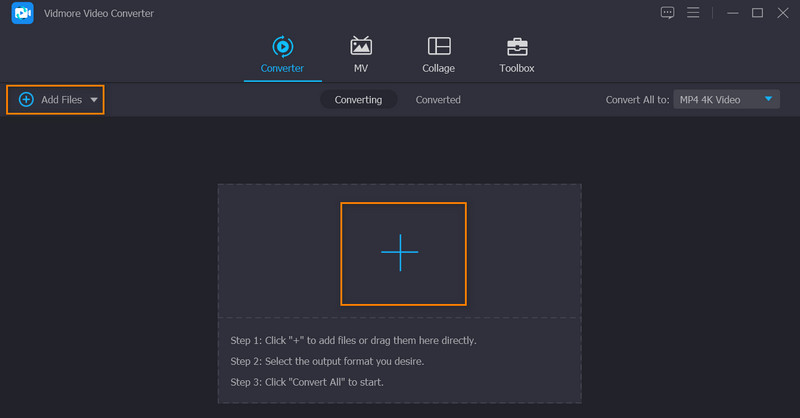
Korak 3. Stavite sliku na video
Nakon što prenesete video, kliknite Uredi gumb koji se nalazi odmah pored minijature ili pregleda videozapisa. Ovo će otvoriti studio za uređivanje programa. Ovdje možete doći do različitih kartica za uređivanje. Sada kliknite na karticu koja kaže Vodeni žig za dodavanje fotografije. Provjeri Slika radio gumb, a zatim kliknite na plus znak pored njega. Zatim postavite fotografiju na željenu poziciju.
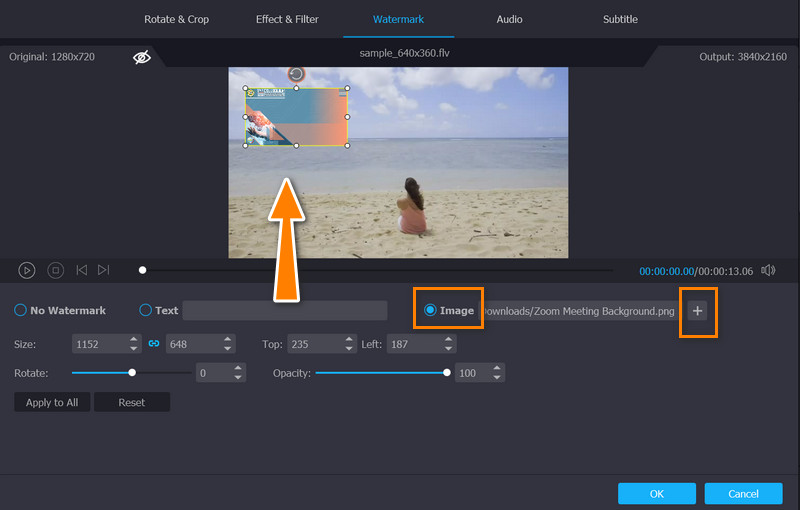
Korak 4. Nabavite kopiju izlaza
Nakon što završite s izmjenama, možete spremiti video na svoje računalo klikom na u redu dugme. Zatim će vas dovesti do glavnog sučelja. Sada odaberite format za video iz Profil izbornika i pritisnite Pretvori sve gumb za preuzimanje konačnog videozapisa na vaše računalo.
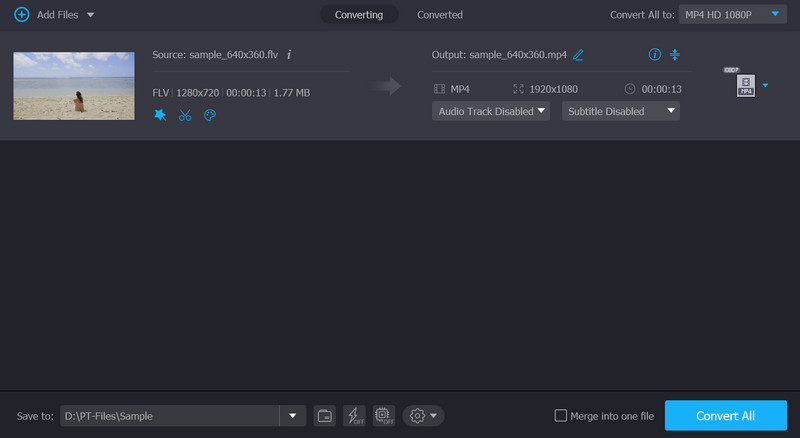
2. QuickTime
Pomoću QuickTimea možete zalijepiti grafiku i tekst u QuickTime film ili video. Za najbolje rezultate, prije umetanja veličine grafike odgovara veličini filma. Možete izvesti jedan kadar iz filma koji ćete koristiti kao vodič za zamjenu teksta. Dimenzije filma možete pronaći u svojstvima filma i vizualnim postavkama. Unatoč tome, slijedeći korake, naučit ćemo kako dodati sliku u QuickTime video.
Korak 1. Započnite dodavanjem odgovarajuće slike u međuspremnik.
Korak 2. Za umetanje kopirane stavke, pokrenite QuickTime Player i postavite glavu reprodukcije na željeno mjesto.
3. korak Odaberite Zalijepiti ispod Uredi Jelovnik. U ovom koraku, grafika se stavlja u film na mjestu Zalijepi, svaka u svom okviru.
4. korak Odaberite Uredi > Dodaj u film za dodavanje slike u okvir na mjestu Zalijepi.
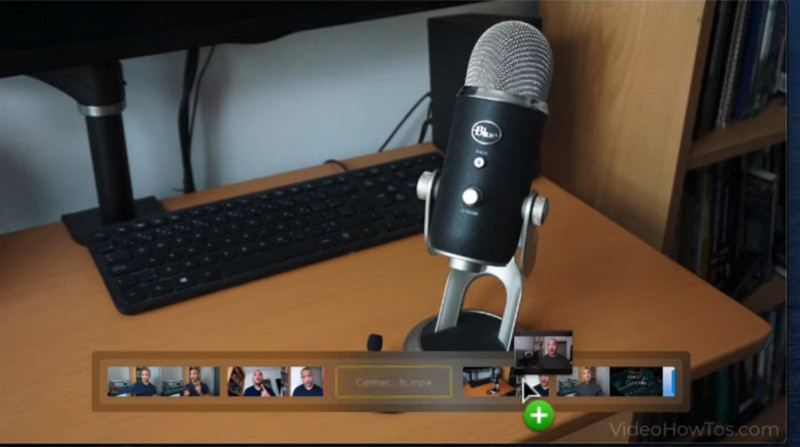
3. VEED
Možete besplatno uređivati video zapise na mreži koristeći VEED. Uključene su neke vrhunske značajke koje vam omogućuju izmjenu filma prije nego što ga pretvorite. Uz njegovu pomoć, možemo bez napora dodati prepoznatljivu sliku kao vodeni žig našim videozapisima kako bismo spriječili njihovu zlouporabu. Postoji pet različitih mjesta na kojima možete prikazati sliku. Koraci za dodavanje slike videozapisima na mreži pomoću ovog programa prikazani su u nastavku. Nije teško razumjeti što učiniti.
Korak 1. Za početak otvorite svoj omiljeni web preglednik i posjetite službenu web stranicu programa.
Korak 2. Prenesite video na koji želite dodati svoju fotografiju. Zatim bi vas program trebao dovesti do glavnog sučelja.
3. korak Sada, pritisnite Učitaj na lijevoj strani izbornika i prenesite ciljanu fotografiju. Fotografija će također biti dodana u video zapis istovremeno.
4. korak Na kraju, označite Izvoz gumb za završetak postupka i dobivanje kopije konačnog videozapisa.
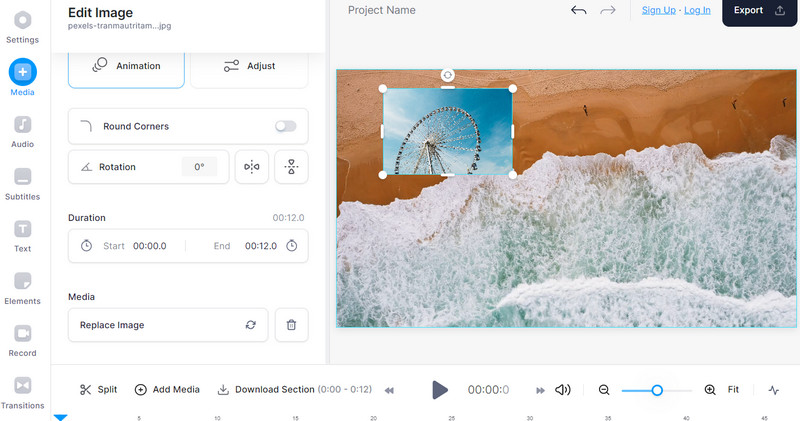
Dio 2. Usporedba alata za dodavanje slika
Ako još uvijek razmišljate koji alat koristiti, možete pogledati tablicu u nastavku. Uspoređuje različite aspekte tri predstavljena programa koji mogu dodavati slike video zapisima.
| Značajke | Vidmore Video Converter | QuickTime Player | VEED |
| Jednostavan za korištenje | Da | Da | Ne |
| Dodajte više slika u video | Da | Ne | Da |
| Prilagođen korisniku | Da | Ne | Da |
Dio 3. Često postavljana pitanja o dodavanju slike u videozapise
Mogu li dodati vodeni žig na video?
Vodeni žigovi također djeluju kao fotografije koje možete dodati svojim video datotekama. Dakle, da, video zapisima možete dodati vodeni žig.
Mogu li postaviti još jedan video uz video?
Da, video u videu je moguć. To je kao da gledate dva videa u isto vrijeme na jednom ekranu ili kadru.
Kako promijeniti veličinu fotografije unutar videa?
Nakon što prenesete fotografiju u videozapis, vaš uređivač videozapisa omogućit će vam uređivanje veličine. Možete ga učiniti dominantnim i suptilnim u videu.
Zaključak
Sva ova tri programa učinkovita su za dodati sliku video zapisu. Za izvanmrežne korisnike možete se osloniti na prva dva programa. Ali za kompatibilniji i lakši alat vrijedi koristiti Vidmore Video Converter. S druge strane, korisnici na mreži mogu iskoristiti VEED za uređivanje videozapisa na mreži, poput dodavanja slika u videozapis.


