Kako koristiti Adobe Photo Resizer: 3 koraka koja možete slijediti
Ljudi u uređivačkoj profesiji vjeruju da će Photoshop točno promijeniti njihove fotografije. Od tada je korištenje ovog alata dalo izvrsne rezultate bez grešaka. Photoshop može raditi razne operacije, poput povećanja razlučivosti, izrezivanja slike, uklanjanja zrnaca i mijenjanja razmjera. A u ovom ćemo se postu usredotočiti na to kako Adobe mijenja veličinu slike. Posvjedočimo tome kako promijeniti veličinu slike samo u koracima u nastavku.


Dio 1. Kako koristiti Adobe za promjenu veličine slike
Naučiti kako promijeniti veličinu slike u Photoshopu je od vitalnog značaja budući da ćete možda morati promijeniti veličinu sloja kako bi odgovarao vašem projektu ili ćete možda morati promijeniti veličinu fotografije da odgovara određenoj dimenziji. Postoji nekoliko različitih pristupa koje možete poduzeti da to učinite, ali neki od njih će rezultirati slikom lošije kvalitete od one s kojom ste započeli. Obavezno slijedite tri dolje navedena koraka kako biste zajamčili očuvanje kvalitete visoke razlučivosti s kojom ste započeli tijekom cijelog postupka uređivanja.
Korak 1: Da biste napravili opsežniji odabir na sloju, izaberite Slika i veličina slike. Veličina slike ima nekoliko izbora. Prvo provjerite veličinu svoje slike. Pritisnite padajući izbornik pri vrhu prozora da biste izmijenili dimenzije. Širina i visina su ispod. Prema zadanim postavkama, one će odgovarati veličini vaše slike. No, njihova se veličina može mijenjati.
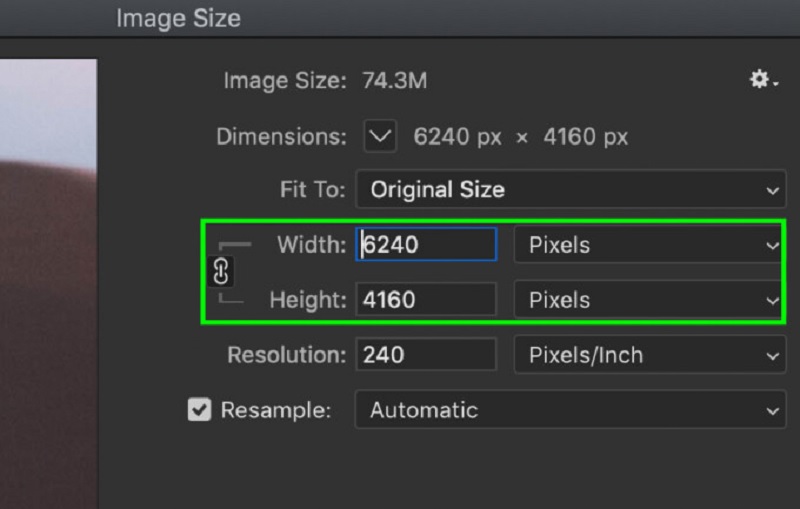
Korak 2: Da biste ih promijenili, morate kliknuti na vrijednost širine ili visine i unijeti novu veličinu u odgovarajući okvir. Da biste ih promijenili, morate kliknuti na vrijednost širine ili visine i unijeti novu veličinu u odgovarajući okvir. Sada, ovisno o situaciji, možda se nećete uvijek htjeti držati svog početnog omjera. U tom scenariju postoji ikona koja izgleda kao karika lanca; trebali biste kliknuti na to.
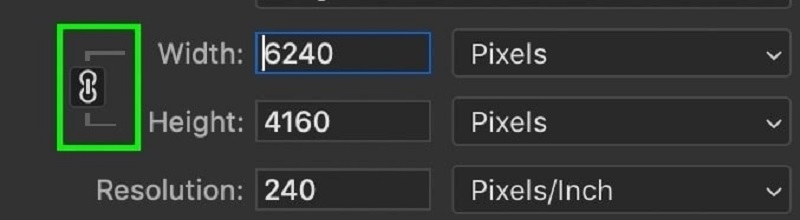
Korak 3: Konačno, Sposoban za opcija vam omogućuje odabir između raznih unaprijed definiranih dimenzija i razlučivosti slike. Vrijeme je da povećate rezoluciju svoje slike. pritisni u redu gumb na dnu Veličina slike dijaloški okvir nakon što izvršite sva potrebna podešavanja.
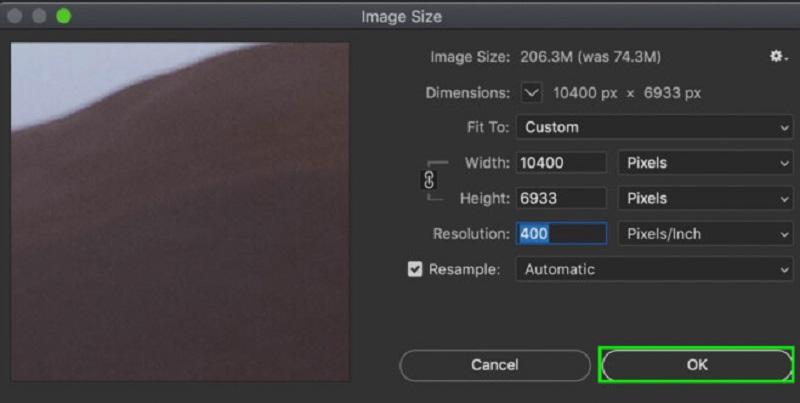
Dio 2. Alternativni načini promjene veličine slike
1. Vidmore
Vidmore Free Image Upscaler je web aplikacija koja vam može pomoći u promjeni veličine vaših slika. Dostupan je za besplatno korištenje. Kao rezultat svoje jednostavne nadzorne ploče, ovaj je web program izvrstan za početnike. To je izvrstan izvor za svakoga tko ima problema s korištenjem Photoshopa. Kao bonus, može se povećati do osam puta i predstaviti vam četiri različita ishoda. Osim toga, nema potrebe da budete zabrinuti za sigurnost svojih podataka jer Vidmore Free Image Upscaler obećava da je njegovo korištenje potpuno bez rizika. Kao rezultat toga, nema razloga da se osjećate zabrinuti u tom pogledu.
Ovaj program koristi AI tehnologije, koje trenutačno mijenjaju veličinu slike u veće razmjere, čineći je još zapanjujućim dijelom softvera. Osim toga, uz pomoć ovog programa, moći ćete u potpunosti zamijeniti sve piksele, teksture boja ili druge komponente koje su izgubljene. Prije korištenja ovog programa za promjenu veličine vaših fotografija, prvo ćete morati pročitati popratne upute.
Korak 1: Koristite traku za pretraživanje svog preglednika da potražite Vidmore Free Image Upscaler. Klikom na Učitaj sliku gumb na glavnom korisničkom sučelju omogućit će vam učitavanje slike koju želite povećati. Da biste objavili fotografiju niske kvalitete, datoteke vašeg računala će od vas tražiti da odaberete jednu.
Isprobajte Image Upscaler sada!
- Poboljšajte kvalitetu fotografije.
- Povećaj sliku na 2X, 4X, 6X, 8X.
- Vratite staru sliku, uklonite zamućenje fotografije itd.

Korak 2: Nakon toga odaberite količinu povećanja koju želite primijeniti na fotografiju koju ste upravo izradili. Kad se povećanje poveća, ukupna kvaliteta slike se poboljšava. Imate izbor postavljanja razine povećanja do 8x.
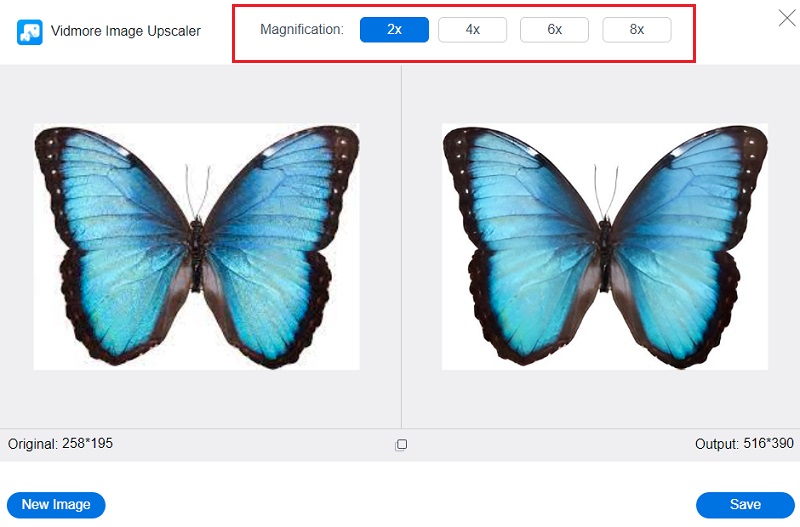
Korak 3: Pritisnite Uštedjeti gumb za spremanje ažurirane verzije vaše fotografije u odgovarajuće mape na vašem računalu.
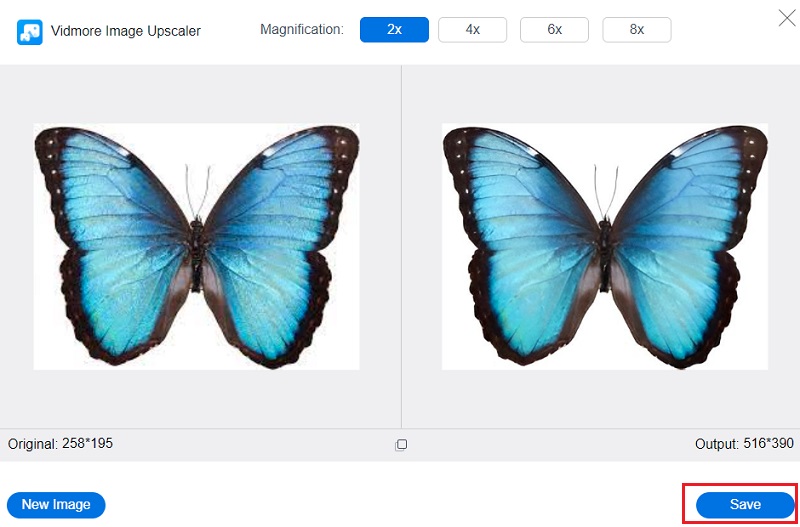
2. BeFunky
BeFunky se ističe kao jedinstvena online platforma za uređivanje slika budući da omogućuje i početnicima i iskusnim fotografima promjenu veličine fotografija. Možete ručno kontrolirati osvjetljenje u vašoj snimci, što će vam omogućiti da promijenite svjetlinu ekspozicije vaše fotografije. Također se možete kretati pojačivačem slike, značajkom koja može trenutačno popraviti sve probleme prisutne na fotografijama koje ste snimili. Korištenjem ove opcije možete uštedjeti vrijeme. Omogućuje vam da promijenite veličinu svoje slike istovremeno.
Korak 1: Za početak, možete uvesti sliku u Photo Editor klikom na Otvoren dugme. Alternativno, možete koristiti funkciju povuci i ispusti sučelja za još brži uvoz slike. Odaberite Promjena veličine iz opcije pod Uredi na lijevoj strani ekrana.
Korak 2: Ako želite povećati veličinu svoje slike ili smanjiti veličinu slike, vrijeme je da izvršite potrebne prilagodbe u mjerilu ili pikselima vaše slike. Da biste to učinili, dodirnite gumbe sa strelicama ispod Širina i visina naslova za promjenu veličine na temelju piksel po piksel. Alternativno, koristite strelice gore i dolje ispod X i Y naslove ako želite raditi s postocima.
Korak 3: Prije nego promijenite veličinu slike na odgovarajući broj piksela, možete je provjeriti pomoću funkcije izrezivanja da biste vidjeli da li se deformira. Nakon toga prilagodite veličinu piksela kako biste dobili željenu razlučivost.
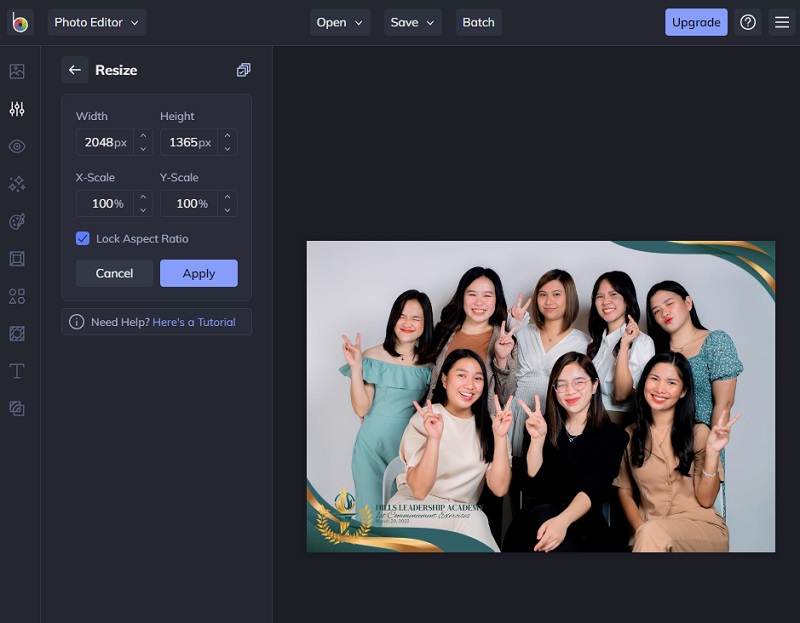
Dio 3. Često postavljana pitanja o programu Adobe Photo Resizer
Koja je najbolja veličina slike?
Ove regije mogu uključivati fotografije heroja, dijaprojekcije koje ispunjavaju cijeli zaslon ili slike natpisa. Predložene dimenzije za vašu sliku pune širine su 2400 piksela visine i 1600 piksela širine. Jamčit će da će izgledati izvrsno na svakom uređaju, bez obzira na to koliko je velik ili mali. Bitno je imati na umu da različiti uređaji imaju različite omjere širine i visine slike te je moguće da vaše slike budu izrezane kada ih gledate na internetu.
Je li veličina slike značajna i ako jest, zašto?
Duljina i širina slike nazivaju se njezinim dimenzijama. Možete izmjeriti veličinu slike pomoću bilo koje jedinice koju odaberete. Iako su pikseli najčešći za online ili digitalne fotografije, za fotografije za ispis najčešći su inči.
Što se događa s pikselima slike nakon promjene veličine?
Ne, informacije unutar svakog piksela slike se mijenjaju kad god se promijene njegove dimenzije.
Zaključci
Da uspješno promijenite veličinu slike u Adobe Photoshopu, pazite na gornji vodič i nikada nećete pogriješiti. Ali osim Adobe Photoshopa, mrežni alati također mogu promijeniti veličinu slika. Možete birati s gornjeg popisa alternativa.


