Uklanjanje pozadine slike: omogućeno pomoću Adobe Illustrator
Doista, slika znači tisuću riječi, ali foto-bombarder u pozadini je veliki ne. Osim toga, ako želite priložiti svoj logotip za prezentaciju, bijela pozadina koja okružuje sliku može biti malo previše ometajuća. Bez obzira na razlog, promjena ili uklanjanje pozadine vaše slike smatra se potrebnim. Od ugađanja detalja kose, pričvršćivanja nove pozadine iza subjekta ili prozirnog, za to će vam zasigurno trebati alat.
Ovaj vodič će vas provesti kroz jednostavne i lake korake kako bi pozadina slike bila prozirna u ilustratoru.
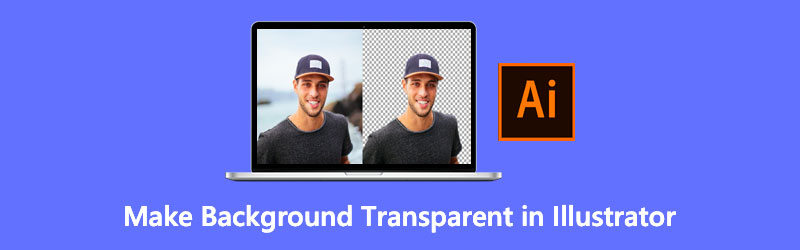
- Dio 1. Kako napraviti pozadinu prozirnom u Illustratoru
- Dio 2. Najbolja alternativa ilustratoru
- Dio 3. Često postavljana pitanja o Adobe Illustratoru
Dio 1. Kako napraviti pozadinu prozirnom u Illustratoru
Adobe Illustrator je vodeći alat za izradu vektorskih umjetničkih djela. Obično, ovo je potrebno za grafičke ilustratore, vizualne umjetnike, web dizajnere u izradi tipografije, logotipa, ikona, infografika, crteža, da spomenemo samo neke. Osim toga, početno izdanje softvera bilo je 19. ožujka 1987. za Apple Macintosh. Međutim, 1989. godine objavljena je druga verzija Illustratora i postala je prikladna i za Windows OS. Do sada je Adobe Illustrator dobivao redovita ažuriranja od sučelja do njegovih značajki kako bi svakom korisniku pružio najbolje iskustvo u njihovom kreativnom procesu. Štoviše, ovaj proizvod možete kupiti pod Adobe Creative Cloud.
Iako se čini zastrašujućim koristiti ovaj alat zbog njegove sveobuhvatnosti, kroz njega je moguće stvoriti prozirnu pozadinu slike. Pročitajte korake u nastavku, a mi ćemo vas naučiti kako.
Korak 1: Prvo morate otvoriti svoju datoteku u Adobe illustratoru. Nakon pokretanja softvera, pritisnite Ctrl+O na tipkovnici kao prečac za alat Open. Kada se pojavi skočni prozor, uvezite sliku iz označene lokacije mape.
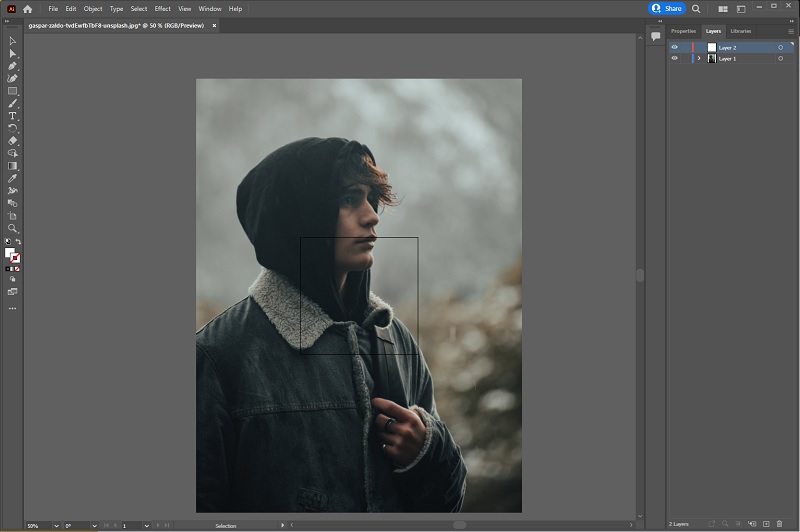
Korak 2: Nakon što se slika učita, idite na ploču slojeva i stvorite novi sloj. Zaključajte prvi sloj, a to je vaša fotografija.
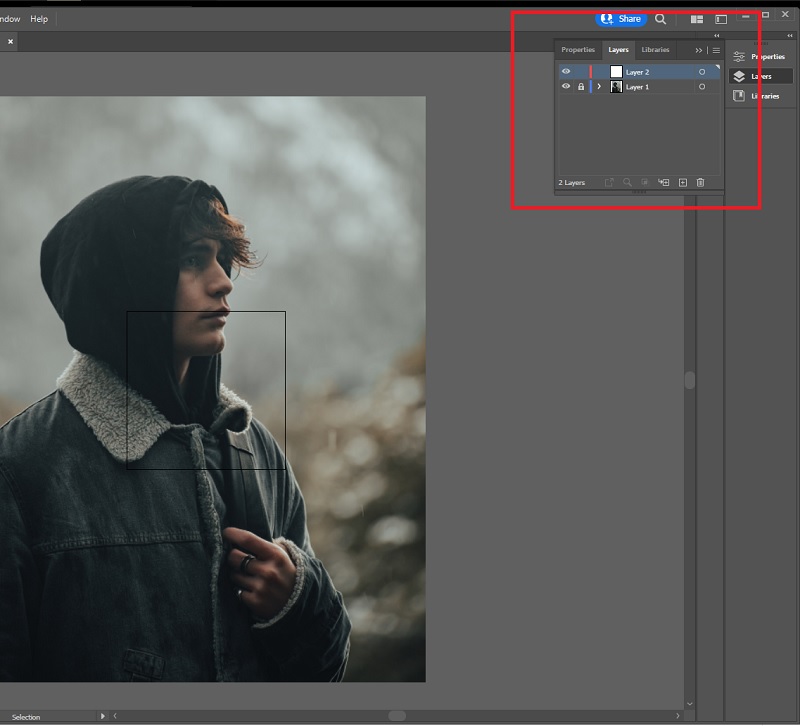
Korak 3: Pratite sliku pomoću Pen alat u drugom sloju. Pritisnite P na tipkovnici i počnite povezivati točke koje okružuju predmet koji želite zadržati. Provjerite jeste li spojili prvu i posljednju točku.
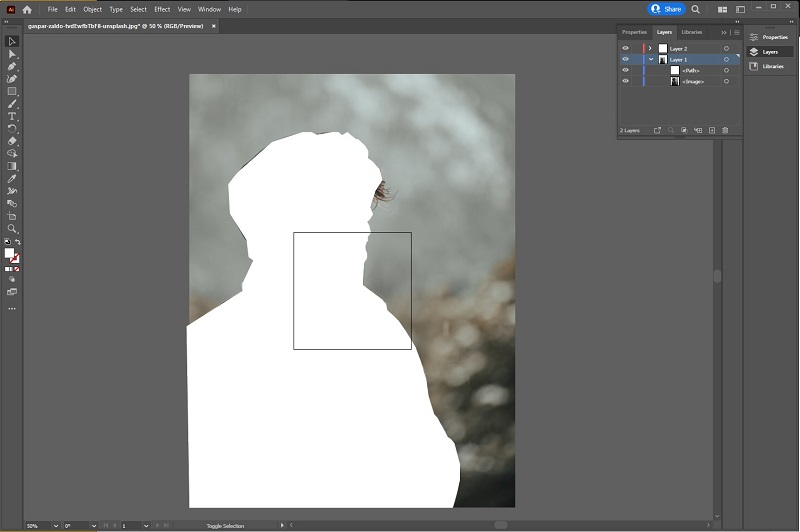
Korak 4: Nakon toga otključajte prvi sloj i kliknite njegovu stranu tako da će se pojaviti plavi kvadrat. Na padajućem izborniku Izaberi alatnoj traci i odaberite sve, a na tipkovnici pritisnite Ctrl+7. Do tada će pozadinska slika biti bijela. Izvezite sliku u PNG formatu kako bi bila prozirna kada se spremi.
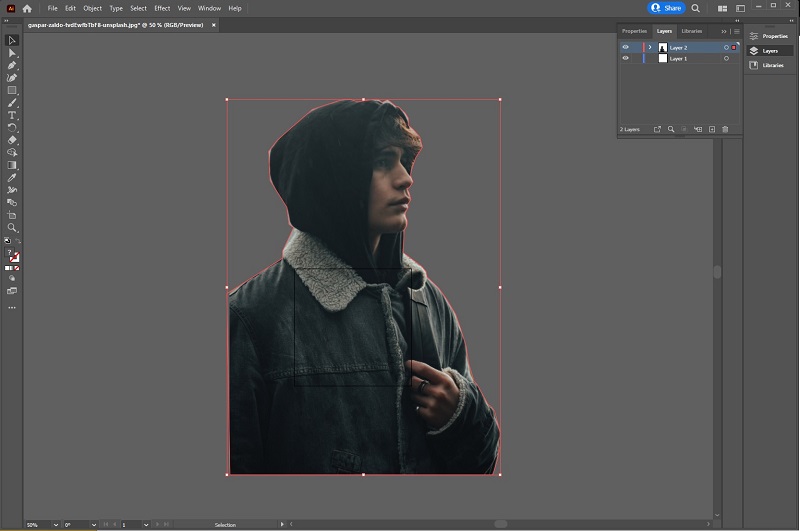
Pros
- Adobe Illustrator CC zahtijeva mjesečnu pretplatu
- Možda nije prikladno za početnike
Protiv
- Samo sedmodnevna proba
- Nije dostupno za Linux OS
Dio 2. Najbolja alternativa ilustratoru
Bez sumnje, kupnja vrhunskih alata poput Illustratora isplati se, posebno za ljude u industriji grafičkog dizajna. Međutim, ako je uklanjanje pozadine samo vaša svrha, najpraktičnija stvar za napraviti besplatne alate.
Da prekinemo potjeru, Uklanjanje pozadine Vidmore Online je odmah iza ugla. Za razliku od izvanmrežnih alata koji od vas mogu zahtijevati barem osnovno znanje o upravljanju alatima, možete imati trenutni izlaz nakon učitavanja slike. Ova značajka Vidmore Background Remover omogućena je zahvaljujući umjetnoj inteligenciji koju su uključili njegovi programeri. Algoritam skenira sliku, detektira oblik subjekta i briše pozadinu. Dakle, ne morate biti tehnički podkovana osoba da biste izvršili ovu vrstu aktivnosti uređivanja fotografija.
Štoviše, Vidmore Background Remover Online više je od alata za brisanje pozadinskih slika. Pouzdan je i ako želite izmijeniti pozadinu dodavanjem boje ili slojevitošću nove pozadinske slike. Otkrijte čuda koja vam Vidmore Background Remover Online nudi bez puno muke slijedeći jednostavne i jednostavne korake u nastavku.
Korak 1: Otvorite web stranicu
Za početak otvorite svoju omiljenu tražilicu i posjetite web stranicu alata. Na adresnoj traci kopirajte ovu vezu https://www.vidmore.com/background-remover/ i pritisnite Enter.
Korak 2: Prenesite sliku
Kada se stranica učita, pritisnite Prenesite sliku dugme. Odatle otvorite sliku koju želite urediti iz datoteke računala. Ovisno o stabilnosti vaše internetske veze, pričekajte dok se slika ne prenese. Može biti dulje nego inače jer je to ujedno i trenutak kada alat automatski briše pozadinu slike. Nakon što ste zadovoljni rezultatima, možete nastaviti s preuzimanjem slike.
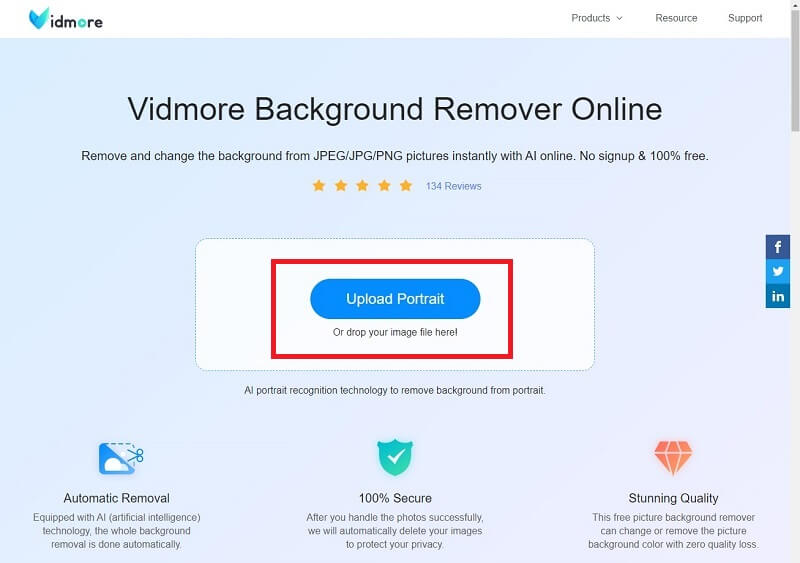
Korak 3: Ispravite pojedinosti
Nastavite uređivati pomoću alata ako želite temeljito ukloniti pozadinu. Podesite veličinu četke ovisno o detaljima koje želite ukloniti ili zadržati. Udari Zadržati Gumb za uključivanje dijela koji vam se sviđa i Izbriši ako želiš obrnuto. Vaše radno područje je u lijevom dijelu sučelja, dok vam desna strana prikazuje izlaz u stvarnom vremenu.
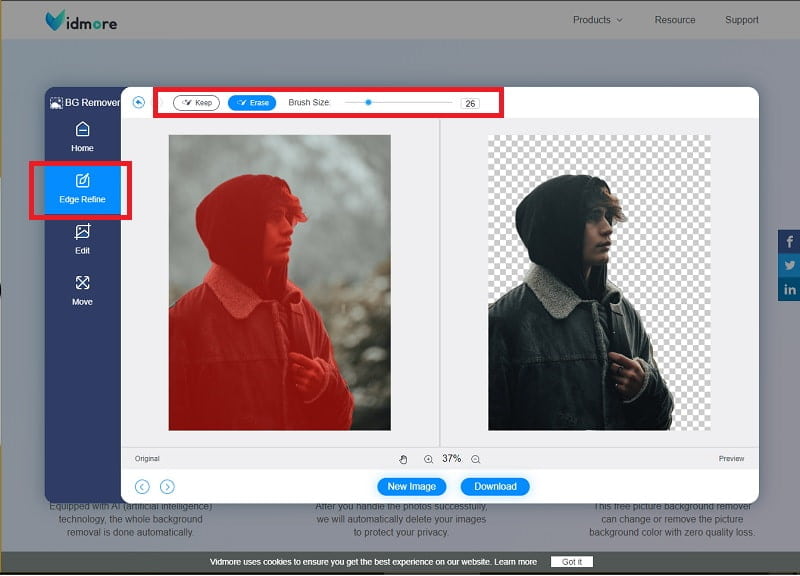
Korak 4: Spremite izlaz
Kao što je navedeno u ovom članku, možete promijeniti pozadinu. Da biste to učinili, pomaknite se s Edge Refine prema Uredi dio alata. Kada ste zadovoljni, pritisnite preuzimanje datoteka gumb za spremanje datoteke na svoj uređaj.
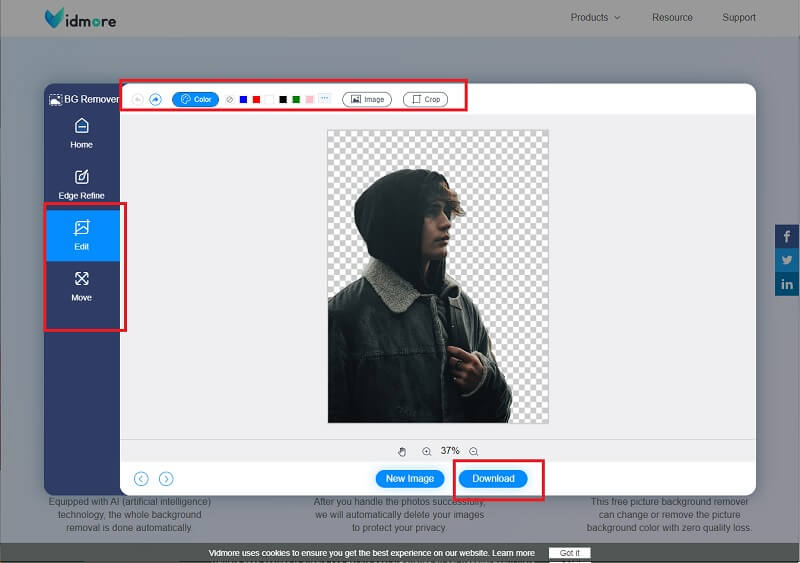
Pros
- Alat sprema izlaz u png formatu za prozirnu pozadinu
- Prilagođen korisniku
- Dostupan u svim tražilicama
Protiv
- Upotrebljivost ovisi o internetskoj vezi
Daljnje čitanje:
Kako napraviti snimku zaslona na Samsung Galaxy telefonu
4 najbolja proizvođača natpisa za dodavanje teksta u GIF za web i stolna računala
Dio 3. Često postavljana pitanja o Adobe Illustratoru
Što je bolje, Illustrator ili Vidmore background Remover Online?
Ovisno o svojoj namjeni, možete odabrati bilo koju od ovih. Ako ste profesionalac i uklanjanje pozadine je samo jedna od stotina aktivnosti uređivanja fotografija koje radite, Adobe Illustrator je vaš prvi izbor. Ako tražite samo uklanjanje pozadine, idite na Vidmore Background Remover Online.
Koja je razlika između Adobe Photoshopa i Adobe Illustratora?
Iako su oba došla od Adobe Inc., evo što biste trebali znati da biste uočili razliku. Prvo je vrsta fotografije koju mogu pripremiti. Adobe Photoshop može uređivati bitmap slike ili one koje sadrže piksele. Primjeri ovih slika imaju ekstenziju datoteke .jpg, .png i .gif. S druge strane, Illustrator radi s vektorima poput .svg. Osim toga, vektori sadrže glatke krivulje i linije. Kao savjet da znate na kakvoj fotografiji radite, povećajte ili zumirajte sliku.
Kako mogu spremiti prozirnu sliku u Illustratoru?
U početku, kada pokušate spremiti datoteke iz Adobe Illustrator, postoji nekoliko opcija koje možete izabrati, kao što su EPS, AIT PDF i SVG. Klikom na jednu od ovih vrsta datoteka možda nećete dobiti prozirnu pozadinu, već bijelu. Da biste izmijenili ovaj problem, odaberite Izvezi kao s padajućeg izbornika kartice Datoteka. Među opcijama, postavite PNG kao vrstu datoteke.
Zaključak
Sada kada ste stekli povjerenje u izradu prozirne pozadine pomoću Illustratora, također ste saznali da postoji alternativni način da to učinite putem Vidmore Background Remover Online. Bilo koji od ovih načina je na vama da odlučite koji ćete koristiti. Ako ne želite instalirati softver i rijetko nailazite na probleme s internetskom vezom, preporučamo vam internetski alat.


