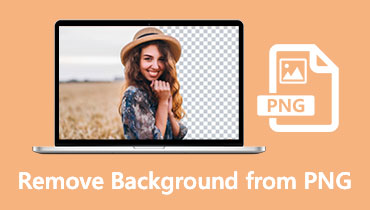Učinite to kao profesionalac: kako napraviti prozirnu pozadinu koristeći Canva
Živimo u svijetu u kojem ljudi uvijek vole vidjeti nešto drugačije. Od odjeće koju nosimo, mjesta koje posjećujemo, pa sve do fotografija koje snimamo. Da! Dodavanje malo dotjerivanja je poput posla od milijun dolara, posebno kada promovirate svoj brend, prikazujete dizajn majica, kreirate prezentaciju itd.
U međuvremenu, doći će do okolnosti da ćete morati izdvojiti prvi plan i postaviti ga u novo okruženje. Na primjer, možda će vam trebati uvjerljiva pozadina umjesto obične kada promovirate cipele. Ako to učinite, šanse će biti velike za veliku prodaju. Kako bismo vam pomogli u ovom pitanju, naveli smo korake o tome kako učiniti pozadinu prozirnom u platnu.

- Dio 1. Kako napraviti pozadinu prozirnom u Canvi
- Dio 2. Alternativa Canvi za prozirnu pozadinu
- Dio 3. Često postavljana pitanja o izradi prozirne slike u Canvi
Dio 1. Kako napraviti pozadinu prozirnom u Canvi
Doista, gotovo svi su čuli za Canvu i njezinu superiornost “ne može se zanijekati” među svim popularnim programima kojih se možete sjetiti. Da damo malo pozadine, Canva je program grafičkog dizajna koji se temelji na internetu razvijen 2013. godine. Ova platforma ima primarni cilj pomoći pojedincima da kreiraju svoje projekte za akademske, poslovne, društvene medije i druge.
Vraćajući se na prethodni slučaj uklanjanja pozadinske slike, na sreću, Canva je prožeta uređivačem fotografija. Koristeći umjetnu inteligenciju ili tehnologiju umjetne inteligencije, Canva može precizno ukloniti pozadinu vaše slike koliko god ona bila komplicirana. S obzirom na to, dohvatite se alata slijedeći korake u nastavku.
Korak 1: Prvo morate uvesti svoju sliku. Nakon što odaberete predložak, idite na ploču s alatima i pritisnite Prijenosi. Imajte na umu, ako je vaša datoteka na vašem uređaju, pritisnite Prenesite medije ili upotrijebite traku za pretraživanje da snimite sliku na mreži.
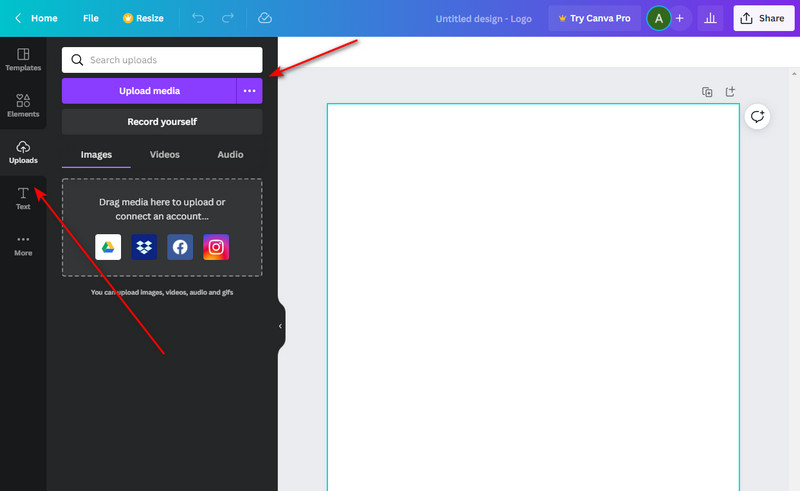
Korak 2: Zatim povucite sliku na područje stranice. Nakon toga prilagodite veličinu slike, ovisno o vašim željama. Zatim odaberite sliku mišem i pritisnite Uredi sliku > Uklanjanje pozadine.
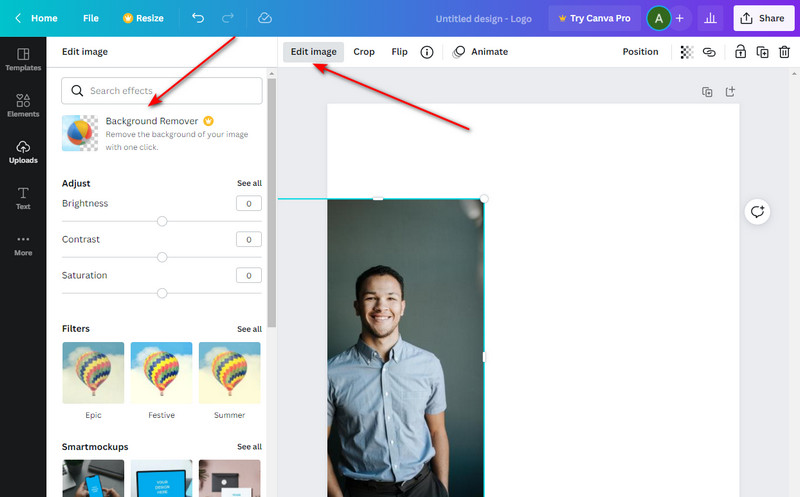
Korak 3: Nakon što pritisnete naredbu za uklanjanje pozadine, pričekajte nekoliko sekundi. Zatim biste trebali vidjeti svoju sliku kako biste imali precizan izrez iz vaše pozadine.
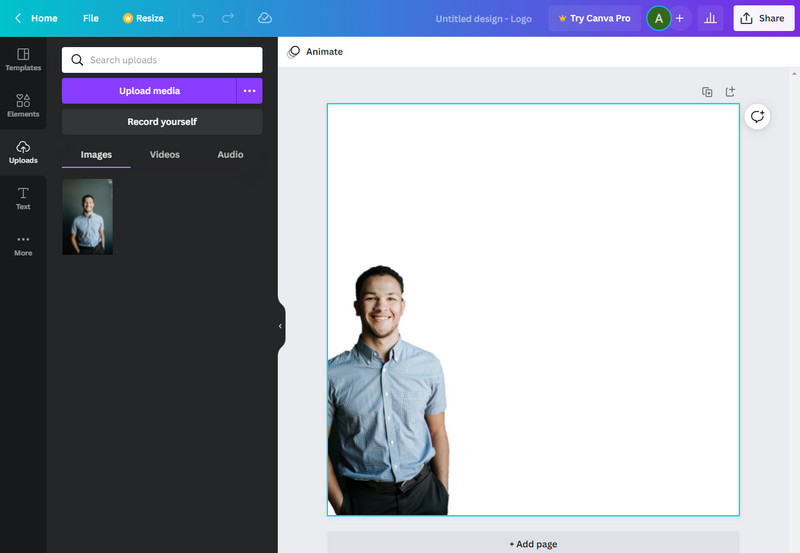
Pros
- Nudi razne predloške
- Sveobuhvatni program
- Besplatna verzija nema vremensko ograničenje
Protiv
- Ne može se koristiti bez internetske veze
- Morate nadograditi na Pro verziju za potpuni pristup značajkama.
Dio 2. Alternativa Canvi za prozirnu pozadinu
Međutim, izvrsni alati dolaze i po odličnoj cijeni. Doista, dovoljno je pošteno da možete imati dobro izrađen rezultat s dostupnom verzijom Canve. Ipak, jedna od prednosti nadogradnje na Pro je korištenje naredbe transparentnosti za vaše pozadinske slike. Zauzvrat, mnoštvo korisnika ima poteškoća s uređivanjem svoje teme kako bi prikazali druge slojeve u svojim radovima. A kako bi riješili ovaj problem, možda će potražiti druge programe koji to mogu učiniti precizno.
Je li osjećaj obostran? U tom slučaju, odličan alternativni alat koji možete koristiti je Uklanjanje pozadine Vidmore Online. Ovaj web-based program je besplatan 100% i omogućuje vam da napravite prozirne pozadinske slike koliko god želite, bilo kada. I ne samo to, integriran je s umjetnom inteligencijom ili AI tehnologijom poput onoga što Canva nudi u svojoj profesionalnoj verziji.
Bez ikakvih jurnjava, možete se obratiti dolje navedenim načinima korištenja ovog alternativnog alata.
Korak 1: Pristupite alternativnom alatu
Za početak otvorite zadani preglednik na svom uređaju i upišite Uklanjanje pozadine Vidmore Online. Zatim pritisnite Unesi na tipkovnici i posjetite njihovu službenu stranicu.
Korak 2: Uvezite slikovnu datoteku
Da biste locirali svoju datoteku na stranici, pritisnite Prenesite fotografiju gumb u glavnom sučelju. Zatim ćete biti preusmjereni na mapu vašeg računala, odaberite sliku i kliknite Otvoren. Dok se vaša slikovna datoteka učitava, možda ćete morati pričekati nekoliko sekundi jer program skenira pozadinu i automatski je uklanja.
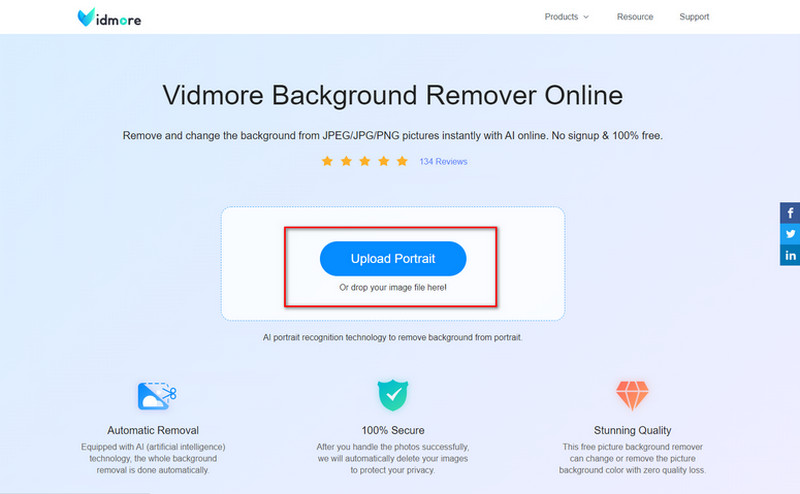
Korak 3: Detaljno opisivanje prednjeg plana
Kada je vaša slika učitana, program će vas uputiti na Edge Refine odjeljak, gdje se pojavljuju dvije vrste ploča. Lijeva strana je mjesto gdje poboljšavate svoj rad, a ploča za pregled s desne strane prikazuje izlaz u stvarnom vremenu. U ovom odjeljku podesite Veličina četkica prema pojedinostima koje želite Zadrži ili izbriši.
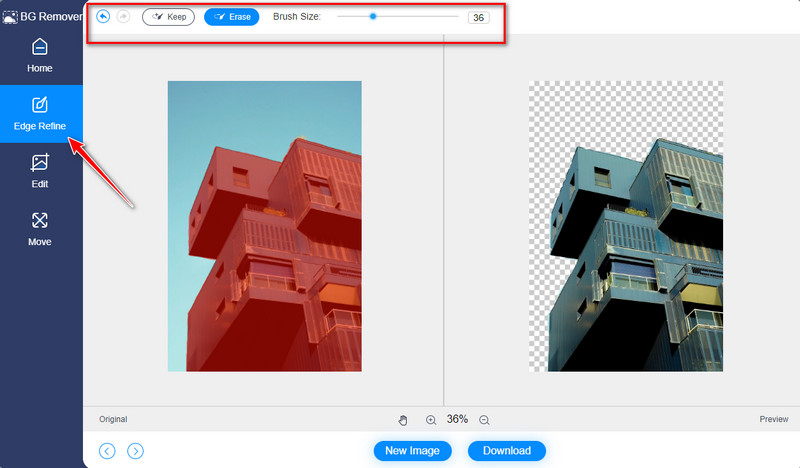
Korak 4: Spremite izlaz
Imajte na umu da će slika koju pratite biti istaknuta crvenom bojom kada pritisnete gumb Zadrži u odjeljku za uređivanje. Kada ste već zadovoljni svojim radom, pritisnite preuzimanje datoteka gumb za spremanje datoteke na svoj uređaj.
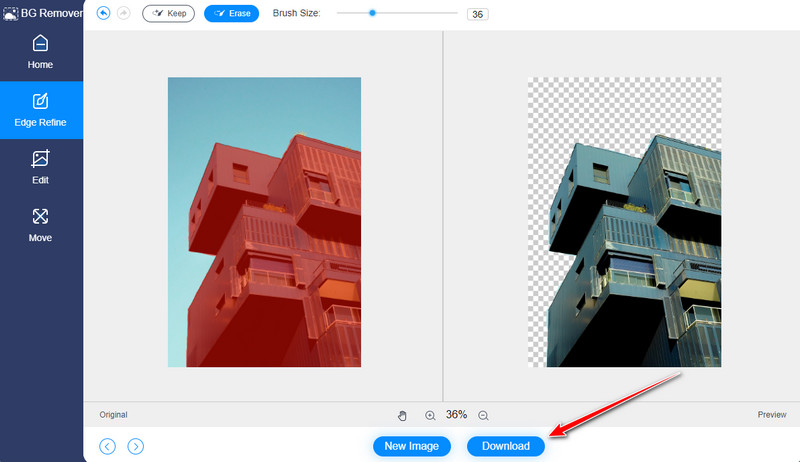
Pros
- Elegantno sučelje
- Besplatno za korištenje
- Sadrži ugrađeni uređivač fotografija
Protiv
- Podržava piksele ne duže od 3000
- Program se ne može koristiti bez internetske veze
Daljnje čitanje:
Gdje su snimke zaslona spremljene na računalu sa sustavom Windows 10/8/7 i kako snimiti zaslon
8 najboljih programa za pretvaranje slika u GIF u JPG: besplatni i pomoću Photoshopa
Dio 3. Često postavljana pitanja o izradi prozirne slike u Canvi
Koja je prednost korištenja Canve?
Mnogi korisnici odabiru Canvu zbog njezinih značajnih značajki. Prvo, na raspolaganju imate više od 2500.000 predložaka koji mogu odgovarati temi onoga na čemu radite. Drugo, ima mogućnost automatskog spremanja. Stoga se ne morate bojati svojih izbrisanih projekata zbog neželjenih tehničkih kvarova. Konačno, također je prožet uređivačem fotografija, koji vam može pomoći da pozadinu slike učinite prozirnom.
Kako mogu spremiti svoju prozirnu pozadinu na Canva?
Da biste svoju sliku spremili iz Canve, trebate učiniti sljedeće. Najprije odaberite svoju sliku na području stranice i pritisnite gumb Dijeli na vrhu sučelja. Nakon toga pritisnite gumb za preuzimanje i odaberite PNG kao predloženu vrstu datoteke.
Je li Vidmore background Remover Online siguran za korištenje?
Definitivno da! Kao i Canva, ne biste trebali razmišljati o korištenju Vidmore Background Remover Online. Ne samo da imate neograničen pristup korištenju alata, možete također biti zajamčeni da se svi vaši podaci ili slike automatski brišu s poslužitelja nakon što izađete iz programa.
Zaključak
Znate da uspješno privlačite pozornost publike na temu kada sve ostalo blijedi u pozadini. U ovom kratkom vodiču, sada biste trebali znati kako učiniti pozadinu prozirnom u Canvi. Budući da je naredba Uklanjanje pozadine dostupna samo u Cava Pro, Vidmore Background Remover Online može nadopuniti besplatnu verziju koju koristite. Ali kako? Evo sjajnog savjeta koji možete primijeniti. Uklonite pozadinu slike na Vidmoreu, spremite je na svoj uređaj i ponovno prenesite izlaz u Canva. I to je to. Ako vam je ovaj članak koristan, ljubazno označite svoje prijatelje i podijelite ovo s njima.