Korisni trikovi za prozirnu pozadinu slike pomoću GIMP-a
Bez obzira na to želite li svoje proizvode učiniti privlačnim tržištu ili jednostavno želite prenijeti zadivljujuću profilnu fotografiju na Facebook, uklanjanje pozadine i njezino mijenjanje je nešto o čemu biste trebali razmisliti. Pa, ako ne znate gdje pronaći pouzdane alate kako biste to ostvarili, na pravom ste putu!
GNU program za manipulaciju slikama, poznatiji kao GIMP, prvi su put objavili 1998. Spencer Kimball i Peter Mattis. Osim toga, ovaj alat je besplatni softver otvorenog koda koji je dobar za uređivanje, poboljšanje i transformaciju vaših slika. Kada kažemo besplatni softver, da, u pravu ste! Ne morate trošiti novac da biste uživali u značajkama i raznim skupovima alata koje nudi. Štoviše, ovaj je alat dostupan i na popularnim platformama kao što su Mac, Windows i Linux. I tako, bilo da ste profesionalac koji istražuje druge alate osim Adobe Photoshopa ili samo čudo koje želi otkriti svoje kreativne vještine, naučit ćemo vas koristiti GIMP i učinite svoju pozadinu prozirnom.
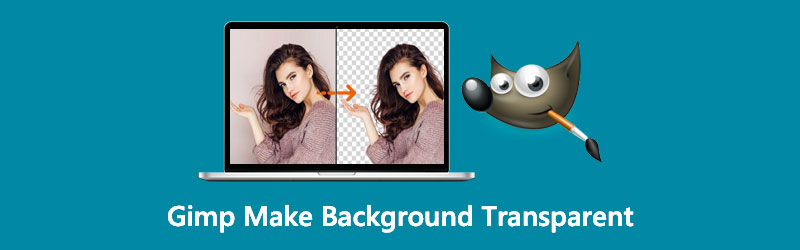
- Dio 1. Kako napraviti pozadinu prozirnom pomoću GIMP-a
- Dio 2. Najbolja alternativa GIMP-u za prozirnu pozadinu
- Dio 3. Često postavljana pitanja o prozivanju pozadinskih slika pomoću GIMP-a
Dio 1. Kako napraviti pozadinu prozirnom pomoću GIMP-a
Osigurali smo lake i pojednostavljene načine za brisanje pozadinske slike na GIMP-u pomoću alata Fuzzy Select. Navedene upute u nastavku su koraci kako učiniti pozadinu prozirnom pomoću softvera GIMP.
Korak 1: Preuzimanje alata je prvi korak koji trebate učiniti. Nakon toga pokrenite softver i slijedite čarobnjak za postavljanje da biste ga instalirali.
Korak 2: Nakon pokretanja alata, spustite se Datoteka na gornjoj lijevoj strani sučelja i odaberite Otvoren. U datoteci računala odaberite sliku koju želite urediti. Nakon toga idite na odjeljak sloja slike. Kliknite desnom tipkom miša i odaberite Dodajte alfa kanal. Na taj će način vaša pozadina biti prozirna kada se prikaže umjesto bijele ili crne.
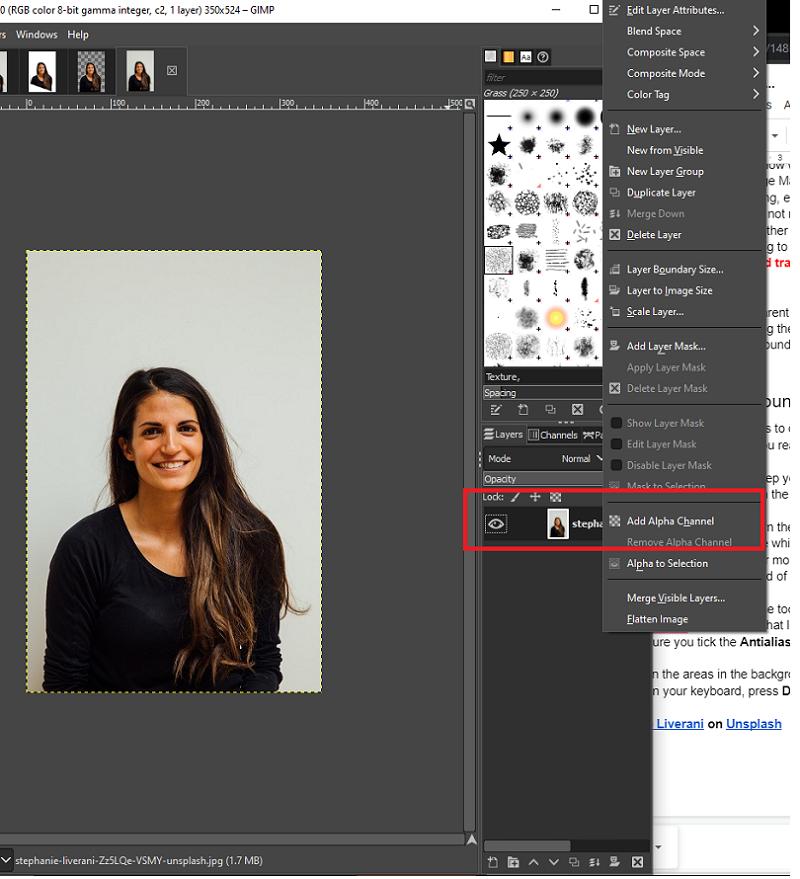
Korak 3: Nakon što kliknete na Dodaj alfa kanal, kliknite na Alat Fuzzy Select na ploči s alatima koja se nalazi na gornjoj lijevoj strani sučelja. Ako se pitate, to je ikona koja izgleda kao čarobni štapić. Na istom dijelu sučelja provjerite jeste li označili Antialiasing i Odaberite Transparent Areas.
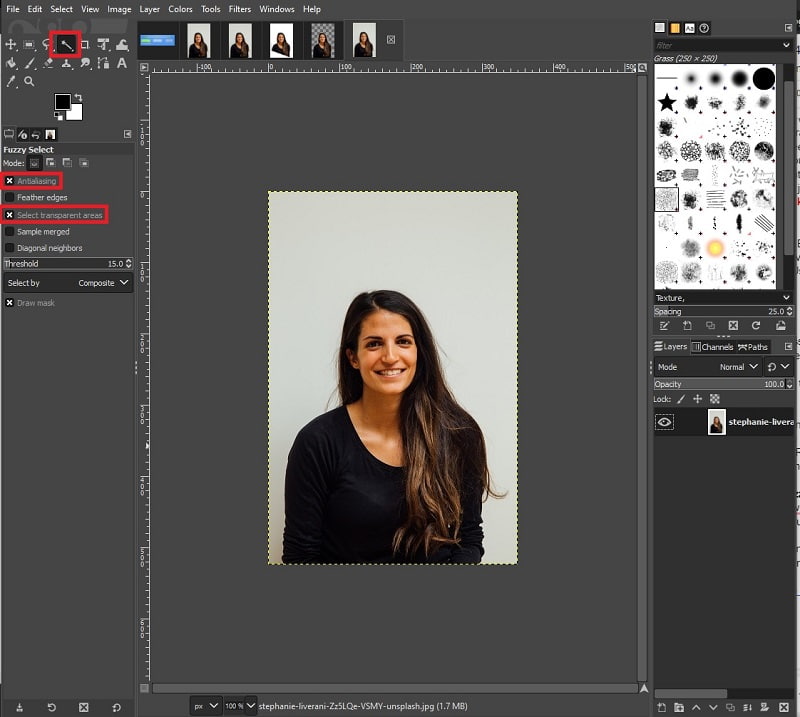
Korak 4: Kada završite, kliknite područja na slici na kojima želite ukloniti pozadinu. Do tada će se odabir pojaviti u ukinutim redcima. Na tipkovnici pritisnite Izbrisati, a pozadina bi trebala biti prozirna.
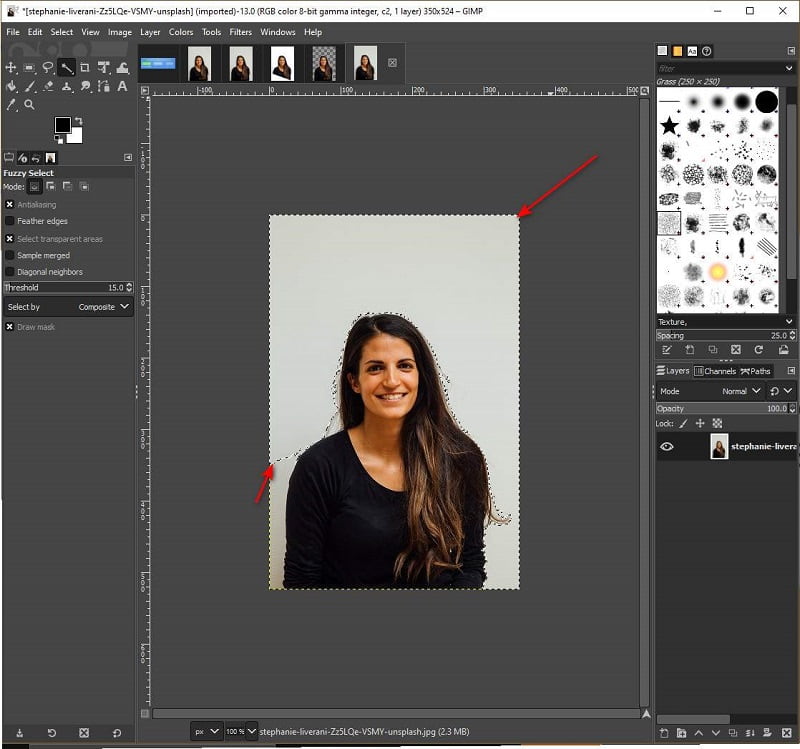
Dio 2. Najbolja alternativa GIMP-u za prozirnu pozadinu
Iako je GIMP nevjerojatan alat za korištenje, nekoliko korisnika ne može si priuštiti da ga instaliraju na svoj softver zbog ograničene pohrane na disku. Osim toga, drugi obično uspoređuju njegovo sučelje i alate s Adobe Photoshopom, ali smatraju da GIMP izgleda pomalo zastarjelo.
Dobra vijest je da ako želite učiniti pozadinu svoje slike prozirnom, to je izvedivo korištenjem online alata tzv. Vidmore za uklanjanje pozadine. Koristeći naprednu umjetnu inteligenciju (AI), ovaj online alat obrađuje pozadinu slika iz prvog plana u nekoliko sekundi. Na taj način se ne trebate bojati ako nemate pozadinsko znanje o korištenju alata kako bi to funkcioniralo.
I ne samo to, Vidmore Background Remover vam omogućuje da prilagodite svoju pozadinu promjenom boje pozadine ili lijepljenjem druge slike iza portreta. Konačno, ovaj web-bazirani alat može besplatno transformirati vaše slike rotiranjem u različitim kutovima i okretanjem.
1. korak: prenesite svoju sliku
Idite na svoju tražilicu i otvorite vezu. Nakon toga možete prenijeti svoje slike klikom Prenesite fotografiju. Tijekom uvoza, alat također obrađuje sliku odvajajući pozadinu od portreta ili subjekta. Pričekajte nekoliko sekundi ili, ovisno o vašoj internet stabilnosti.
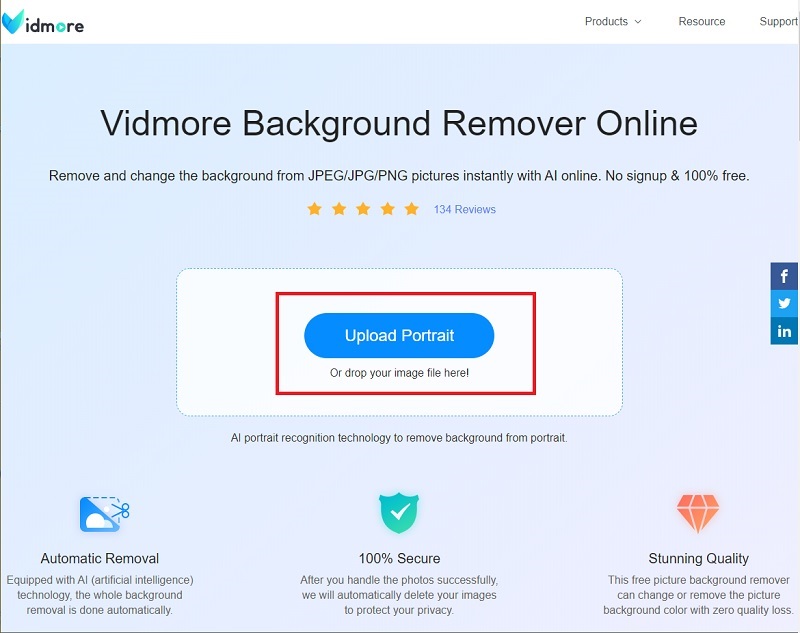
Korak 2: Uredite pozadinu
Na temelju donje ilustracije možete vidjeti da je pozadina uklonjena. Ako se to također pojavilo na vašoj slici, već možete preuzeti sliku. Ako ne, poigrajte se s alatnom trakom u Edge Refine Odjeljak. Na temelju njihovih imena, možete Zadrži ili izbriši dio koji želite i prilagodite Veličina četkica za detalje.
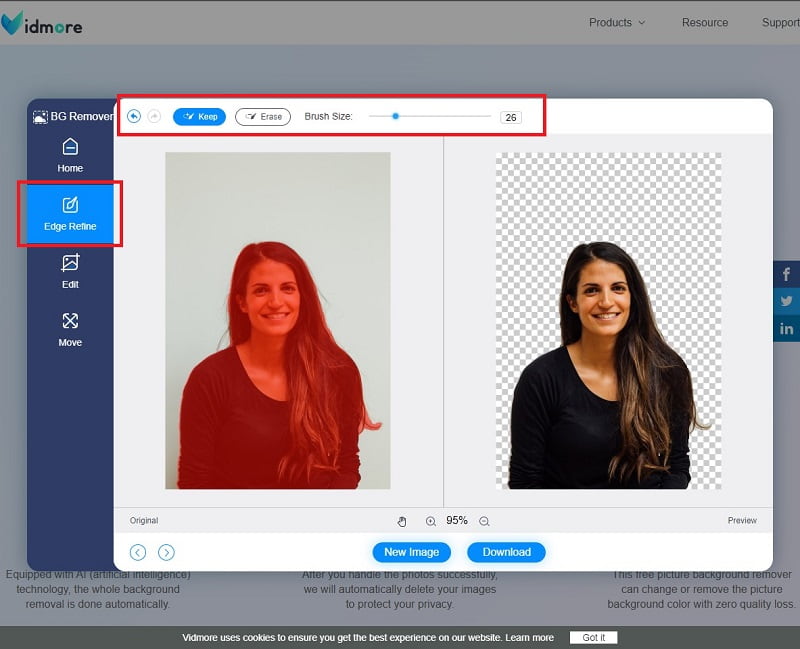
Korak 3: Promijenite pozadinu
Zamjena pozadinske slike također je moguća pomoću ovog alata. Da biste to učinili, idite na odjeljak Uredi pod rubom Pročišćavanje. Ovdje ćete vidjeti Boja, slika i obrezivanje alatnoj traci. Poigrajte se s ovim alatom i pustite svoju kreativnost da teče. S druge strane, možete ići na Potez odjeljak za slobodnu transformaciju slike.
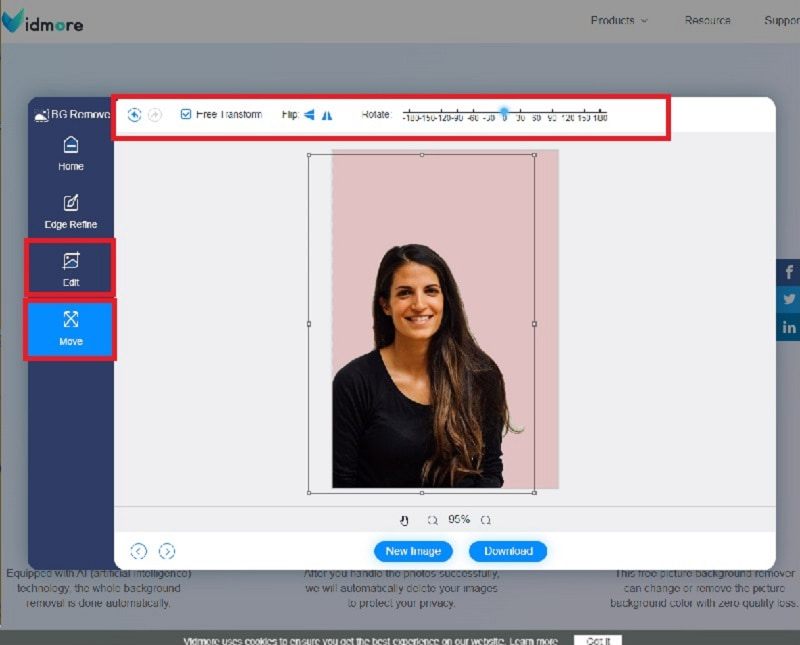
Korak 4: Preuzmite izlaz
Kada ste zadovoljni svojim radom, pritisnite preuzimanje datoteka gumb u donjem dijelu sučelja.
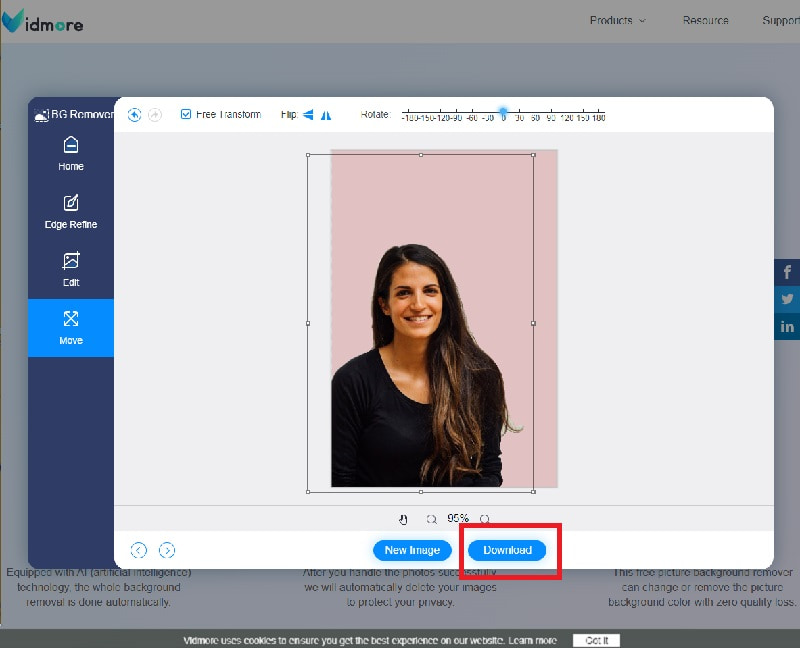
Daljnje čitanje:
Kako snimiti FaceTime na iPhoneu / iPadu / Macu
Kako napraviti GIF od slika u Photoshopu i pomoću sjajnih alternativa
Dio 3. Često postavljana pitanja o prozivanju pozadinskih slika pomoću GIMP-a
Može li se veličina datoteke moje slike smanjiti nakon uklanjanja pozadine?
Apsolutno da! Veličina datoteke slike mogla bi se smanjiti, ali ne previše. Nećete primijetiti određenu promjenu u veličini; to je samo nekoliko KBS-a. Također, imajte na umu da veličina vaše datoteke također ovisi o vrsti proširenja datoteke koju ćete koristiti. Na primjer, PNG je vrsta kompresije bez gubitaka, dok je JPG pod kompresijom s gubicima.
Zašto ne mogu prenijeti svoju sliku na Vidmore Background Remover?
Da biste riješili ovaj problem, trebate razmotriti dvije stvari. Prvo morate provjeriti je li ekstenzija vaše slike u bilo čemu od ovoga: jpg, jpeg ili png. Drugo, alat ne podržava fotografije s više od 3000 piksela. Da biste to promijenili, možete otići na Paint, odabrati alatnu traku za promjenu veličine i smanjiti piksel. Kada završite, spremite datoteku u spomenute formate prije nekog vremena. Nakon toga možete isprobati Vidmore Background Remover.
Zašto su moje slike u proširenju datoteke .xcf nakon korištenja GIMP-a?
Obično GIMP sprema uređene slike u ekstenziju datoteke .xcf. Da biste je promijenili, pritisnite Ctrl+Shift+E na tipkovnici za izvoz slike. Kada vidite naziv datoteke na vrhu ploče, dodajte ekstenziju datoteke poput .png, .jpg, .raw i tako dalje.
Zaključak
Tu imate online i offline alate koje možete koristiti i napraviti slike u prozirnoj pozadini. Ako još niste upoznati s radom s offline softverom, možete odabrati online alate jer sadrže AI procesor. Ako je to slučaj, trebali biste isprobati Vidmore Background Remover, koji ima mnogo različitih značajki. Na taj način ćete imati manje muke jer vam može dati konačni rezultat u samo jednom trenutku.


