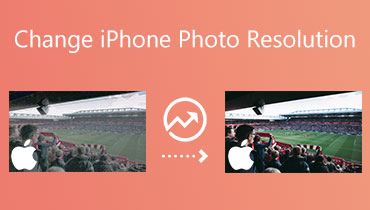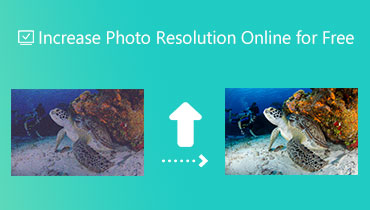Kako popraviti slike loše kvalitete u Photoshopu i bez Photoshopa
Jedan od najčešćih uzroka mutnih slika je zamućenje pri pokretu. To se često događa kada se subjekt pomiče tijekom snimanja. Čini se kao da više ništa ne možete učiniti, pogotovo kada ste zapeli sa samo jednom fotografijom. Imajući to na umu, nećete imati samopouzdanja da ga podijelite sa svojim prijateljima ili postavite na internet. Srećom, otkrili smo programe koji vam pomažu popraviti kvalitetu fotografija, dajući učinkovite i izvrsne rezultate.
Nema potrebe da ponovno snimite tu određenu snimku jer svoju mutnu ili zrnatu fotografiju možete promijeniti u jasnu. Bez daljnje rasprave, evo učinkovitih rješenja za popraviti kvalitetu slike. Čitajte dalje kako biste dobili potrebne informacije.
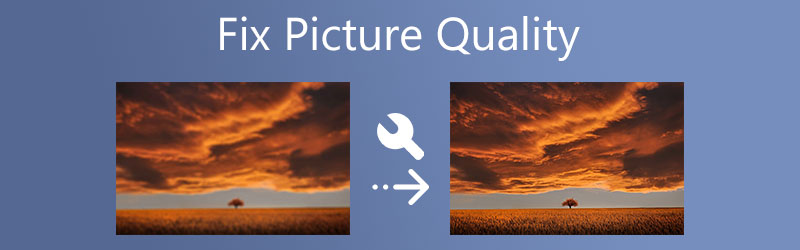

Dio 1. Kako popraviti slike loše kvalitete u Photoshopu
Photoshop je profesionalni program koji se sastoji od naprednih alata i značajki za uređivanje. Može vam pomoći da poništite zamućenje fotografija korištenjem različitih metoda. To uključuje izoštravanje, podešavanje rezolucije, dodavanje maske i još mnogo toga. Jednostavno rečeno, ima sve značajke za uređivanje fotografija koje su vam potrebne za kvalitetnu restauraciju fotografija. Možete pristupiti osnovnim značajkama kao što su promjena veličine, rotacija, obrezivanje itd. Stoga, kada otkrijete da je fotografija koju ste snimili zamućena, Photoshop je vaša glavna aplikacija. Međutim, ovaj program prvenstveno je koristan ako ste već profesionalac. Za amatere, moglo bi vam trebati neko vrijeme da se naviknete.
Ipak, evo kako možete brzo popraviti slike niske kvalitete u Photoshopu koristeći Unsharp Mask:
Korak 1. Prvo preuzmite uređivač fotografija sa službene web stranice i instalirajte ga na svoje računalo. Nakon toga pokrenite ga da biste vidjeli radno sučelje programa.
Korak 2. Na početnoj stranici pritisnite Otvoren gumb na lijevom bočnom dijelu. Zatim pregledajte svoje datoteke i dvaput kliknite odabranu fotografiju za uređivanje.
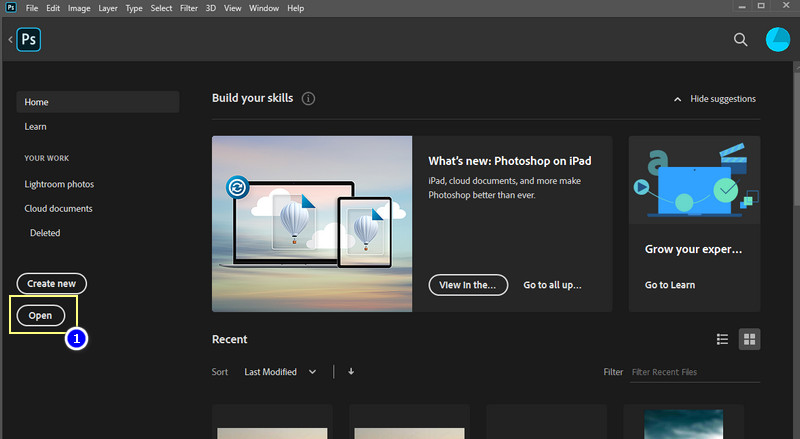
3. korak Idite na ploču Slojevi na desnoj strani ploče za uređivanje. Odabiru slojeva možete pristupiti tako da odete na Windows > Slojevi. Nakon toga, trebali biste vidjeti Slojevi odjeljak.
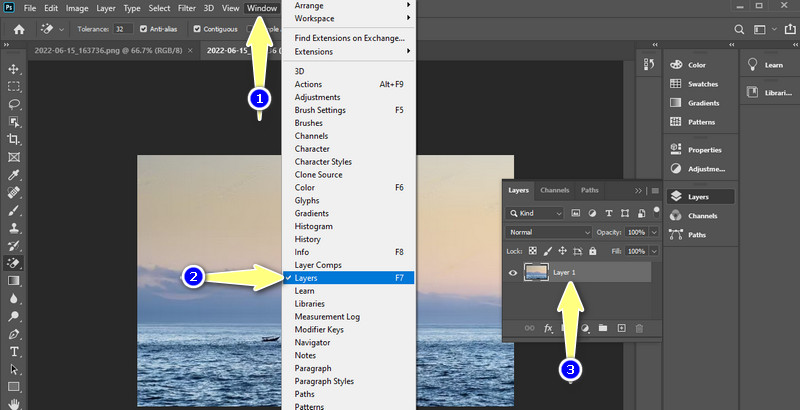
4. korak Sada desnom tipkom miša kliknite sloj koji sadrži vašu učitanu fotografiju. Zatim odaberite Pretvori u pametni objekt.
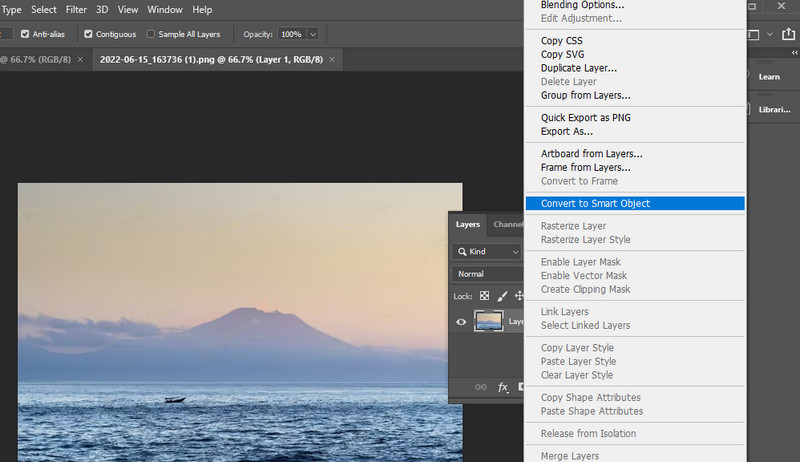
Korak 5. Ovaj put idite na Filtar > Izoštravanje > Neoštrina maska. Zatim će se prikazati dijaloški okvir koji vam omogućuje da postavite jačinu efekta izoštravanja, širinu i opću oštrinu.
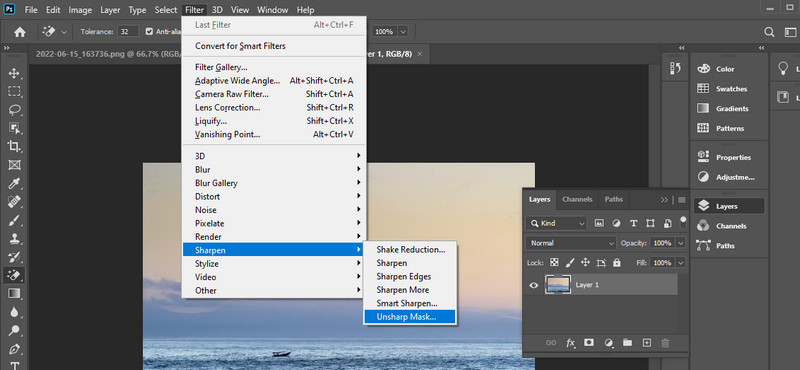
Korak 6. The Iznos klizač vam omogućuje određivanje jačine učinka izoštravanja. Za širinu efekta izoštravanja postavite Radius klizač. Na kraju prilagodite Prag klizač za postavljanje opće oštrine.
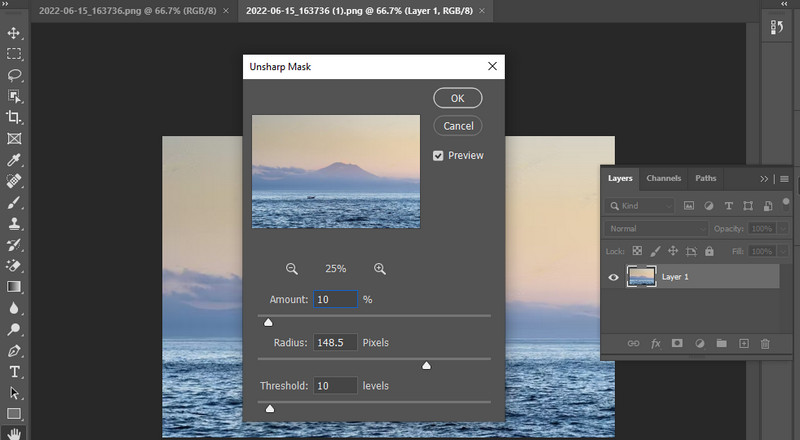
Korak 7. Kada rezultati budu poželjni, prijeđite na Datoteka i spremite fotografiju na željeno mjesto. Koristeći ovaj postupak, možete naučiti kako popraviti lošu kvalitetu slike.

Dio 2. Kako popraviti slike loše kvalitete bez Photoshopa
Ili ćete dobiti loš rezultat kada koristite Photoshop ili će trebati puno vremena da se završi. To je zato što Photoshopu treba vremena za učenje, pogotovo ako ste početnik. No, u međuvremenu se možete odlučiti za jednostavne programe. To je ono o čemu ćemo raspravljati u nastavku.
1. Vidmore Free Image Upscaler Online
Prvo, pogledajmo web program koji učinkovito poništava zamućenje fotografije bez ikakvih primjetnih izobličenja na fotografiji. Vidmore Free Image Upscaler Online je alat s omogućenom umjetnom inteligencijom koji u tren oka poboljšava vaše fotografije. To znači da ne morate podešavati mnoge postavke samo da biste poboljšali kvalitetu svojih fotografija. Drugim riječima, olakšat će vaš proces uređivanja fotografija.
Osim toga, nudi nekoliko faktora povećanja, uključujući 2X, 4X, 6X i 8X. Ovi čimbenici visoke kvalitete mogu vam pomoći da povećate fotografije bez utjecaja na izvornu kvalitetu. Više od toga, korisničko sučelje je jednostavno za navigaciju; čak i korisnici bez prethodnog iskustva mogu to odmah shvatiti. Ako želite popraviti kvalitetu fotografije na mreži, slijedite korake u nastavku.
Korak 1. Prije svega, otvorite preglednik na računalu i posjetite službenu web stranicu programa. Na početnoj stranici kliknite na Učitaj sliku i odaberite fotografiju koju želite poništiti zamućivanje.
Isprobajte Image Upscaler sada!
- Poboljšajte kvalitetu fotografije.
- Povećaj sliku na 2X, 4X, 6X, 8X.
- Vratite staru sliku, uklonite zamućenje fotografije itd.

Korak 2. Nakon što se vaša fotografija učita, program će povećati veličinu datoteke za faktor povećanja 2x. No, možete se prilagoditi prema svojim zahtjevima.
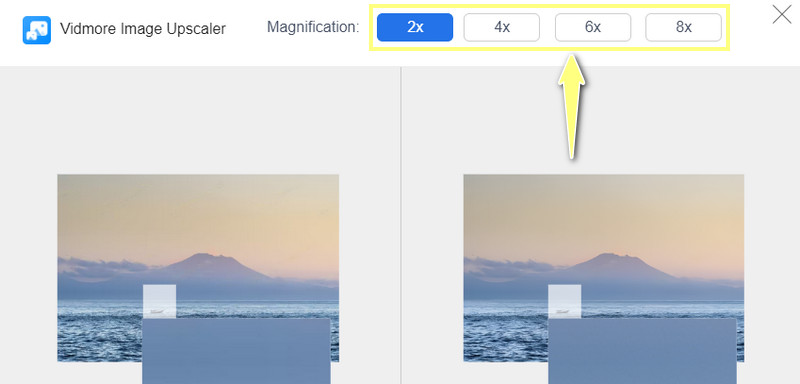
3. korak Nakon povećavanja veličine fotografije pritisnite Uštedjeti i pregledajte izlaz iz mape za preuzimanje. Također možete obraditi drugu fotografiju klikom na Nova slika. S ovom metodom trebali ste naučiti kako popraviti sliku niske kvalitete.
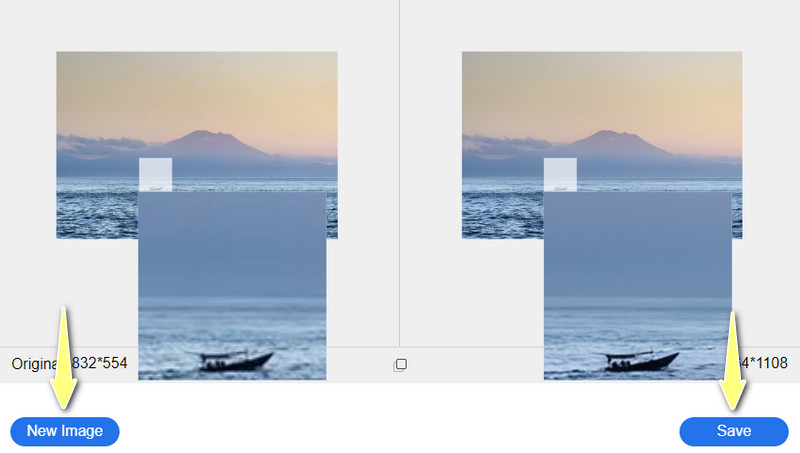
2. Fotor
Fotor je još jedan program temeljen na pregledniku koji vam omogućuje pristup osnovnim i naprednim alatima za uređivanje. To uključuje obrezivanje, rezanje, promjenu veličine, rotiranje i još mnogo toga. Nadalje, možete primijeniti filtre i efekte, kao što su AI foto efekti, lomo efekti, efekti zamućenja i efekti zamućenja. Osim toga, nudi HDR efekt koji vam pomaže da dobijete fotografiju visoke rezolucije. Drugim riječima, ima sve što vam je potrebno za vraćanje kvalitete fotografija.
Korak 1. Za istu bušilicu idite na glavnu stranicu alata i pritisnite Uredite fotografiju opcija.
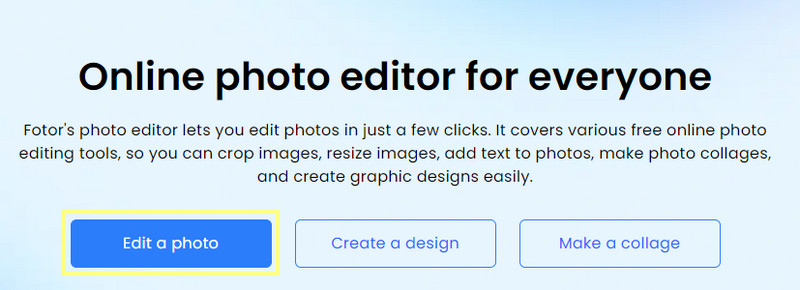
Korak 2. Zatim povucite svoju fotografiju izravno na stranicu programa da biste prenijeli sliku.
3. korak Nakon toga možete početi uređivati svoju fotografiju. Kliknite na Prilagodi odjeljak na lijevoj strani izbornika. Iz ovog izbornika odaberite Povećač super rezolucije kako biste poboljšali kvalitetu fotografije. Trebao bi popraviti kvalitetu slike.

4. korak Na kraju kliknite na preuzimanje datoteka gumb u gornjem desnom kutu sučelja. Stoga, ako tražite aplikaciju za vraćanje kvalitete fotografija, Fotor je izvrstan alat.
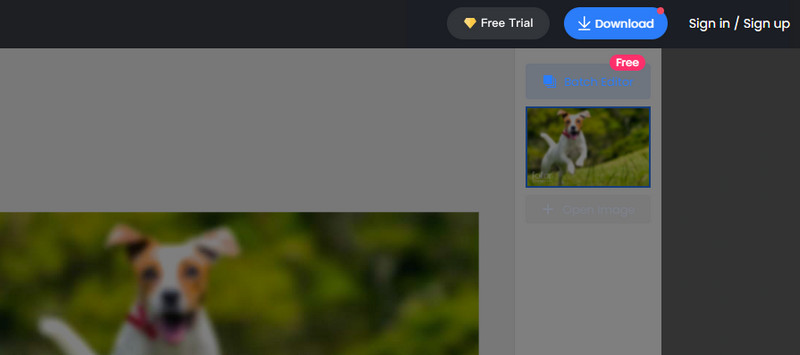
Dio 3. Savjeti za izbjegavanje slika niske kvalitete
Mnogo je razloga zašto slike izgledaju mutno. Ali možete spriječiti da se to dogodi.
Evo nekoliko bitnih savjeta koje biste trebali naučiti.
◆ Smanjite podrhtavanje stabiliziranjem uređaja pomoću stativa ili monopoda.
◆ Snimite kvalitetnije slike držeći svoju ISO postavku na minimumu.
◆ Savršeno osvjetljenje ima velik doprinos boljoj kvaliteti fotografije.
◆ Obavezno snimajte fotografije u RAW formatu.
◆ Također bi pomoglo korištenje uređivača fotografija za popravljanje aspekata koje je potrebno poboljšati.
Dio 4. Često postavljana pitanja o popravljanju slika loše kvalitete
Kako mogu napraviti restauraciju fotografija muzejske kvalitete?
Stare slike inače muzejske kvalitete možete obnoviti pomoću naprednog programa poput Photoshopa.
Kako popraviti kvalitetu TV slike?
Ako kvaliteta slike na vašem TV-u izgleda pikselizirana ili mutna, možete resetirati TV kutiju ili odspojiti i uključiti koaksijalne veze.
Kako popraviti kvalitetu slike na Instagramu?
Ako želite da kvaliteta vaših slika i videozapisa bude u dobrom stanju, trebali biste omogućiti prijenos video zapisa visoke kvalitete u postavkama Instagrama.
Zaključak
Možda nećete moći stalno snimati savršene snimke zbog nekih neobičnih scenarija. Ipak, možete naučiti popraviti kvalitetu slike učinkovito zahvaljujući izvrsnim alatima za uređivanje fotografija. Iako Photoshop ima najbolje značajke i alate za uređivanje, najbolje je započeti s besplatnom internetskom uslugom, poput Vidmore Image Upscaler Online ili Fotor. Ipak, i dalje se svodi na vaše želje.