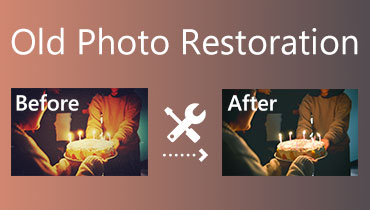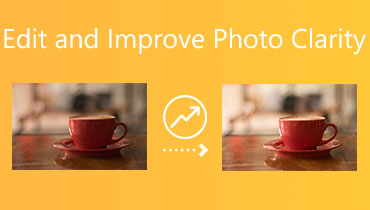Kako popraviti fotografije niske rezolucije [mrežni i mobilni programi]
Ovih dana ljudi fotografiraju za dokumentaciju, prisjećaju se trenutaka, dijele ih na internetu, pa čak i koriste za stjecanje neke zarade. U pravilu se preporučuje dobivanje jasnih i oštrih slika. Ipak, ne možemo uvijek snimiti savršene snimke. Zbog neke ljudske pogreške ili pogrešnih postavki fotoaparata, fotografije mogu izgledati mutno. Ponekad ne možete ponovno snimiti još jedan udarac jer se više ne možete vratiti na mjesto događaja. To je prilično frustrirajuće.
Ne nervirajte se. Postoje funkcionalna sredstva koja vam mogu pomoći popraviti fotografije niske rezolucije. Učiti kako popraviti fotografije niske rezolucije, pripremili smo detaljan vodič koji možete slijediti da biste to učinili. Uz to ćemo vam predstaviti najbolje programe koji će vam pomoći. Dobijte potrebne informacije čitajući u nastavku.
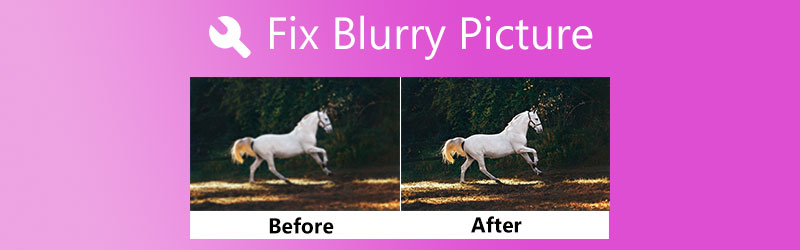

Dio 1. Što čini slike mutnim
Vaše fotografije mogu imati mrlje ili blago zamućenje. Mnogi uzroci čine fotografiju mutnom ili mrljama. To bi moglo biti zbog pogrešnih postavki kamere. Niste dobro držali svoj uređaj ili su vaše izmjene završile na razmazanoj fotografiji. Drugim riječima, ponekad je neizbježno dobiti mutne fotografije. Unatoč tome, još uvijek možete popraviti mutne fotografije ili fotografije niske rezolucije. Stoga ćemo pokazati kako učiniti sliku manje mutnom pomoću najboljih programa.
Dio 2. Kako popraviti mutnu sliku na Windows i Macu
Mrežne aplikacije vaše su rješenje ako želite raditi na računalu, ali ne volite preuzimati aplikacije. Saznajte kako učiniti slike manje mutnim dok raščlanjujemo popis online programa koji će vam pomoći popraviti mutne fotografije na vašem Windows i Macu.
1. Vidmore Free Image Upscaler Online
Vidmore Free Image Upscaler Online besplatna je aplikacija web usluge s bitnim značajkama za poboljšanje izgleda oštećene fotografije. Može vam pomoći popraviti pikselizirane, zamrljane ili mutne slike povećanjem dok istovremeno poboljšava kvalitetu. S AI tehnologijom programa, proces poboljšanja je pojačan, tako da je manje ljudske intervencije. Drugim riječima, možete poboljšati svoju fotografiju bez ugađanja kompliciranih postavki.
Nadalje, program dolazi s faktorima povećanja koji su odgovorni za dodatno poboljšanje vaših fotografija. Možete odabrati faktore povećanja 2X, 4X, 6X i 8X, stvarajući slike najbolje kvalitete. Naučite kako učiniti sliku manje mutnom slijedeći korake u nastavku.
Korak 1. Posjetite web stranicu programa
Najprije otvorite svoj omiljeni preglednik i posjetite web stranicu programa pomoću veze. Zatim biste trebali otvoriti početnu stranicu alata.
Korak 2. Uvezite mutnu fotografiju
Udari Učitaj sliku na glavnoj stranici i odaberite mutnu fotografiju koju želite povećati u svojoj mapi datoteke. Nakon što pronađete željenu fotografiju, dvaput kliknite na nju kako biste je učitali u program.
Isprobajte Image Upscaler sada!
- Poboljšajte kvalitetu fotografije.
- Povećaj sliku na 2X, 4X, 6X, 8X.
- Vratite staru sliku, uklonite zamućenje fotografije itd.

Korak 3. Poboljšajte fotografiju
Fotografija će prema zadanim postavkama biti poboljšana s faktorom povećanja veličine 2X. Ako rezultati nisu zadovoljavajući, možete prilagoditi razlučivost fotografije odabirom drugog faktora povećanja. Možete birati između 2X, 4X, 6X i 8x. Da biste vidjeli promjene, postavite pokazivač miša iznad pregleda slike.
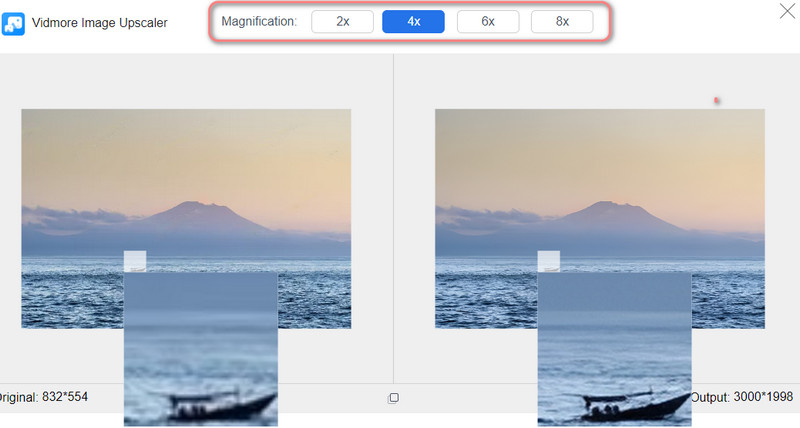
Korak 4. Spremite uvećanu fotografiju
Nakon uspješnog povećanja veličine fotografije, pritisnite Uštedjeti gumb u donjem desnom kutu da biste ga preuzeli na svoje računalo. Možete urediti drugu fotografiju klikom na Nova slika gumb u donjem lijevom kutu.

2. BeFunky
BeFunky je također izvrstan uređivač slika koji vam može pomoći popraviti pikselizirane ili mutne slike. Program nudi osnovne značajke uređivanja, uključujući obrezivanje, promjenu veličine, uklanjanje pozadine i alate za retuširanje za poboljšanje fotografija. Također možete primijeniti efekte, od crno-bijelih tonova, toplijih tonova, analognih tonova i još mnogo toga. Prekrivanja su također dostupna za personalizaciju vaše fotografije. Ako se bavite grafičkim dizajnom, možete iskoristiti njegov Cartoonizer, Enhance DLX i Digital Art. S druge strane, evo kako popraviti mutnu fotografiju koristeći BeFunky.
Korak 1. Idite na svoj preglednik i posjetite službenu web stranicu programa. Na početnoj stranici kliknite Započnite za pristup uređivaču fotografija.
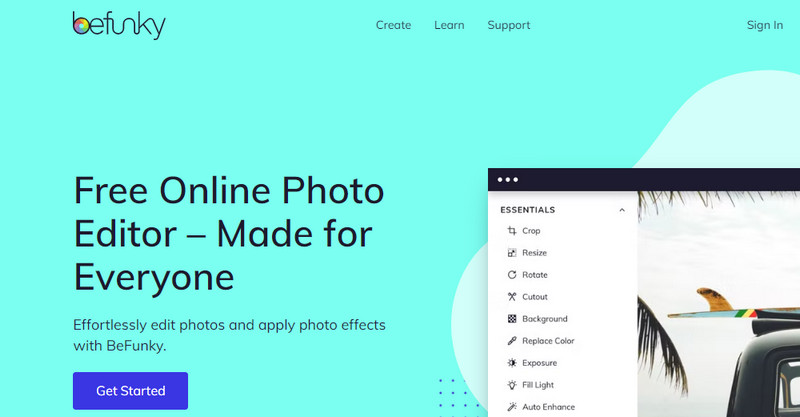
Korak 2. Sada prenesite fotografiju klikom na Otvoren gumb na gornjem izborniku. Po želji, možete povući fotografiju izravno u sučelje za uređivanje alata.
3. korak Na lijevoj bočnoj ploči pritisnite Uredi ikona za pristup alatima za uređivanje. Podesite postavke poput Izoštravanje i izglađivanje dok ne dobijete željeni rezultat. Također možete koristiti AI Image Enhancer za automatsko podizanje kvalitete. Međutim, nakon toga će ostaviti vodeni žig.
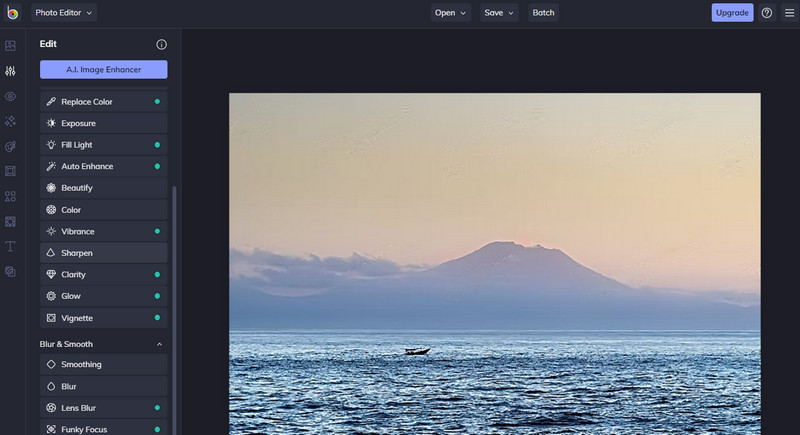
4. korak Na kraju, pritisnite Uštedjeti i odaberite mjesto za spremanje na koje želite pohraniti uređenu fotografiju. Upravo ste naučili kako popraviti mutnu fotografiju na BeFunkyju.
3. Pixlr
Mutne slike također se mogu popraviti uz pomoć Pixlra. To je web program za uređivanje fotografija koji je također dostupan na iOS i Android uređajima. Sadrži prekrasnu zbirku alata za uređivanje fotografija i značajki koje će vam omogućiti fino podešavanje izgleda vaše fotografije. Što je još važnije, dolazi s alatom za izoštravanje koji vam pomaže da popravite mutni izgled. Možete pojačati oštrinu do ekstremne količine. Ipak, distorzija je manje vidljiva. Pogledajte upute u nastavku ako želite naučiti kako učiniti fotografiju manje mutnom pomoću ovog alata.
Korak 1. Najprije dođite do stranice programa upisivanjem njegove veze u adresnu traku preglednika.
Korak 2. Na glavnoj stranici kliknite na Započnite projekt uređivanja fotografija, i doći ćete do ploče za uređivanje.
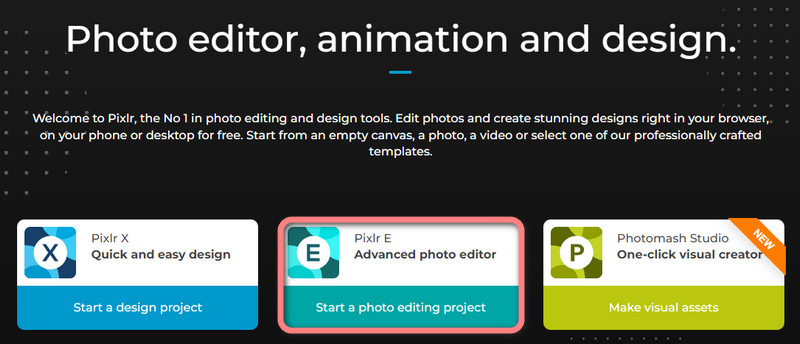
3. korak Zatim kliknite Otvorite sliku i prenesite željenu fotografiju iz mape datoteke.
4. korak Na gornjem izborniku idite na Filter > Detalji > Izoštravanje. Nakon toga pojavit će se dijaloški okvir u kojem možete prilagoditi vrijednost za izoštravanje. Postavite željeni iznos pomoću klizača i pritisnite Primijeni za potvrdu operacije.
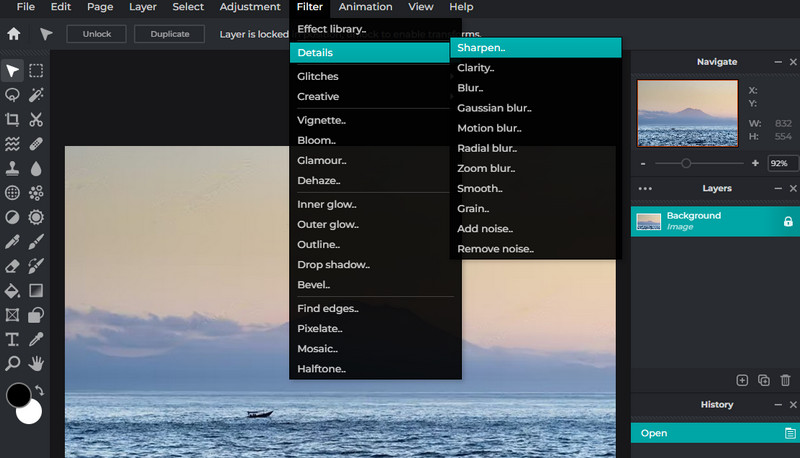
Korak 5. Na kraju kliknite Datoteka izbornik i odaberite Izvoz. Odavde možete odabrati format datoteke.
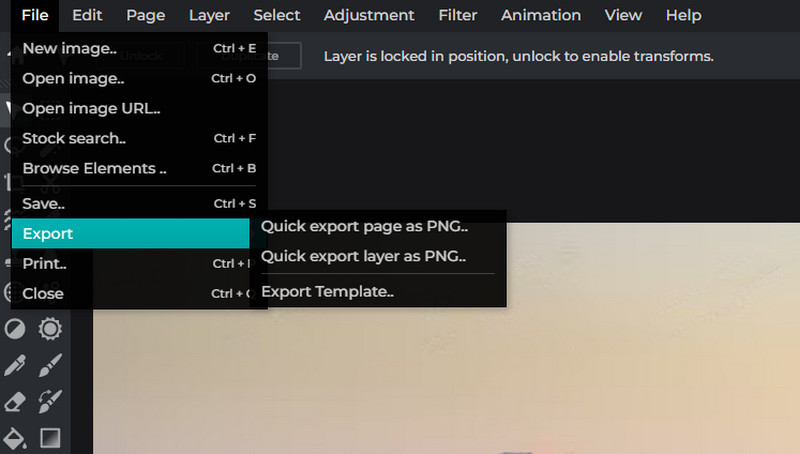
Dio 3. Vodič kako popraviti mutnu sliku na Android i iOS uređajima
Kada koristite pametne telefone za snimanje fotografija, postoje slučajevi kada kamera ima neželjene mrlje. Niste to odmah otkrili jer ste požurili fotografirati poseban trenutak. ne brini. Postoje aplikacije za uređaje s omogućenim dodirom, kao što su iOS i Android, koje vam omogućuju da popravite mutne slike na dohvat ruke.
1. Remini (iOS)
Remini je odličan za obnavljanje oštećenih, zrnatih, pikseliziranih fotografija niske kvalitete kako bi se pretvorile u jasnu fotografiju. Kao i Vidmore Image Upscaler, program je prožet AI tehnologijom filmske razine koja će olakšati proces poboljšavanja fotografija. Evo kako popraviti mutnu sliku na iOS-u.
Korak 1. Potražite Remini iz App Storea i instalirajte ga na svoj uređaj.
Korak 2. Pokrenite alat i dopustite svoj foto album. Nakon toga će vam se fotografije učitati na početnom zaslonu.
3. korak Odaberite fotografiju koju želite poboljšati i dodirnite Poboljšajte dugme. Zatim pričekajte da alat obradi fotografiju.
4. korak Odmah nakon toga prikazat će vam originalne i nove fotografije. Pri dnu vašeg zaslona bit će prikazana poboljšana područja fotografije. Na kraju dodirnite preuzimanje datoteka ikonu u gornjem desnom kutu za spremanje uređene fotografije.
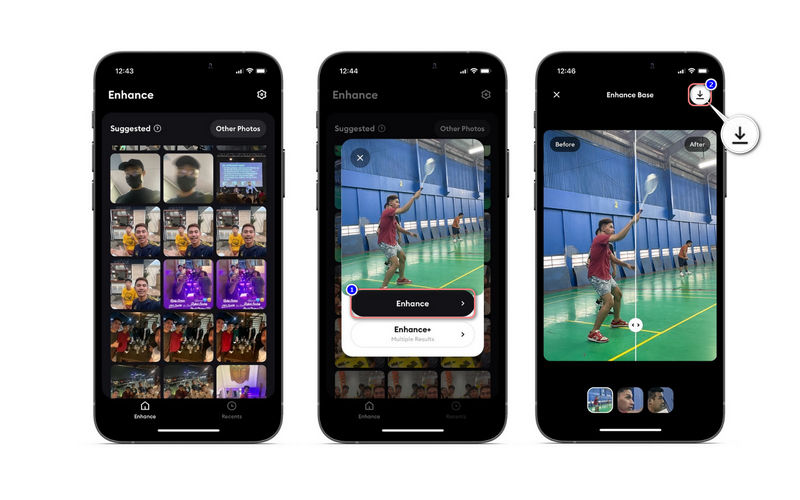
2. Snapseed (Android)
Ako želite naučiti kako popraviti mutnu sliku na Androidu, možete koristiti Snapseed. Dolazi s alatom za opciju Pojedinosti, sličnim Pixlru, koji vam pomaže da poništite zamućenje fotografija. Štoviše, program vam može pomoći izrezati, fino ugoditi, proširiti, primijeniti glamurozni sjaj i još mnogo toga. S druge strane, evo kako da slika ne bude mutna.
Korak 1. Instalirajte i pokrenite mobilnu aplikaciju na svom Android uređaju.
Korak 2. Dodirnite Plus na početnom zaslonu aplikacije i dopustite dopuštenje za pristup vašim fotografijama.
3. korak Sada dodirnite ALATI i odaberite HDR pejzaž iz izbornika. Konfigurirajte postavke i pritisnite ikonu kvačice u donjem desnom kutu da biste spremili promjene.
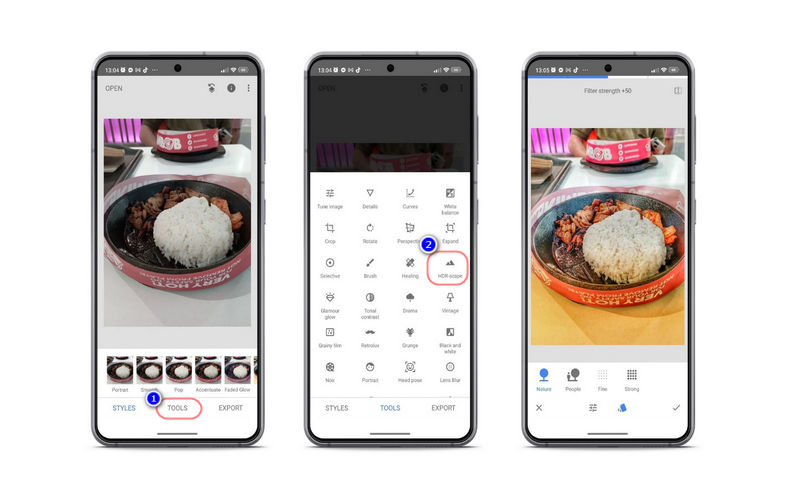
Dio 4. Savjeti za snimanje jasnih i oštrijih fotografija
Ako želite naučiti kako učiniti sliku ne mutnom, možete upotrijebiti ove vještine ili trikove koji će vam pomoći.
◆ Kada snimate ručnim uređajem, pronađite stativ za stabilno i mirno snimanje fotografija.
◆ Možete pokušati snimati u nizu kako biste napravili nekoliko snimaka odjednom. Sigurno će 1 ili 2 biti oštro.
◆ Daljinski upravljač ili kabel za otpuštanje također vam mogu pomoći da snimite jasne i oštrije slike.
◆ Mnogi fotoaparati i objektivi imaju ugrađeni sustav za smanjenje vibracija. Možete ga koristiti za smanjenje podrhtavanja i stvaranje stabiliziranog snimanja.
◆ Također možete smanjiti ISO kako biste uklonili digitalni šum.
Dio 5. Često postavljana pitanja o mutnim slikama
Koji je najčešći uzrok mutnih slika?
Ako postoji jedan uobičajeni uzrok mutnih slika, to je zamućenje pri pokretu. To je situacija kod snimanja fotografije gdje se subjekt pomiče u trenutku snimanja.
Zašto su slike mog telefona mutne?
Pokušajte provjeriti kameru svog telefona jer bi mogla imati mrlje od otisaka prstiju. To može biti i zbog toga što ste se rukovali dok ste fotografirali.
Koji je najbolji način da slika bude kvalitetnija?
Veličinu fotografije možete povećati pod uvjetom da ima optimalnu gustoću piksela. Trebalo bi povećati razlučivost vaše fotografije što bi rezultiralo kvalitetnijom fotografijom.
Zaključak
Frustrirajuće je uhvatiti poseban trenutak samo da biste saznali da je slika niske rezolucije ili mutna. U takvim slučajevima možete naučiti kako popraviti mutnu sliku. Stoga je stvoren ovaj post. Isprobajte svaku metodu i vidite koja vam najbolje odgovara.