Potpuni vodič o tome kako povećati sliku za ispis bez gubitka kvalitete
Prije početka procesa ispisa, postoje neki čimbenici koje biste trebali uzeti u obzir kako biste izbjegli bilo kakve neželjene rezultate. Jedna od njih su pikselizirane fotografije, obično kada se fotografija povećava. Možda se nadate da je priprema datoteke za ispis samo komad torte, ali otkrili ste da je promjena veličine velika stvar koju treba riješiti. Nadajmo se da je tako i kod ispisa.
No, ako je fotografija mala i izgleda mutno, možda ćete morati poduzeti neka rješenja. Danas ćemo s vama podijeliti načine na koje možete upotrijebiti da povećate fotografije kako bi izgledale jasne i oštre kada se ispisuju. Bez daljnje rasprave, slijedite vodič u nastavku da biste naučili kako povećati i ispisati sliku s izvrsnom kvalitetom.
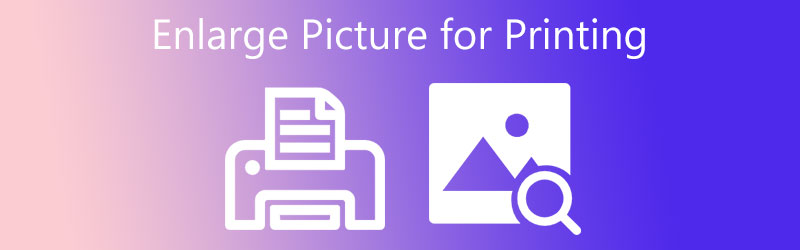

Dio 1. Vodič Kako povećati sliku za ispis u Photoshopu
Photoshop je vjerojatno alat kojeg ćete pomisliti kada se bavite problemima s fotografijama. Može se nositi s mutnim, pikseliziranim i oštećenim slikama vraćajući im lijep izgled. U Photoshopu možete promijeniti dimenziju fotografije, točnije širinu i visinu. Stoga korisnici mogu povećati fotografiju, poboljšavajući njezinu kvalitetu. Osim toga, dolazi sa značajkom Preserve Details kako bi se spriječio gubitak kvalitete prilikom promjene veličine fotografije u velikom mjerilu.
Osim toga, pomoću ovog alata možete izoštriti i mutne fotografije. Možete iskoristiti njegovu značajku Unsharp Mask i prilagoditi vrijednosti za količinu, radijus i prag. Možete se igrati kako biste generirali željeni rezultat. Iznad svega, pruža pregled u stvarnom vremenu kako biste odmah vidjeli promjene. Da prekinemo, provjerite smjernice o tome kako povećati sliku prije ispisa.
Korak 1. Prije svega nabavite program na svom računalu i pokrenite ga. Zatim dodajte fotografiju koju želite urediti pomoću alata. Iz glavnog sučelja pritisnite Otvoren i odaberite ciljanu fotografiju.
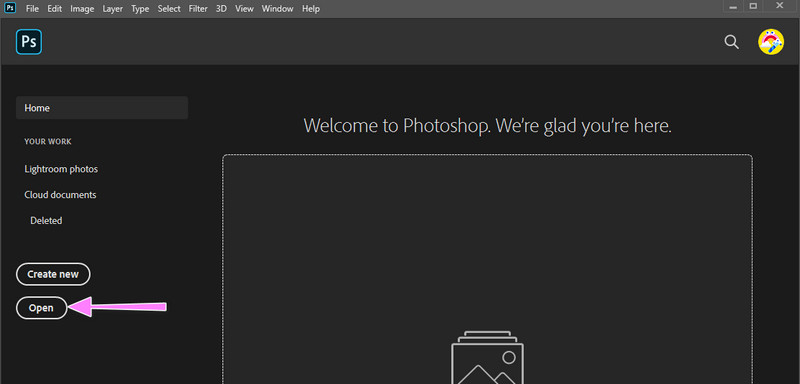
Korak 2. Nakon učitavanja slike, trebali biste doći do sučelja za uređivanje programa. Sada idite na Slika na gornjem izborniku i odaberite Veličina slike. Nakon toga će se pojaviti dijaloški okvir.
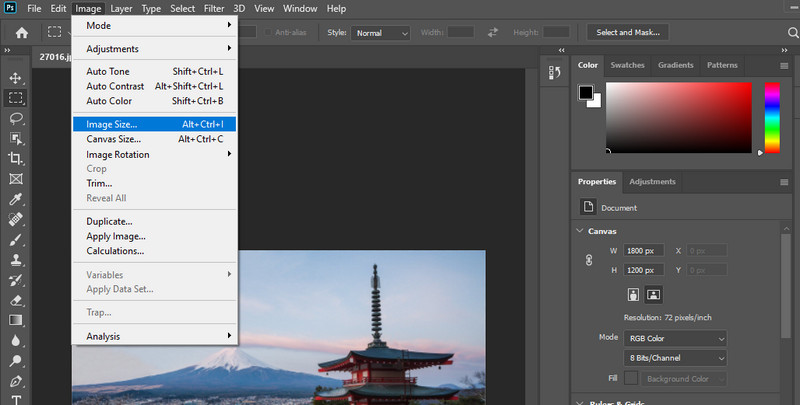
3. korak Zatim prilagodite dimenzije ili vrijednosti širine i visine željenim standardima. Zatim postavite vrijednost razlučivosti na 300 ako još nije na 300 DPI. Odmah nakon toga označite opciju Resample i odaberite Sačuvajte pojedinosti. Možete odmah pregledati detalje ili pikselizirana područja. Kada završite, pritisnite u redu gumb za potvrdu promjena.
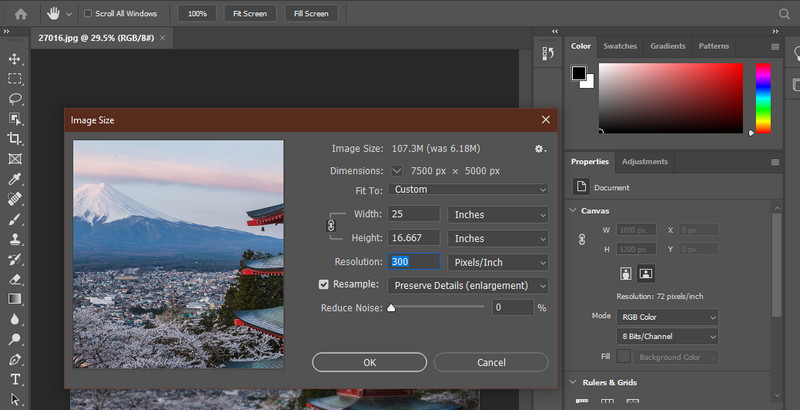
4. korak Konačno, idite na Datoteka i izvoz. Dok lebdite iznad ove opcije, imat ćete opcije za izvoz kao PNG ili druge formate. Sada ste naučili kako povećati sliku za ispis u Photoshopu.
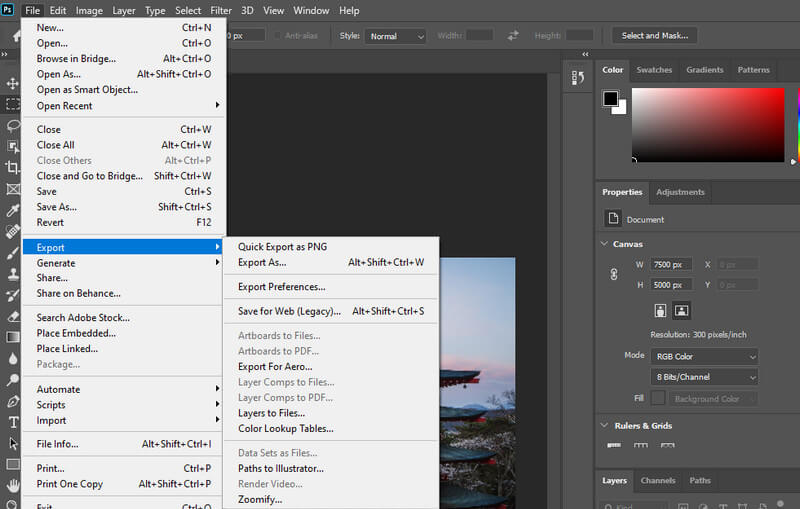
Dio 2. Vodič Kako povećati sliku za ispis bez Photoshopa
1. Vidmore Free Image Upscaler Online
Možete i pokušati Vidmore Free Image Upscaler Online za povećanje kvalitete slike. Može vam pomoći da poboljšate distribuciju boja i vratite izobličene fotografije na veću rezoluciju slike. Program koristi generativnu tehnologiju umjetne inteligencije koja automatski obnavlja i poboljšava fotografije. Nadalje, možete dobiti četiri rezultata i uvećati fotografije za ispis standardne kvalitete i rezolucije.
Postoje faktori povećanja, uključujući 2X, 4X, 6X i 8X kako bi vaša fotografija izgledala fantastično. Ovaj besplatni mrežni alat kompatibilan je s raznim preglednicima, kao što su Safari, Chrome, Edge, Firefox itd. Stoga, bez obzira na preglednik koji koristite, možete pristupiti programu. Ako želite koristiti ovaj alat i želite naučiti kako povećati sliku za ispis na mreži, pogledajte upute u nastavku.
Korak 1. Otvorite web stranicu Vidmore Free Image Upscaler Online pomoću preglednika koji obično koristite. Zatim pritisnite Učitaj sliku gumb za pokretanje mape datoteke. Zatim dvaput kliknite na ciljnu fotografiju za prijenos.
Isprobajte Image Upscaler sada!
- Poboljšajte kvalitetu fotografije.
- Povećaj sliku na 2X, 4X, 6X, 8X.
- Vratite staru sliku, uklonite zamućenje fotografije itd.

Korak 2. Kada se fotografija učita, program će je automatski povećati za faktor povećanja 2X. Ako niste zadovoljni, odaberite raspoloživi faktor povećanja i provjerite promjene tako što ćete pokazivačem miša lebdjeti iznad slike.
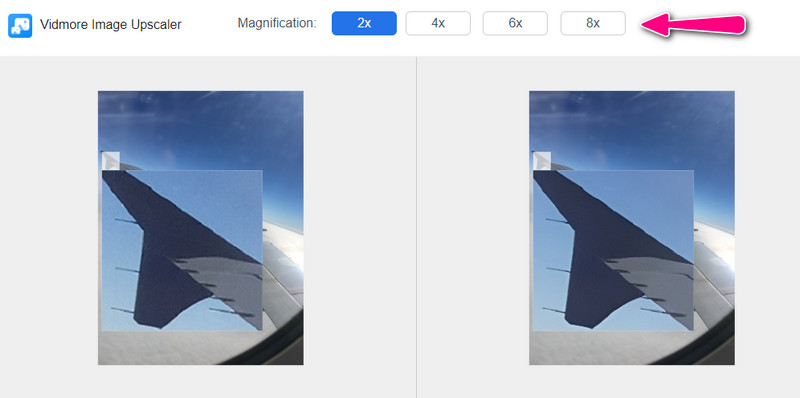
3. korak Nakon obrade fotografije označite Uštedjeti gumb za preuzimanje na svoje računalo. Ako želite obraditi još jednu fotografiju, razbijte Nova slika gumb u donjem lijevom kutu.
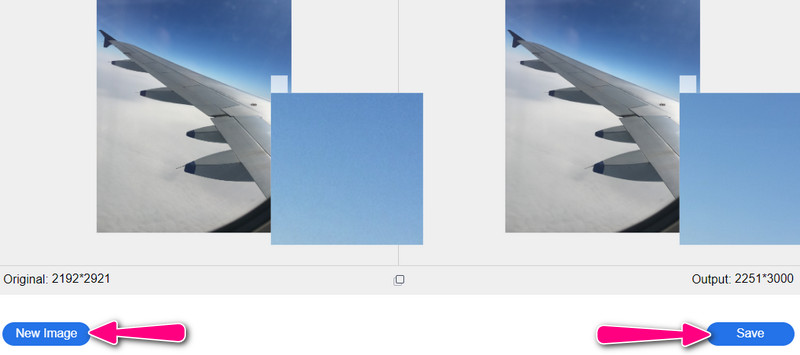
2. Poboljšajmo
Poboljšanje i poboljšavanje fotografija je jednostavno uz Let's Enhance's Image Super-Resolution tehnologiju. Osim toga, program ima Smart HDR i poboljšanje boja kako bi poboljšao cjelokupni izgled vaše fotografije i učinio je prikladnom za ispis. S druge strane, evo kako pomoću ovog alata povećati sliku za ispis bez gubitka kvalitete.
Korak 1. Pristupite programu i prenesite sliku niske rezolucije.
Korak 2. U opciji obrade vidjet ćete različite alate za poboljšanje fotografija. Možete odabrati Pametno poboljšanje i uredite svojstva prema svojim željama.
3. korak Na kraju, pritisnite Početak obrada fotografije za potvrdu promjena.
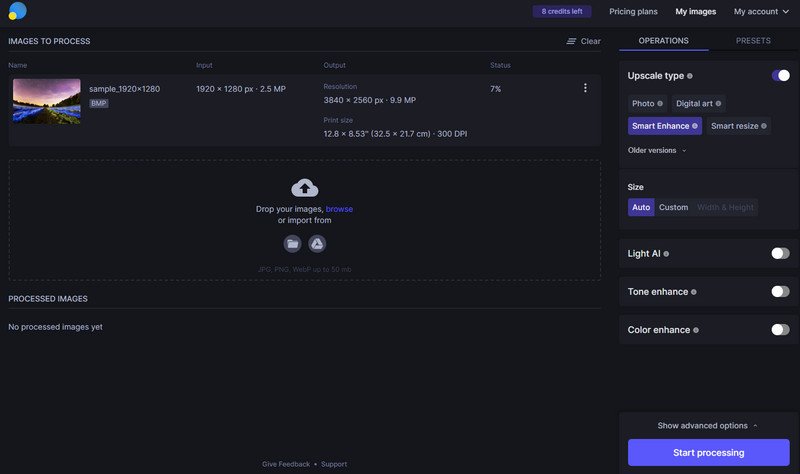
3. AI Sharpener Scaling
AI Sharpener Scaling je besplatan program koji možete koristiti na računalu sa sustavom Windows. Podržava verzije od Windows Vista do najnovijeg Windows 10. Zahvaljujući visokokvalitetnoj tehnologiji skaliranja, moguće je povećati fotografije do 400% uz zadržavanje kvalitete fotografije. Pogledajte donje smjernice o tome kako povećati slike za ispis u sustavu Windows 10.
Korak 1. Idite na službenu stranicu programa i preuzmite ga. Odmah nakon toga pokrenite ga na računalu.
Korak 2. Učitajte fotografiju i pojavit će se opcije skaliranja. Sada možete promijeniti ciljnu veličinu i skaliranje prema svojim standardima.
3. korak Na kraju, pritisnite Postavljanje slike u donjem desnom kutu i vidjet ćete fotografije prije i poslije.
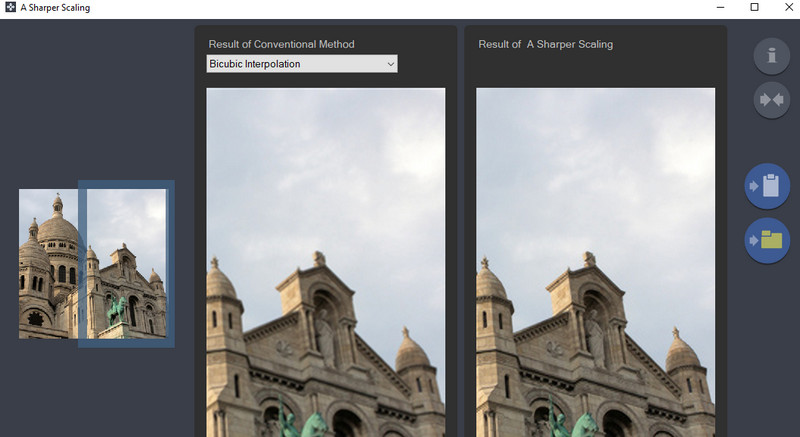
4. GIMP
Na kraju, imamo GIMP. Ova fotografija je konkurent Photoshopu u pogledu alata i značajki za uređivanje fotografija. Jedina razlika je što možete besplatno pristupiti cjelokupnoj usluzi GIMP-a. Iznad svega, program je kompatibilan sa svim platformama, uključujući Windows, Mac, Linux, itd. Možete naučiti kako povećati skeniranu fotografiju za ispis slijedeći korake u nastavku.
Korak 1. Instalirajte i pokrenite GIMP na svom uređaju.
Korak 2. Sada, idite na Slika > Skaliraj sliku. Zatim će se pojaviti dijaloški okvir za skaliranje slike.
3. korak Zatim unesite nove vrijednosti za Širina i visina za povećanje fotografije. Pod, ispod Kvaliteta, Odaberi Sinc iz padajućeg izbornika Interpolacija.
4. korak Za početak postupka pritisnite Ljestvica dugme.
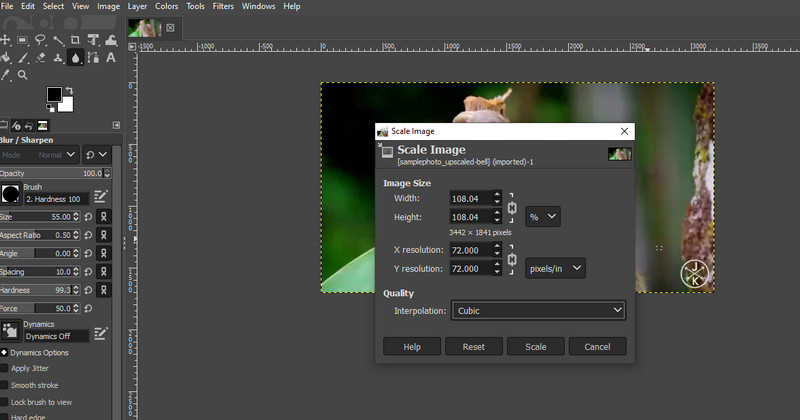
Dio 3. Često postavljana pitanja o povećanju fotografije za ispis
Koja mi je rezolucija potrebna za dobru kvalitetu ispisa?
Preporučena rezolucija za ispis je minimalno 300 DPI. Slike prikazane na internetu imaju 72 DPI za računalne monitore, ali nisu prikladne za dobru kvalitetu ispisa.
Što mislite pod povećanjem veličine?
Povećanje je postupak povećanja slika njihovim rastezanjem. Ovaj proces rezultira pikseliziranim fotografijama. Srećom, povećanjem slike pomoću umjetne inteligencije moguće je povećati fotografije uz zadržavanje kvalitete.
Koja je razlika između tradicionalnog i AI povećanja slike?
Tradicionalno povećanje veličine jednostavno znači ručnu operaciju izmjene fotografija. S druge strane, AI povećanje veličine omogućuje vam da poboljšate fotografije uz manje ljudske intervencije.
Zaključak
U većini tiskara, Photoshop je njihov primarni program za povećanje fotografija. Da, program je učinkovit. Međutim, Photoshop treba strpljenja i vremena za učenje. Zato ako želite učiti kako povećati sliku za ispis s programima jednostavnim za korištenje, provjerite gore spomenute alternative.


