Praktična rješenja za dodavanje teksta fotografiji na svim platformama
Stavljanje teksta na vrh slike odličan je način da fotografiju učinite zanimljivijom, nezaboravnijom i učinkovitijom kao komunikacijski alat. Korištenje ove tehnike može vašem materijalu dati novu dimenziju i učiniti ga privlačnijim za vaše čitatelje. Naravno, kao bloger ili edukator, možda ćete morati dodati tekst iz raznih razloga. Stoga, to ovisi o vašim zahtjevima.
Tekstovi koji su dobro postavljeni uz fotografije sigurno će prikupiti hrpu lajkova i reakcija na društvenim mrežama. U međuvremenu, postoji veliki izbor alata koji će vam omogućiti da dodajte tekst fotografiji. Donosimo vam sve alate za različite platforme, ovisno o vašim potrebama. Provest ćemo vas kroz pet najboljih programa i pokazati vam kako ih koristiti. Osim toga, pokazat ćemo vam kako dodati tekst u dijaprojekciju. Čitajte dalje i naučite sve ovo.
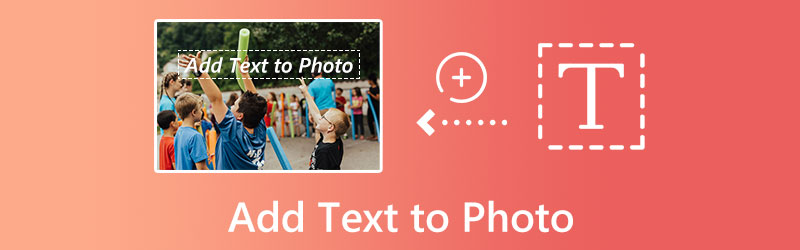
SADRŽAJ STRANICE
Dio 1. Kako dodati tekst fotografiji na različitim platformama
Ovaj dio će vas uputiti kako dodati tekst slici na različitim platformama. Osobito će pokriti programe koji najviše obećavaju ili kandidate za najbolje alate za dodavanje teksta fotografiji na iPhoneu, Androidu, Windowsu, Macu i na mreži. Bez daljnje rasprave, pogledajte ove impresivne programe i dodajte tekst na fotografiju s lakoćom.
1. GIMP - Dodajte tekst fotografiji u sustavu Windows
Možete postaviti tekst na sliku uz pomoć GIMP-a, softvera za uređivanje slika koji je otvorenog koda i besplatan za korištenje. Daje vam mogućnost odabira fonta, veličine i boje teksta. Osim toga, GIMP je najbolji dostupni uređivač fotografija proizvoda i može se koristiti u tren oka. To je doista izvrstan alat za dodavanje teksta fotografijama u sustavu Windows 10.
Ovaj softver sadrži niz funkcija za uređivanje, uključujući smanjenje šuma, obrezivanje, alate za poboljšanje, alate za prilagodbu boja, prilagođene kistove, filtre i slojeve, a sve to korisnik može koristiti s lakoćom. Korištenjem tih kvaliteta možete dobiti najbolje rezultate iz fotografije svog proizvoda. Oslonite se na pojednostavljeni vodič u nastavku da biste naučili besplatno dodavati tekst fotografiji u sustavu Windows.
Korak 1. Preuzmite program i instalirajte ga na svoje Windows računalo. Nakon toga odmah otvorite program za uređivanje GIMP kako biste započeli s uređivanjem.
Korak 2. Sada uvezite fotografiju u koju želite dodati tekst. Jednostavno pritisnite kombinaciju tipki Ctrl + O i odaberite sliku koju želite urediti te je uvezite.
3. korak Na lijevoj strani vidjet ćete prozor Toolbox. Odavde označite gumb A. Ova opcija će vam omogućiti da počnete upisivati tekst na vrhu slike. Uredite font teksta, veličinu itd. po svom ukusu.
4. korak Kada završite s dodavanjem teksta, pritisnite kombinaciju tipki Ctrl + S da biste spremili promjene na slici. Također, ne zaboravite odabrati pravi format slikovne datoteke prema vašim potrebama. Toliko je jednostavno kada želite dodati tekst fotografijama u sustavu Windows.
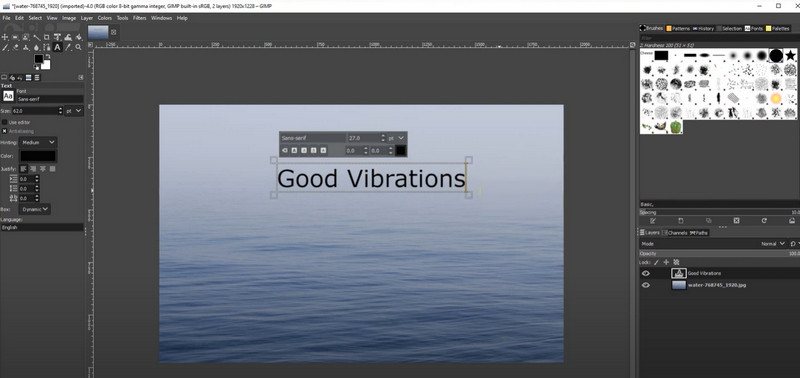
2. Alat za pregled teksta - dodajte tekst fotografiji na Macu
Također možete označiti fotografiju na svom Macu pomoću aplikacije Preview. To je zadani softver za pregled slika na svim Mac računalima. Prilikom podešavanja i uređivanja fotografija kao što je ova, većina ljudi ne pomisli na Preview, ali radi savršeno. Označavanje slikovne datoteke komentarima ili važnim pojedinostima koje želite imati na umu može se postići pomoću alata za uređivanje koji se nalaze na alatnoj traci Markup. Štoviše, tekst, riječi, rečenice i znakovi mogu se smjestiti u bilo koju slikovnu datoteku koja se može otvoriti u aplikaciji Preview, uključujući JPEG, PICT, GIF, PSD, PDF, TIFF i mnoge druge formate slikovnih datoteka. S druge strane, evo kako dodati tekst fotografiji na Macu.
Korak 1. Pokrenite Finder s docka na Macu koji izgleda poput plavog lica. Fotografija koju želite upotrijebiti vjerojatno se nalazi u određenoj mapi, pa idite tamo. Jednostavno dvaput kliknite na sliku koju želite označiti.
Korak 2. Izaberi Komentirati od Alati padajućeg izbornika, a zatim kliknite Tekst gumb za početak označavanja teksta.
3. korak Da biste slici dodali tekst, dvokliknite riječ Tekst koji se pojavljuje. Nakon što ste to učinili, možete promijeniti veličinu, font i boju teksta klikom na A gumb na vrhu prozora pretpregleda.
4. korak Kada budete spremni spremiti svoju fotografiju s tekstom, kliknite Datoteka u gornjem lijevom kutu zaslona, a zatim odaberite Uštedjeti u padajućem izborniku.
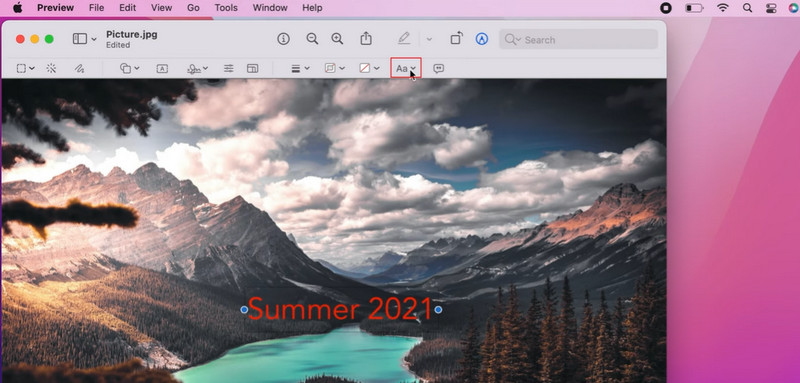
3. BeFunky - Dodajte tekst fotografiji online
BeFunky je jednostavan za korištenje i uključuje standardne alate za poboljšanje fotografija i podešavanje boja. Prilično je jednostavno koristiti softver za dodavanje naslova svojim slikama. Također je vrijedno istaknuti činjenicu da ne zahtijeva nikakvo znanje o uređivanju fotografija kako bi se iskoristile njegove prekrasne značajke kao što su izrezana fotografija, promjena veličine slike, alati za retuširanje, foto efekti, pojačivači fotografija, odbljesak objektiva i više. S nekoliko klikova mišem možete izraditi maštovite fotografije proizvoda profesionalnog izgleda. Slijedite donje smjernice kako biste naučili besplatno slikati na mreži.
Korak 1. Za početak posjetite službenu web stranicu BeFunkyja. Zatim, udari Započnite iz glavnog sučelja programa. Nakon toga označite Uredite fotografiju dugme.
Korak 2. Ovaj put prenesite fotografiju na web mjesto klikom na Otvoren dugme. Odaberite opciju za računalo i odaberite ciljnu fotografiju s lokalnog pogona.
3. korak Kada se fotografija učita, vidjet ćete izbornik alatne trake na lijevoj strani sučelja. Odavde odaberite Tekst i odaberite željeni font ili stil teksta za dodavanje teksta preko slike.
4. korak Upišite željeni tekst i uredite ga prema vlastitom ukusu pomoću izbornika svojstava prikazanog na lijevoj strani.
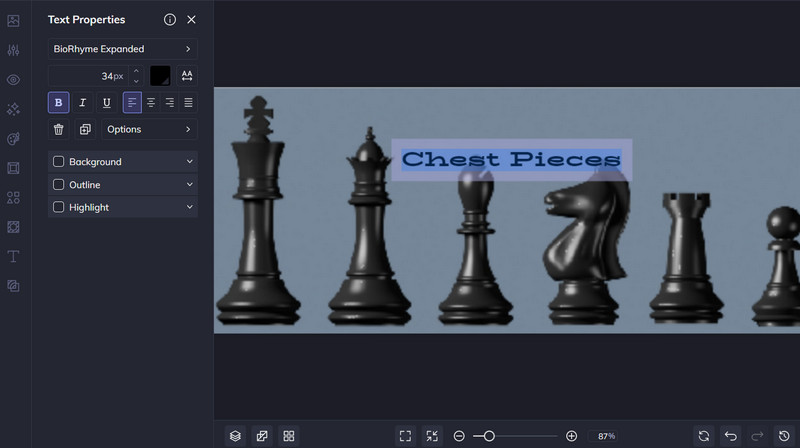
4. Više - za iPhone uređaje
Ako želite dodati tekst fotografijama na svom iPhoneu ili iPadu, jedna od najbolje plaćenih aplikacija koju možete koristiti zove se Text on Photo. Ovaj stručni program ima sve što vam je potrebno za stvaranje prekrasnih tipografskih izgleda teksta, uključujući više od 200 elegantnih fontova, alat za 3D tekst, individualizirane postavke i filtre za fotografije. Nadalje, ako želite izmijeniti fotografiju, možete upotrijebiti ugrađene alate za uređivanje kako biste uklonili smetnje, promijenili položaj subjekta i još mnogo toga. Evo koraka za dodavanje teksta na iPhone fotografiju.
Korak 1. Za početak uređivanja slike, pokrenite program dodirom na + simbol, dakle Slikai odaberite ciljanu sliku za uređivanje.
Korak 2. Zatim kliknite na potvrdni okvir nakon što odaberete odgovarajući omjer slike za svoju fotografiju.
3. korak Odaberi oznaka teksta ikonu za unos željenog teksta.
4. korak Kada završite s prilagodbama, dodirnite potvrdni okvir, a zatim odaberite Izvezi > Spremi za pohranu vašeg rada.
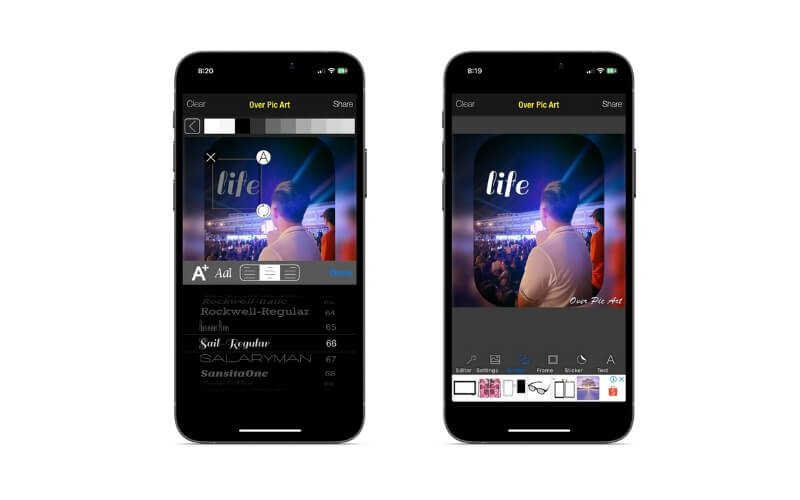
5. Phonto - za Android uređaje
Ako posjedujete Android uređaj i želite dodati tekst na sliku, ali ne znate koju aplikaciju koristiti, preporučujemo ovaj program za dodavanje teksta za uređivanje fotografija. Više od 200 fontova uključeno je u Phonto, a po želji se mogu preuzeti i koristiti dodatni fontovi. Nadalje, možete promijeniti atribute fonta, kao što su veličina, boja, sjena, boja poteza, boja pozadine, prored slova, prored itd. Također, iz aplikacije možete pristupiti kameri i snimci kamere ili može stvoriti praznu sliku i početi dodavati različite elemente.
Korak 1. Aplikaciju možete preuzeti iz trgovine Google Play.
Korak 2. Pokrenite aplikaciju dodirivanjem simbola kamere na dnu, a zatim odaberite Slike kako biste pronašli sliku kojoj želite dodati tekst. Kako biste fotografiji dodali tekst, jednostavno dodirnite Olovka ikona. Tekst se zatim može dodati i prilagoditi željenoj veličini, boji, sjeni itd.
3. korak Slika se zatim može preuzeti na vaš gadget.
Dio 2. Kako dodati tekst dijaprojekciji
Svojim dijaprojekcijama možete dodati titlove uz pomoć Vidmore Video Converter, koji je visokokvalitetni uređivač videozapisa s intuitivnim sučeljem. Uređivač teksta u ovoj aplikaciji pruža vam osnovne opcije za podešavanje stvari kao što su font, veličina, vrsta, poravnanje, boja teksta i kretanje teksta. Uz standardne alate za uređivanje, filtri, specijalni efekti, prijelazi, efekti, GIF naljepnice i mnoštvo dodatnih opcija dostupni su u Vidmoreovim naprednim značajkama renderiranja.
Korak 1. Uvezite video u video konverter da dodate tekst
Preuzmite i instalirajte Vidmore Video Converter na svoje računalo, a zatim ga pokrenite. Za uvoz filma za dodavanje teksta idite na početno sučelje i odaberite Dodaj datoteke ikona na gornjoj vrpci. Također možete dodati tekst online videu tako da ga preuzmete.
Korak 2. Pristup uređivaču
Nakon prijenosa slajdova pritisnite Uredi ikona pored pregleda slajdova za ulazak u glavno sučelje za uređivanje programa.

Korak 3. Umetnite tekst u dijaprojekciju
Ovaj put idite na karticu Vodeni žig da vidite opcije za dodavanje teksta. Zatim utipkajte željeni tekst u polje Tekst polje i prilagodite boju, font, stil i položaj prema svom ukusu. Kada završite, pritisnite u redu gumb i nastavite da dobijete njegovu kopiju.
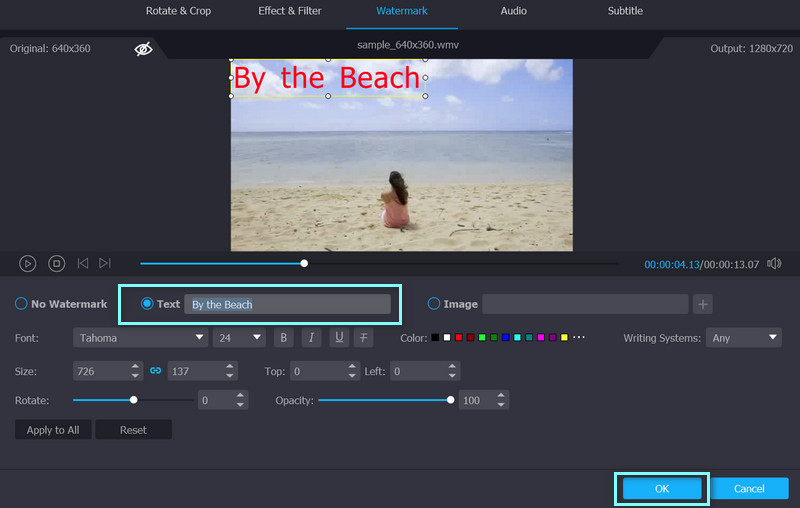
Korak 4. Dobijte slideshow s tekstom
Vratit ćete se na Konverter tab. Odaberite željeni format iz Pretvori sve na padajući izbornik i pritisnite Pretvori sve karticu u donjem desnom kutu da biste dobili kopiju modificirane dijaprojekcije.
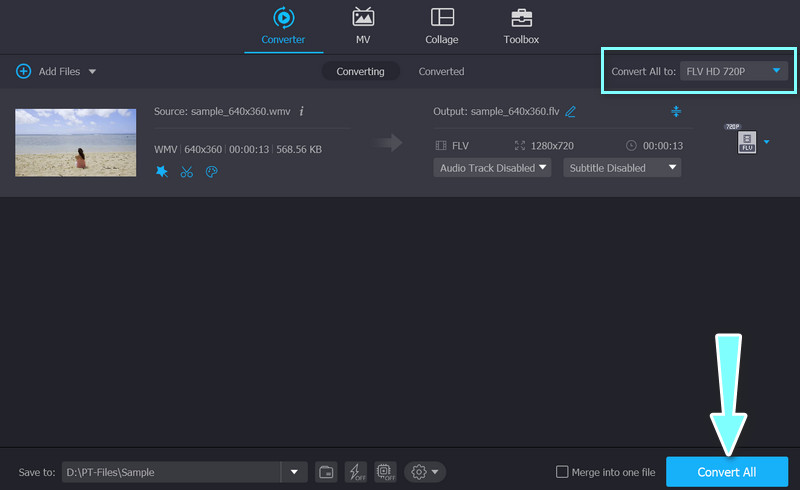
Dio 3. Često postavljana pitanja o dodavanju teksta fotografiji
Kako mogu dodati slike video zapisima?
Možete jednostavno dodati bilo koju sliku svom videu uz pomoć Vidmore Video Convertera. Prenesite svoj videozapis, a zatim idite na Uredi prozor i odaberite Vodeni žig tab. Sada odaberite Slika. Nakon podešavanja, izvezite videozapis kao što je prethodno rečeno
Je li moguće dodati tekst u iMovie?
Vi svakako možete. Možete brzo umetnuti personalizirani tekst na vremensku traku iMovie koristeći Titula alat
Kako dodati tekst Instagram fotografijama?
Sve što trebate učiniti je postaviti svoju ciljnu fotografiju na Instagram. Dodirnite bilo gdje i dodajte tekst. Nakon toga možete urediti tekst ili dodati tekst mema na sliku koristeći unaprijed popunjene elemente
Zaključak
Ako vam često treba alat za dodajte tekst fotografijama, toplo preporučujemo gore navedene alate. Ovi alati su prepuni funkcija koje možete koristiti za razne poslove mijenjanja slika.


