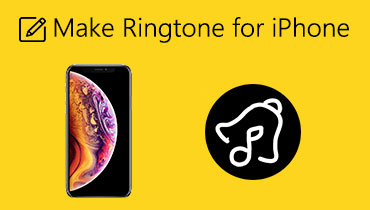Najbolji alati za rezanje audio datoteka na računalima i mobilnim uređajima
Stvari poput rezanja ili dijeljenja audio datoteka uobičajena je aktivnost koju često viđamo u svakodnevnom životu. Ovo je posebno korisno kada ste preuzeli cijeli popis pjesama s web-mjesta za dijeljenje glazbe. U ovom slučaju, želite podijeliti ili izrezati album u zasebne pjesme i dobiti najrelevantniju pjesmu koja vam je potrebna. Ako ćete koristiti neprikladan alat, može biti komplicirano nositi se s ovom vrstom nevolje. S obzirom na to, sastavili smo učinkovit i najprikladniji program za obrezivanje audio datoteka. Čitajte dalje kako biste saznali više o ovim alatima.

- Dio 1. Kako izrezati audio na Windows/Mac
- Dio 2. Kako obrezati zvuk pomoću Audacityja
- Dio 3. Kako obrezati zvuk pomoću iMoviea
- Dio 4. Kako izrezati audio na mreži
- Dio 5. Najbolji mobilni audio rezač
- Dio 6. Često postavljana pitanja o urezivanju zvuka
Dio 1. Kako izrezati audio na Windows/Mac
Vidmore Video Converter je softver za uređivanje zvuka na više platformi koji je dostupan za Windows i Macintosh. Ovo je savršeno za slučajeve kada trebate izrezati i podijeliti audio datoteke na jednostavan i brz način. Koristeći ovaj alat, obrezivanje ili rezanje datoteka može se obaviti u četiri jednostavna koraka: preuzmite aplikaciju, dodajte datoteke, izrežite i spremite konačni rezultat. Prilikom rezanja možete koristiti upravljač za izrezivanje najboljeg audio dijela ili automatski rezati audio na više segmenata pomoću značajke brzog dijeljenja. Povrh toga, može se koristiti za izradu melodija zvona za iPhone i Android ako želite. Bez daljnjeg objašnjenja, evo kako obrezati audio datoteke pomoću ovog nevjerojatnog programa.
Korak 1. Nabavite aplikaciju
Započnite preuzimanjem instalacijskog programa aplikacije. Jednostavno pogodite jedan od Besplatno preuzimanje gumbi koji se nalaze ispod. Kada završite s preuzimanjem, otvorite ekstenziju datoteke i pokrenite brzu instalaciju. Poslije ga pokrenite na računalu.
Korak 2. Učitajte zvučnu datoteku
Zatim kliknite gumb plus znak za prijenos audio datoteke. Trebao bi otvoriti mapu u kojoj možete locirati svoje audio datoteke. Pronađite datoteku i prenesite je klikom na Otvoren gumb iz sučelja mape. Po želji, povucite i ispustite datoteku(e) da biste prenijeli željene audiodatoteke.
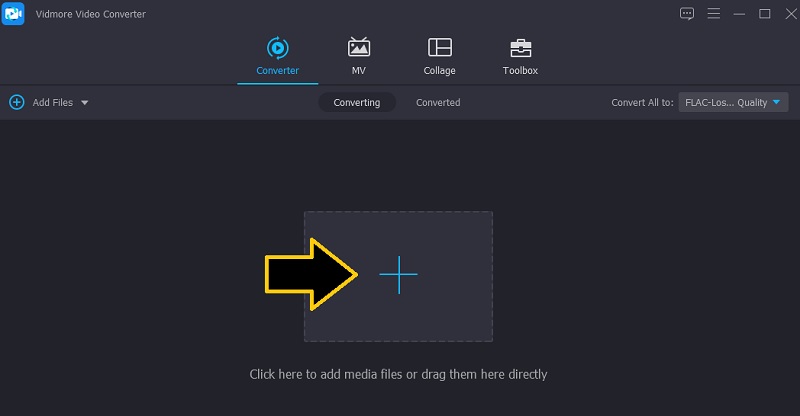
Korak 3. Izrežite odabrani zvuk
Kada je odabrana datoteka učitana, kliknite na Izrezati i bit ćete preusmjereni na glazbenu radnu stanicu gdje možete pristupiti različitim alatima za uređivanje zvuka. Odaberite dio koji želite ukloniti i zadržite pomicanjem Playhead. Kada se odlučite, kliknite na Podjela gumb i izbrisat će lijevi dio zvuka. Kliknite na Uštedjeti gumb ako ste zadovoljni rezultatima.
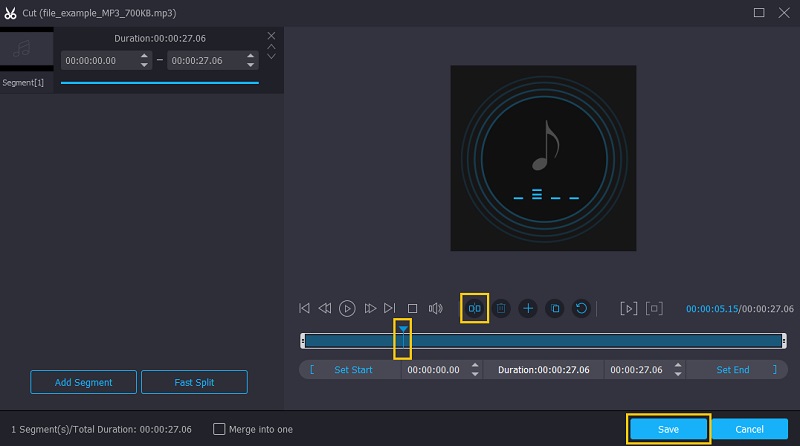
Korak 4. Spremite izrezanu audio datoteku
Nastavite na Konverter karticu da biste konačno spremili konačnu verziju datoteke. Da biste ga spremili, kliknite na izbornik Profil i odaberite željeni audio format za zvučnu datoteku ispod Audio tab. Zatim označite Pretvori sve gumb za obradu datoteke.
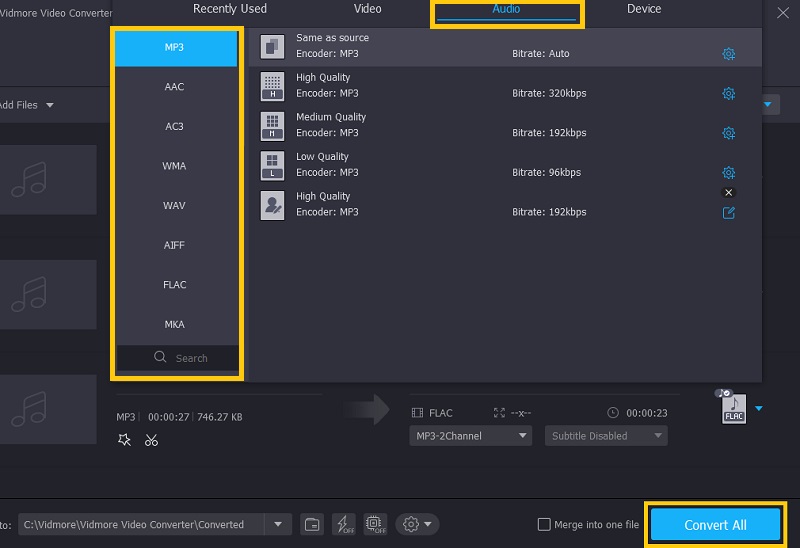
Dio 2. Kako obrezati zvuk pomoću Audacityja
Još jedna sposobna aplikacija je Audacity za obrezivanje audio datoteka na svim platformama uključujući Mac, Windows i Linux. To je besplatni desktop program koji se može pohvaliti funkcijama koje su korisne za dijeljenje audio zapisa. Osim dijeljenja zvuka, nudi i druge funkcije kao što su snimanje zvuka, pretvaranje formata, snimanje glazbenih datoteka na CD i još mnogo toga. Jedini nedostatak je što ne prihvaća sve audio formate osim ako ih ne pretvorite u WAV ili AIFF. Ipak, te probleme možete riješiti i izravno uvesti audio datoteke integracijom biblioteke FFmpeg u aplikaciju. Pogledajte korake u nastavku da biste naučili kako podijeliti zvuk u Audacityju.
Korak 1. Uzmite instalacijski program aplikacije s njegove službene web stranice i instalirajte ga na svoje računalo. Pokrenite aplikaciju da biste počeli koristiti program.
Korak 2. Za prijenos audio datoteke idite na Datoteka> Uvoz> Audio a zatim odaberite datoteku koju želite izrezati.
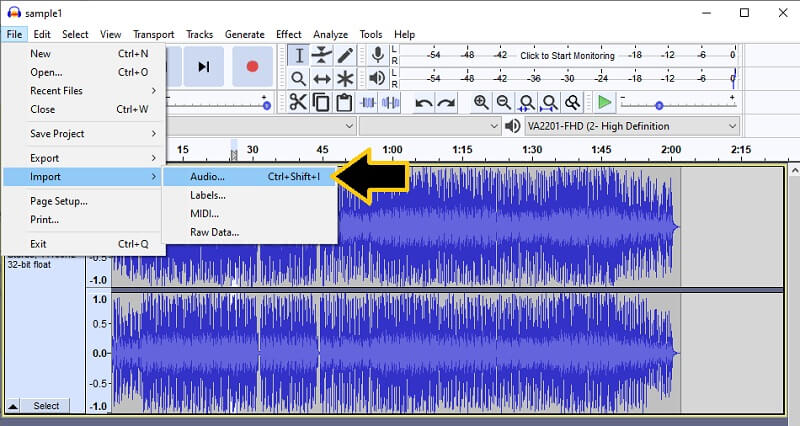
3. korak Na alatnoj traci kliknite na Odaberite Alat gumb i označite dio koji želite ukloniti. Kada završite kliknite na Izrezati dugme. Prije izvoza datoteke možete izmijeniti glasnoću zvuka u lijevom dijelu prenesene audiodatoteke. Možete podesiti lijevu i desnu glasnoću kao i povećati ili smanjiti glasnoću.
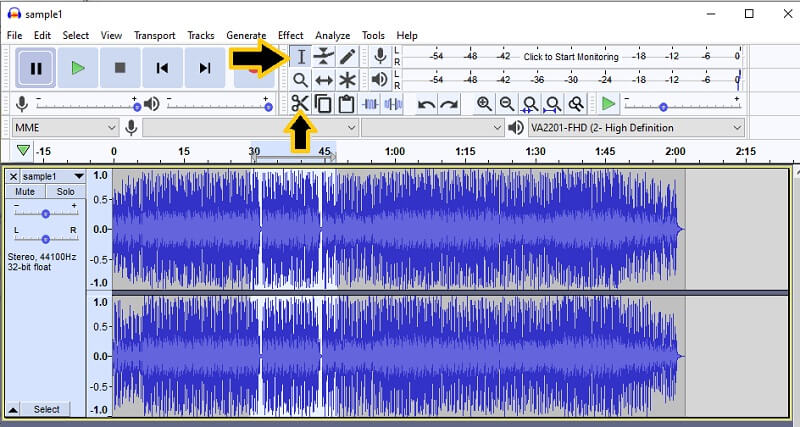
4. korak Da biste spremili izrezanu audio datoteku, otvorite Datoteka izborniku i zadržite pokazivač miša na Izvoz opciju i odaberite izlazni format. To je to! Upravo ste naučili kako izrezati zvuk u Audacityju.
Dio 3. Kako obrezati zvuk pomoću iMoviea
Ako tražite aplikaciju prilagođenu samo za Apple uređaje, jednostavno se možete osloniti na iMovie. Ovo dobro funkcionira s Mac, iPhone i iPad, omogućujući vam da izrežete video/audio datoteke u samo jednom kliku. To vam također omogućuje podešavanje brzine ili tempa audio i zvučnih efekata iz ugrađene glazbene biblioteke. Evo vodiča s uputama kako izrezati zvuk u iMovieu.
Korak 1. U mapi Aplikacije ili Launchpad na Macu otvorite iMovie. Aplikacija izgleda kao ljubičasti početak s oznakom iMovie.
Korak 2. Kliknite ikonu Uvoz. To je jedna od ikona u gornjem lijevom kutu prozora. Pronađite audio datoteku iz svoje mape datoteka, odaberite i kliknite Uvezi sve u donjem desnom dijelu sučelja.
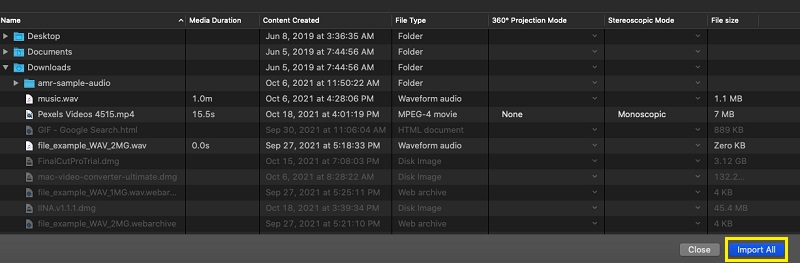
3. korak Pritisnite Plus ikona povezana s medijskom datotekom kako biste je dodali na vremensku traku. Također ga možete povući na vremensku traku kako biste uredili datoteku.
4. korak Da biste demonstrirali stvarni način obrezivanja zvuka u iMovieu, povucite iMovie playhead na željeni položaj i desnom tipkom miša kliknite medijske datoteke i odaberite Obrezivanje na Playhead.
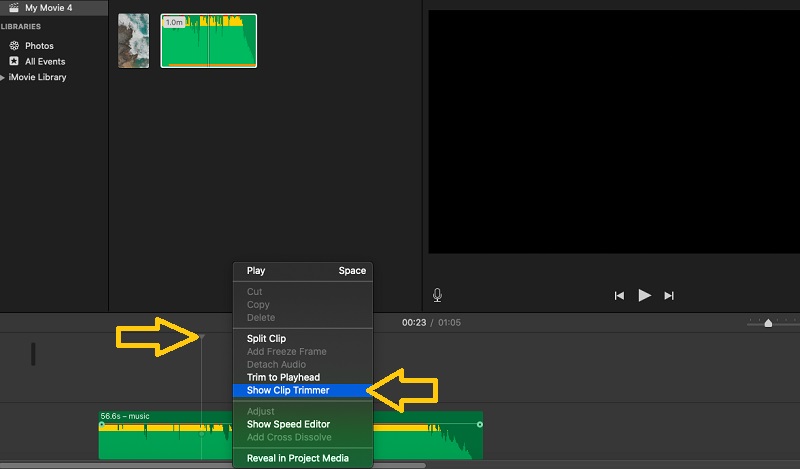
Dio 4. Kako izrezati audio na mreži
Također možete postići rezanje audio datoteka iz udobnosti svog web preglednika uz pomoć Clidea. To vam omogućuje pristup različitim opcijama prijenosa, uključujući mogućnost uvoza iz oblaka i s lokalnog pogona vašeg računala. Najbolji dio je što možete primijeniti fade i fade-out efekte. Slijedite vodič u nastavku da biste saznali kako ovaj audio uređivač online reže audio datoteke.
Korak 1. Najprije idite na službenu web stranicu Clidea koristeći bilo koji preglednik na vašem računalu.
Korak 2. Iz izbora alata potražite Izrežite zvuk funkciju za pristup rezaču zvuka Clidea. Ovo se obično nalazi na kraju stranice.
3. korak Pritisnite Odaberite datoteku gumb za prijenos s lokalnog pogona ili kliknite padajući izbornik za prijenos s Dropboxa ili diska. Odaberite zvuk koji želite izrezati.
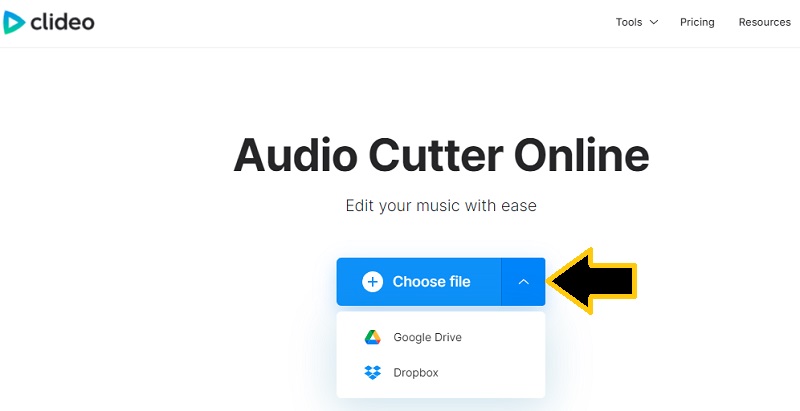
4. korak Zatim povucite lijevu ručku do željene početne točke, a desnu do željene krajnje pozicije. Na kraju kliknite na Izvoz gumb u donjem desnom kutu za obradu datoteke.
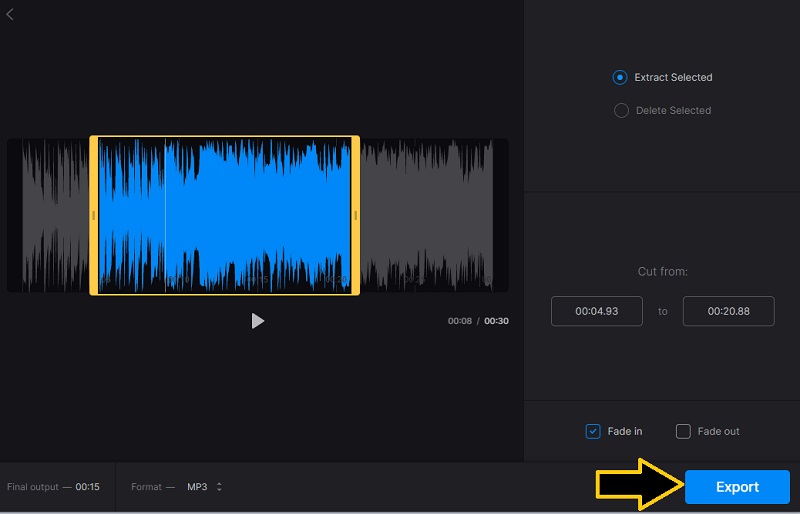
Dio 5. Najbolji mobilni audio rezač
U usporedbi s desktop programima, Garageband se također natječe u smislu alata za uređivanje zvuka. Sučelje alata je prilično intuitivno što vam omogućuje jednostavnu manipulaciju audio datotekama. Osim toga, integrira više dodira s Live Loopovima za sviranje i aranžiranje glazbenih ideja. Što je još važnije, to vam omogućuje da izrežete audio dijelove i postavite ih na bilo koji dio zvuka gdje želite da se reproduciraju. Također možete stvarati glazbu poput DJ-a dodavanjem bubnjara virtualne sesije pjesmi i stvarati realistične utore.
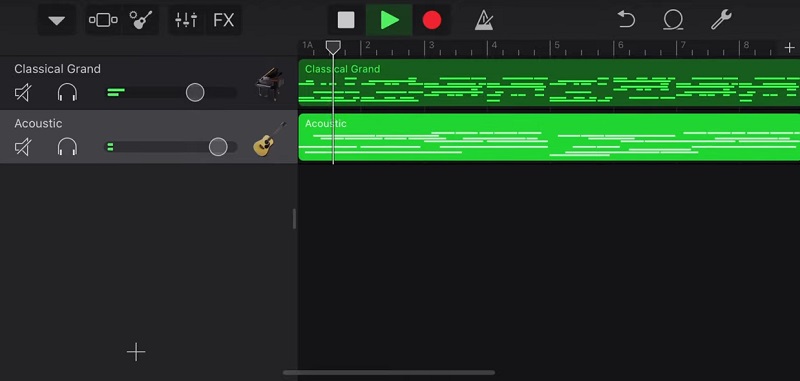
Dio 6. Često postavljana pitanja o urezivanju zvuka
Kako izrezati zvuk u sredini?
Pomoću alata za uređivanje zvuka odaberite dio u sredini pjesme i alat bi trebao osigurati funkciju gumba za rezanje za uspješno izrezivanje zvuka u sredini. Jedan od gore navedenih alata koji će vam pomoći da to postignete je Audacity.
Kako mogu smanjiti audio datoteke na iPhoneu?
Možete koristiti gore spomenuti alat koji je Garageband. Međutim, ima malo strmu krivulju učenja. Za to možete koristiti Hokusai audio editor koji je aplikacija prilagođena početnicima i dolazi sa značajkom rezanja zvuka.
Kako obrezati audio datoteke na Androidu?
U slučaju da se pitate koji alat možete koristiti za obrezivanje audio datoteka na svom Android uređaju, možete se odlučiti za Lexis Audio Editor. Ovo je dostupno za korisnike Androida i omogućuje vam rezanje zvuka bez ikakvih problema.
Zaključak
Evo ga. Imate 5 metoda za obrezivanje audio datoteka. Bilo bi bolje isprobati svaki alat koji će vam pomoći da odredite aplikaciju koja vam dobro odgovara. Ako ne volite ništa instalirati, odaberite online rješenje. Također možete uzeti desktop aplikacije kao što je Vidmore kao svoj svakodnevni pogon za rezanje zvuka ako vam se sviđa alat neovisan o internetu. S druge strane, ako vam je potreban zgodan alat kojemu možete pristupiti izravno sa svog pametnog telefona, onda se odlučite za Garageband. Ipak, oni mogu u potpunosti zadovoljiti vaše zahtjeve.