Najpouzdaniji načini kako sinkronizirati audio i video u iMovieu
iMovie ima mnoge značajke uređivanja koje će vam omogućiti da uređujete svoje videoisječke i mijenjate probleme s kojima se susrećete sa svojim videosnimkama. A jedan od najčešćih problema s kojima se svaki korisnik susreće je kad se zvuk ne sinkronizira na videu koji gleda. Naravno, zbog toga neće moći uživati u punini videa koji gledaju.
Možda se pitate kako upotrijebiti aplikaciju iMovie da biste jednostavno mijenjali svoje videoisječke, možete se osloniti na ovaj članak. Zato što ćemo vam dati jasne vodiče kako sinkronizirati audio i video u iMovie na Macu i iPadu. Provjerite podatke u nastavku.
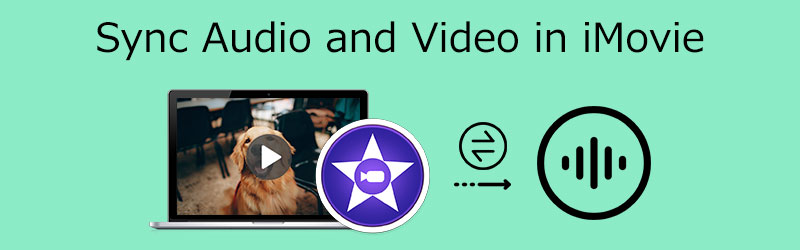
- Dio 1. Najbolji način za sinkronizaciju zvuka i videa u iMovieu
- Dio 2. Najbolji način za sinkronizaciju audio i video zapisa u sustavu Windows
- Dio 3. Često postavljana pitanja o tome kako sinkronizirati audio i video u iMovieu
Dio 1. Najbolji način za sinkronizaciju zvuka i videa u iMovieu
Aplikacija iMovie izvorno je napravljena za Mac, iPad i iPhone uređaje. Međutim, postoje različiti pristupi za sinkronizaciju zvuka i videa ovisno o uređaju koji koristite. Uz to, da biste znali ispravan postupak sinkronizacije zvuka s videom u iMovieu, pogledajte dolje navedene korake.
1. Sinkronizirajte audio i video u iMovie na iPhone/ipadu
Korak 1: Prvo otvorite aplikaciju iMovie na telefonu, a zatim kliknite na Novi projekt, što simbolizira Plus ikona. Zatim kliknite na Film i pronađite videozapis koji vam je potreban za sinkronizaciju zvuka.
Korak 2: Nakon što kliknete videoisječak, dodirnite Stvori film pojaviti se na Vremenska Crta. Nakon toga odaberite dio u kojem se zvuk ne sinkronizira na videu. Zatim dodirnite video i kliknite Podjela gumb i Izbrisati. Nakon toga, dodirnite Plus ponovo ikona i pronađite videozapis koji trebate za sinkronizaciju sa zvukom.
Korak 3: Ponovno dodirnite videozapis i pojavit će se neke opcije, kliknite na Audiograf za izdvajanje zvuka i umetanje na Vremenska Crta. Zatim kliknite videoisječak i potražite Volumen ispod minijature videa. Pomaknite klizač ulijevo da biste uklonili zvuk videozapisa i upotrijebili zvuk koji ste izdvojili. I to je to!
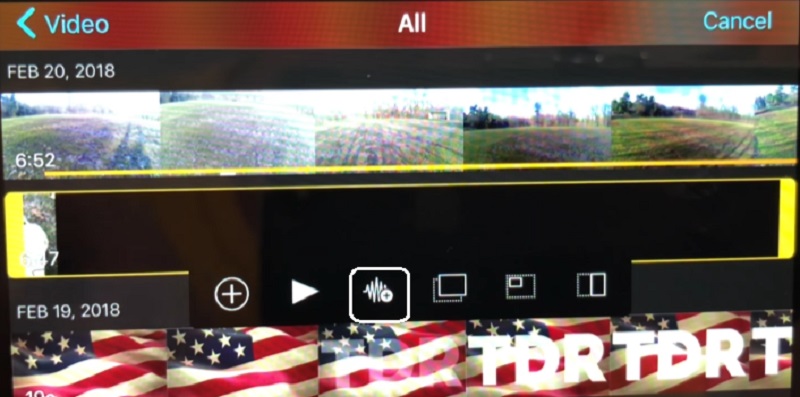
2. Sinkronizirajte audio i video u iMovie na Macu
Korak 1: Otvorite svoju aplikaciju iMovie i idite na Datoteka, i onda Uvoz filmova. Zatim kliknite na video, a zatim kliknite na Odaberite.
Korak 2: Odaberite videoisječak i idite na Uredi Jelovnik. Zatim kliknite na Obrezivanje do odabira gumb za obrezivanje audioisječka tako da odgovara video isječku.
Korak 3: Ako ste u redu s prilagodbom napravljenom na vašim audio i videoisječcima, idite na Datoteka i kliknite Uštedjeti.
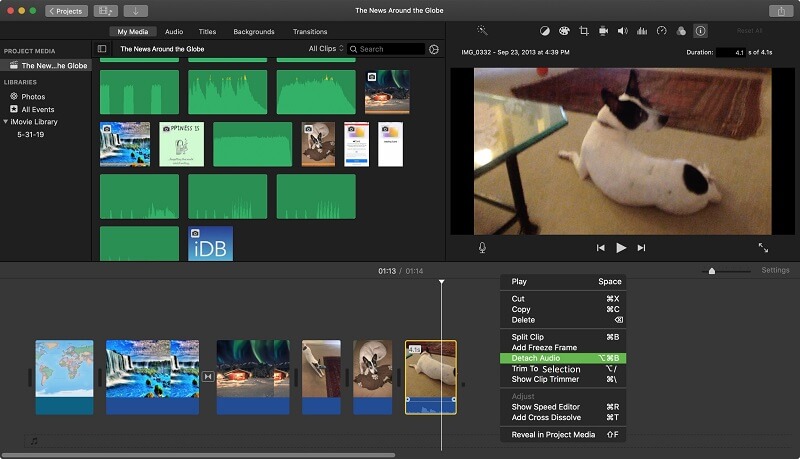
Dio 2. Kako sinkronizirati audio i video na Windowsima
Prije nismo imali priliku uređivati zvuk koji nije potonuo s videima koje smo gledali. Ili ako postoji alat koji to može učiniti, doista je teško navigirati. Dobro je što sada postoji Vidmore Video Converter. To je profesionalni alat koji može izvesti mnogo značajki za uređivanje zvuka i videa. Ovaj alat vam omogućuje da odaberete format datoteke za audio zapise i videoisječke. Osim toga, ima prijateljsko sučelje da nema problema s navigacijom vaših datoteka ovdje. Još jedna stvar koja ga čini još dojmljivijim je njegova sposobnost da radi najbolje, čak i uz lošu internetsku vezu.
Vidmore Video Converter nudi mnogo toga. Zato ako želite sinkronizirati zvuk s videom, možete računati na ovaj program u samo nekoliko slajdova. Naposljetku, ovaj je alat dostupan na Macu i Windowsima kako bi se spriječio problem s kompatibilnošću uređaja. Da bismo vam pokazali kako radi ovaj profesionalni alat, evo vodiča s uputama u nastavku.
Korak 1: nabavite Audio i Video Syncer
Prije nego što nastavite, prvo morate nabaviti softver klikom na jedan od preuzimanje datoteka ikone ispod i instalirajte ga na svoj uređaj. Nakon toga možete koristiti svoj uređaj za pokretanje alata.
2. korak: prenesite videoisječke koje trebate urediti
Počnite dodavati video datoteku u Vremenska Crta klikom Dodaj datoteke u gornjem lijevom kutu zaslona, ili jednostavno Plus prijavite se u središnje sučelje alata nakon što ste ga instalirali na svoj uređaj.
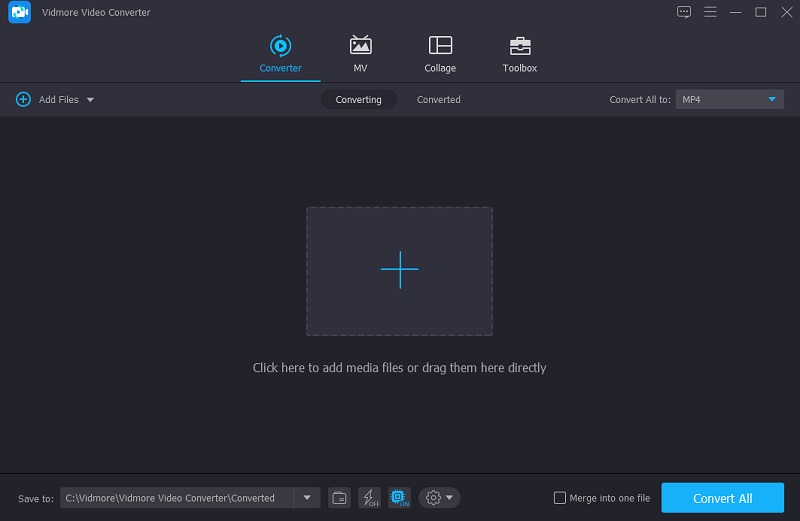
Korak 3: Počnite sinkronizirati audio i video
Tada je vrijeme da riješite probleme sa sinkronizacijom zvuka i videa. Odaberite simbol za uređivanje, koji izgleda kao a Zvijezda. Zatim idite na audio postavke dodirom na Audio tab.
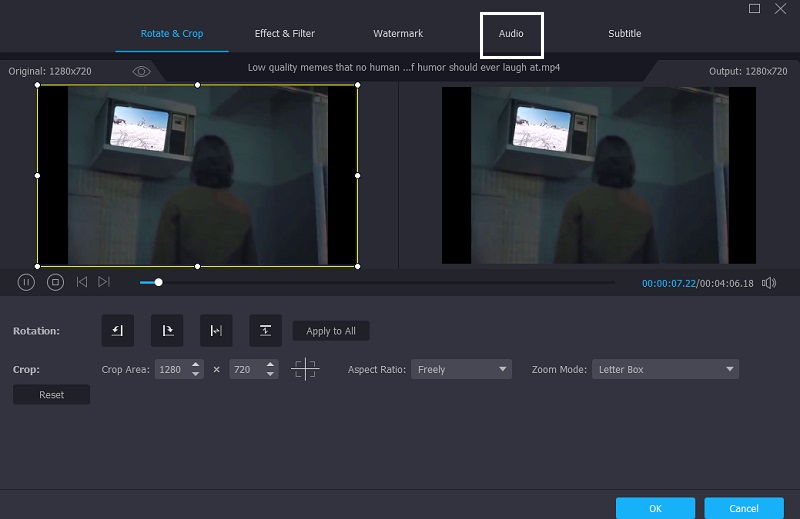
Sada možete ispraviti kašnjenje zvuka podešavanjem Odgoditi klizač u audio postavkama. Napravite sve potrebne prilagodbe dok se audio i video ne sinkroniziraju. Zatim kliknite na u redu dugme.
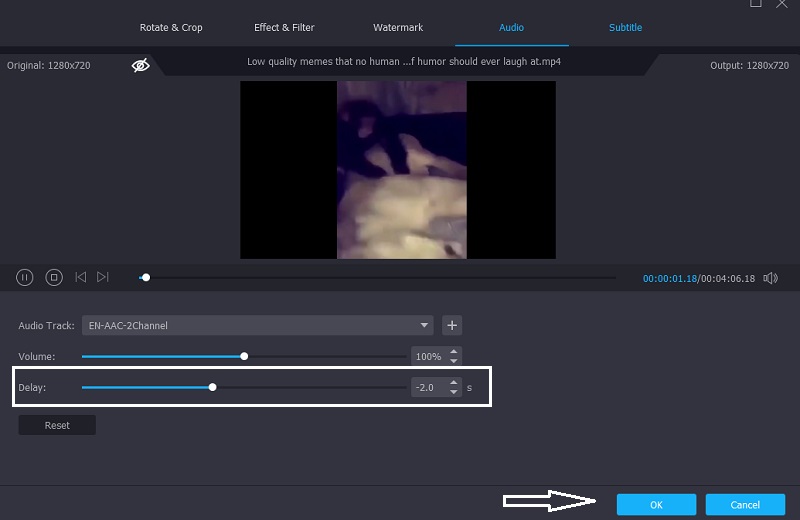
Korak 4: Pretvorite audio i video koji su bili sinkronizirani
Započnite proces pretvorbe nakon što dovršite prethodne korake. Pričekajte da se vaša video datoteka pretvori nakon što kliknete na Pretvori sve dugme.
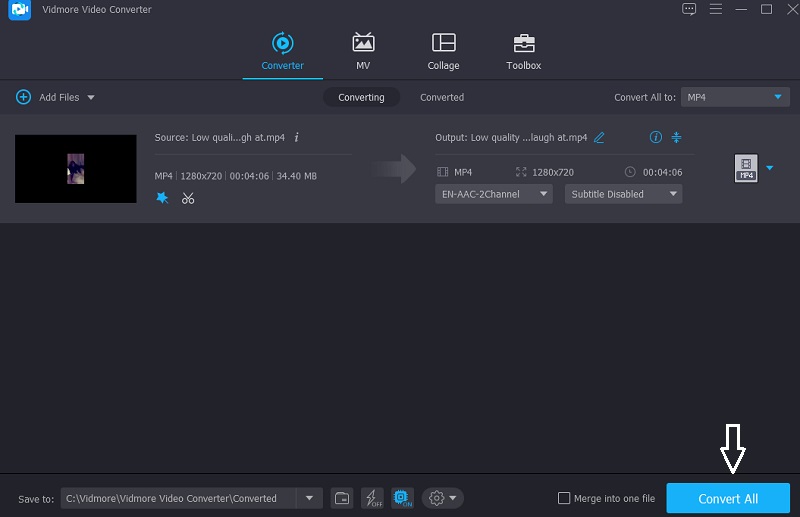
Dio 3. Često postavljana pitanja o tome kako sinkronizirati audio i video u iMovieu
Što je zapravo audio sinkronizacija?
Sinkronizacija zvuka omogućuje vam da prilagodite tempo zvuka tako da odgovara videu.
Kako riješiti probleme sa sinkronizacijom zvuka na Androidu?
Možete koristiti različite alate da biste riješili problem koji imate na svom Android uređaju. Avidemux, VLC, MX Player i tako dalje. Svi ovi playeri imaju značajke koje možete koristiti za obradu videozapisa i rješavanje problema.
Kako koristiti audio i video koji nisu sinkronizirani s Kapwingom?
Za početak pokrenite Kapwing Studio, web-baziranu aplikaciju dostupnu za sve uređaje i prenesite svoju video datoteku. Zatim pri vrhu pritisnite Audio i prenesite svoju audio datoteku. Kada pronađete savršenu sinkronizaciju, vratite se u studio i kliknite gumb Objavi u gornjem desnom kutu. Pričekajte da se video učita prije nego što nastavite s gumbom za preuzimanje.
Zaključak
Doista, iMovie je vrlo izvrstan alat. Osim što ga možete koristiti za gledanje svojih najomiljenijih video isječaka, također vam može pomoći da uredite neke probleme koje ne možemo izbjeći. Na primjer, zvuk ne odgovara videozapisu koji se reproducira. Uz pomoć gore navedenog posta, znat ćete kako sinkronizirati audio i video u iMovieu na Macu i iPadu. Ali ako više volite alat kompatibilan i s Mac i Windows s korisničkim sučeljem, možete isprobati Vidmore Video Converter.


