Ultimate Tutorial Kako urediti glazbene ID3 oznake u iTunesu s velikom lakoćom
Jeste li prošli kroz situaciju da vaša pjesma nema nikakve informacije ili da vaš singl ima neispravne oznake? Takav poznati scenarij događa se oko tebe i mene. Nije ni čudo što je teško prepoznati određenu nepoznatu pjesmu, pogotovo ako u njoj nema nikakvih informacija. Osim toga, organiziranje vaših pjesama je izazovno jer su im potrebne odgovarajuće oznake.
Dakle, kako bismo vam pomogli stvoriti organiziranu zbirku pjesama i lako prepoznati te nepoznate pjesme, nudimo optimalna rješenja za vas. Sada, ako ste korisnik Mac računala i želite obaviti ovaj zadatak s iTunesom, u nastavku je opsežan vodič o tome kako urediti ID3 oznake u iTunesu. Čitajte dalje kako biste saznali više.

SADRŽAJ STRANICE
Dio 1. Kako urediti ID3 oznake u iTunesu
Više od medija playera, biblioteke ili organizatora pjesama, iTunes također radi kao uređivač metapodataka. To znači reći da je više nego samo stvoren za strujanje audio zapisa ili organiziranje vaše zbirke pjesama. Još jedna dobra prednost korištenja iTunesa je uređivanje metapodataka. Uz to, možete dodavati i uređivati informacije o svojoj pjesmi. Program vam omogućuje uređivanje naslova, skladatelja, albuma, izvođača albuma i još mnogo toga.
Također možete dodati omot albuma ili omot kako biste svoju pjesmu lakše prepoznali. Povrh toga, možete umetnuti tekstove i vidjeti sve metapodatke ili ID 3 oznake koje ste dodali ili uredili. Ima puno izvrsnih značajki koje nudi. Ako ste zainteresirani za korištenje ovog alata, ljubazno pogledajte vodič o tome kako možete iTunes Metadata na Macu.
Korak 1. Idite na aplikaciju iTunes na svom Macu. Nakon toga pronađite pjesmu ili audiozapis za koji želite urediti metapodatke. Kliknite na njega i označite njegovu stazu.
Korak 2. U izborniku pritisnite Pjesma opciju i odaberite Informacije iz selekcije. Zatim će se pojaviti dijaloški okvir koji prikazuje oznake i druge informacije koje možete urediti. Ovdje možete urediti iTunes glazbene metapodatke. Također možete pritisnuti kombinaciju tipki od Command + I za tipkovni prečac.
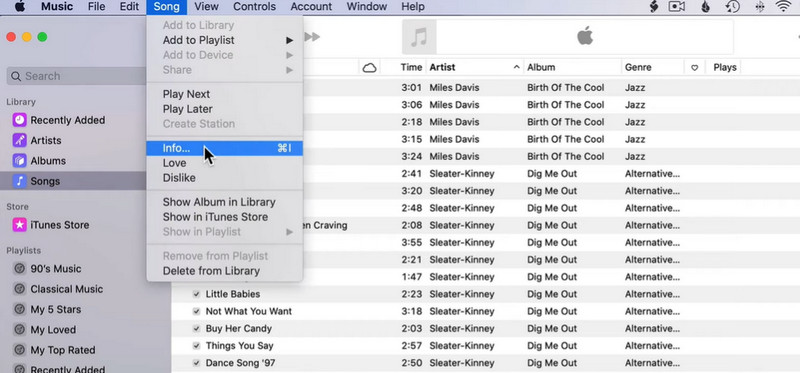
3. korak Sada ćete vidjeti različite kartice na ploči. To uključuje Detalji, umjetničko djelo, stihovi, opcije, sortiranje, i Datoteka. Označite na pojedinosti za uređivanje ID3 oznaka.
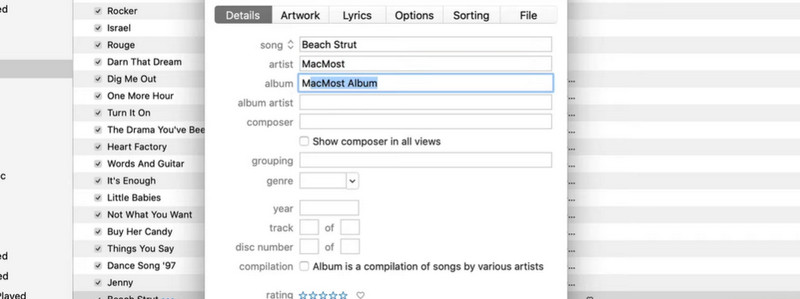
4. korak Kliknite na određeno polje i uredite vrijednosti dodavanjem točnih informacija ili potrebnih podataka. Kad završite, pogodite u redu u donjem desnom kutu za ažuriranje metapodataka. Također možete promijeniti iTunes metapodatke u sustavu Windows, pod uvjetom da instalirate iTunes na svoje računalo.
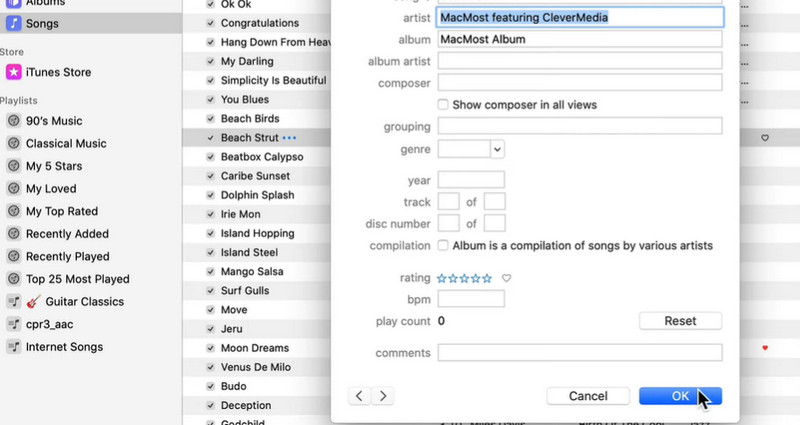
Dio 2. Uređivanje glazbenih metapodataka na Macu bez iTunesa
Pretpostavimo da iTunes nije vaša stvar ili vam je potrebno toliko vremena da se snađete u programu. Postoje jednostavni, ali učinkoviti programi koje možete koristiti kao alternativu. Jedan optimalan program koji biste trebali razmotriti je Vidmore Video Converter. Ovaj vam alat omogućuje uređivanje metapodataka o naslovu, skladatelju, godini, albumu, pjesmi, pa čak i omotu ili omotu albuma. Osim toga, omogućuje korisnicima umetanje komentara na svoje pjesme.
Nadalje, alat prihvaća bilo koji format audio datoteke. Nema potrebe pretvarati ih u univerzalni format da biste mogli uređivati njihove metapodatke. Osim toga, korisnici također mogu uređivati metapodatke svojih videozapisa uz pomoć ovog alata. S druge strane, provjerite kako urediti MP3 metapodatke na Macu bez iTunesa kroz sljedeće korake.
Korak 1. Nabavite program i pokrenite ga
Prije svega, nabavite instalacijski program alata. Da biste to učinili, pritisnite bilo koji od dolje navedenih gumba za besplatno preuzimanje. Samo provjerite jeste li nabavili ispravan instalacijski program za OS vašeg računala. Zatim slijedite postupak instalacije i pokrenite ga.
Korak 2. Otvorite uređivač metapodataka
Odmah nakon pokretanja aplikacije idite na Kutija s alatima kartica prikazana na gornjem dijelu sučelja programa. Odavde ćete vidjeti hrpu pridruženih alata koje nudi alat. Odaberite Uređivač medijskih metapodataka da mu pristupite.
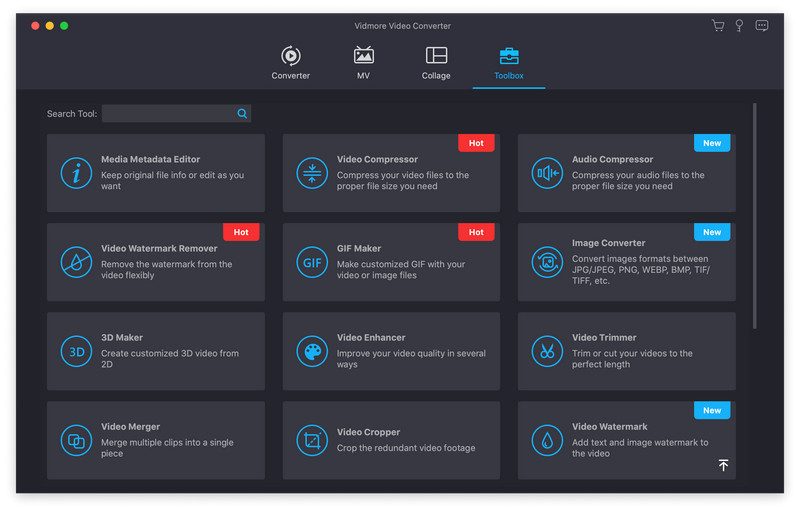
Korak 3. Dodajte medijsku datoteku
Nakon što kliknete na Uređivač medijskih metapodataka, pojavit će se dijaloški okvir u koji ćete dodati medijsku datoteku. Označite Plus gumb za potpisivanje i pronađite željenu audio datoteku u mapama na računalu. Kada završite, odvest će vas na ploču koja prikazuje informacije o vašoj pjesmi.
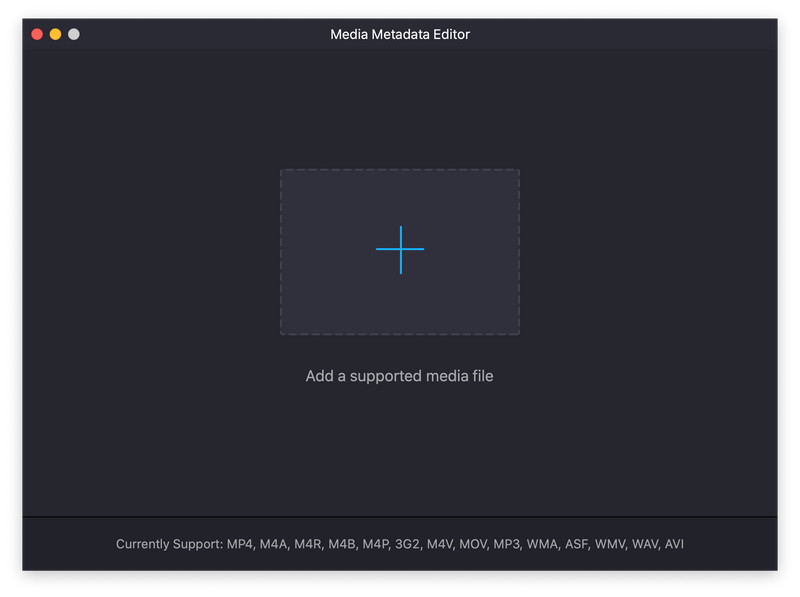
Korak 4. Uredite i spremite metapodatke ili ID3 oznake
U ovom trenutku sada možete uređivati ID3 oznake na svom Windows uređaju kao da imate iTunes uređivač metapodataka za Windows. Jednostavno označite određeno polje koje odgovara metapodacima koje želite urediti. Ako ste zadovoljni promjenama, samo pritisnite Uštedjeti i gotovi ste.
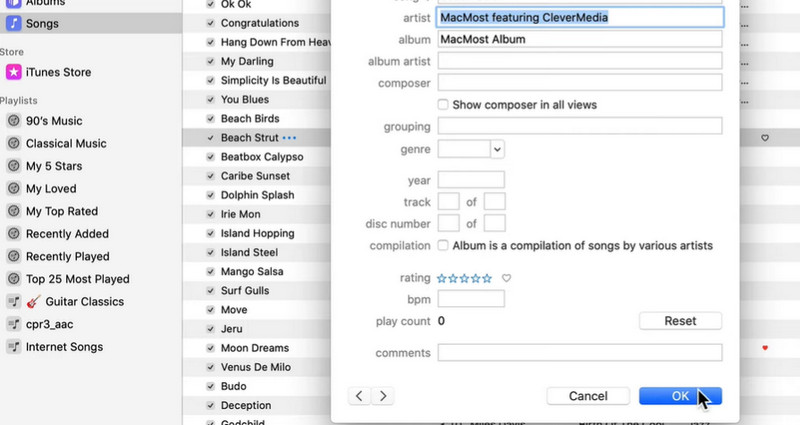
Dio 3. Često postavljana pitanja o uređivanju glazbenih metapodataka na iTunesu
Mogu li dodavati ili uređivati oznake metapodataka u iTunesu?
U iTunesu se može uređivati sve, od naslova do godine. Uz imanje je njihova vrijedna njiva. Označite ova polja i unesite podatke za brzo uređivanje. Ali ako želite dodati svojstva ili oznake, to nije moguće s iTunesom.
Gdje se pohranjuju glazbeni metapodaci?
Metapodaci, kao što su naslov, album, izvođač albuma i drugi podaci vezani uz pjesmu, pohranjuju se u samoj datoteci. Isto vrijedi i za omot albuma. Pohranjeni su u datoteku kada su dodani pomoću Get Info.
Dopušta li vam Apple Music uređivanje metapodataka?
To je moguće povezivanjem Apple Musica s iTunes vezom. Nakon ovog postupka moći ćete uređivati gotovo sve metapodatke svojih pjesama s Apple Musica.
Zaključak
iTunes je doista izvrstan program ne samo za organiziranje pjesama, već i za uređivanje metapodataka vaših pjesama. Uz gornji vodič, uređivanje iTunes metapodaci na Macu nije ništa za tebe. S druge strane, postoji još jedan program koji možete koristiti ako ne volite iTunes. Alat također nudi značajke uređivanja metapodataka ili ID3 oznaka na jednostavniji i nekompliciraniji način. U konačnici, na vama je da odlučite koji ćete program koristiti na temelju svojih preferencija.


