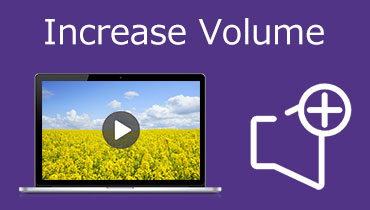Stvorite Fade In i Audio Fade Out efekte s 5 značajnih programa
Fade efekti često su prisutni u svakoj pjesmi koju slušamo i čujemo. Suptilna nadogradnja čini prijelaze s tihog na glasan zvuk besprijekornim i skladnim. Zapravo, ovo je također popularno među filmskim stvarateljima za stvaranje dojmljivih scena. Drugim riječima, ovaj zvučni efekt je bitan dio pjesme ili zvuka u videu.
Ali ne brinite se. Ne morate biti audio inženjer da biste utjecali na svoje pjesme ili filmove. To je jednostavno uz pomoć audio editora. Bilo da ste početnik ili napredni korisnik, imamo aplikaciju za vas. Pronađite najbolje alate za primjenu efekata zatamnjenja zvuka.
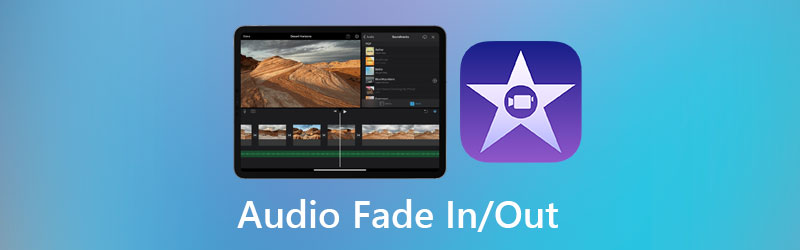
- Dio 1. Najbolji način za Fade In/Out audio
- Dio 2. Drugi načini za Fade In/Out audio
- Dio 3. Često postavljana pitanja o Fading In/Out audio
Dio 1. Najbolji način za Fade In/Out audio
Vidmore Video Converter jedan je od alata za uređivanje zvuka koji možete koristiti za primjenu efekata zatamnjenja i zatamnjenja pjesme. Alat dolazi s intuitivnim sučeljem koje vam omogućuje jednostavno uređivanje i proizvodnju zanimljivog medijskog sadržaja. Da ne spominjemo, ovaj alat vam omogućuje izradu video projekata koji pružaju opsežnu kolekciju elegantnih predložaka za različite teme. Osim toga, sadržaj možete poboljšati primjenom osnovnih efekata, filtera, vodenih žigova itd. Osim toga, pomoću alata za izradu kolaža možete napraviti kolaž svojih slika ili videa. U nastavku je postupak za stvaranje zvuka fade out i fade u korištenje ovog programa.
Korak 1. Nabavite program
Za početak preuzmite Vidmore Video Converter na svoje računalo pomoću Besplatno preuzimanje gumbi navedeni u nastavku. Nakon što preuzimanje završi, instalirajte aplikaciju i pokrenite je na svom računalu.
Korak 2. Dodajte video u program
Nakon što se program pokrene, dočekat će vas njegovo glavno sučelje. Idite na MV karticu, a zatim pritisnite Plus ikona na dnu sučelja za učitavanje videozapisa.
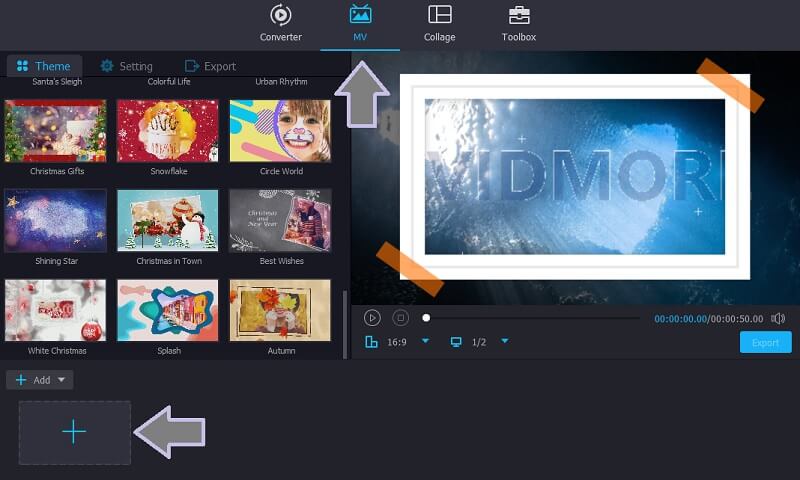
Korak 3. Dodajte zvučni efekt fade in i fade out
Nakon što dodate video datoteku, otvorite Postavljanje kartica na vrhu zbirke tema. Zatim stavite kvačicu na Nestati u i Izblijediti potvrdne okvire za dodavanje ovog efekta. Također možete prilagoditi glasnoću i kašnjenje zvuka kako želite.

Korak 4. Izvezite konačnu verziju
U ovom trenutku idite na Izvoz kartica pored Postavljanje karticu, a zatim odaberite video format, razlučivost i rezoluciju. Po želji, možete postaviti odredište datoteke i operaciju koju će izvršiti nakon procesa izvoza. Na kraju kliknite na Pokrenite izvoz gumb za početak zadatka.
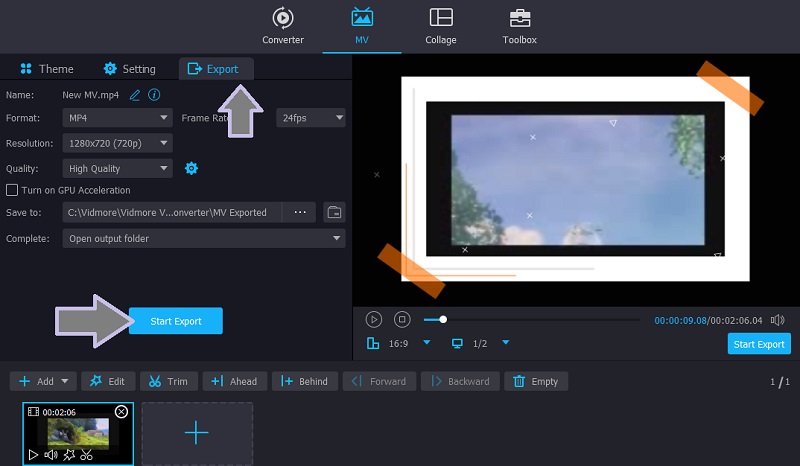
Dio 2. Drugi načini za Fade In/Out audio
1. Adobe Premiere Pro
Za vaše profesionalne potrebe uređivanja zvuka i videa možete se osloniti na Adobe Premiere Pro. Pomoću njega možete primijeniti različite audio efekte, uključujući iščezavanje zvuka i zatamnjenje. Svi audio zapisi prikazani su na vremenskoj traci kao zelene trake s audio valnim oblikom. Ali možete odabrati uklanjanje valnog oblika ovisno o vašim željama. Ipak, bilo bi sjajno imati ih u valnog oblika kako bi vizualizirali zvuk koji se očekuje. To također potiče precizno uređivanje i obradu audio datoteka. Osim toga, alat ima svoj izvorni izraz za kombiniranje audio datoteka u Nesting. Stoga, ako želite pojačati ili ugasiti zvuk u Premiereu, doživite praktično iskustvo s programom.
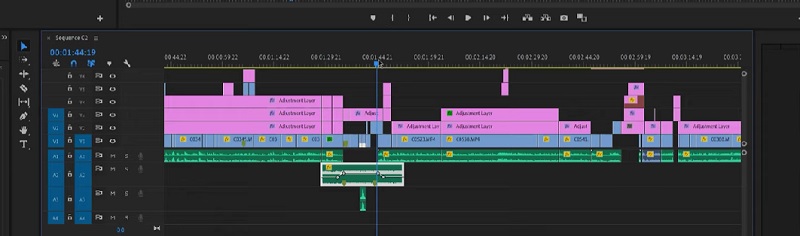
2. Final Cut Pro
Baš kao i gore spomenuti program, Final Cut Pro također nudi gomilu nevjerojatnih i praktičnih alata za uređivanje audio i video isječaka. Uklanjanjem šuma ili zujanja, primjenom efekata i sinkronizacijom videa i zvuka možete brzo poboljšati sadržaj koji stvarate. Također možete iskoristiti prednost njegovog pojačala glasnoće za podešavanje glasnoće isječka u Audio inspektoru ili izravno s vremenske trake programa. Što je najvažnije, efekti poput fade u Final Cut Pro neće nedostajati kako bi se dodali fade na početku i van na kraju isječka. Dolazi s ručkom jednostavne za korištenje za kontrolu efekata blijeđenja.
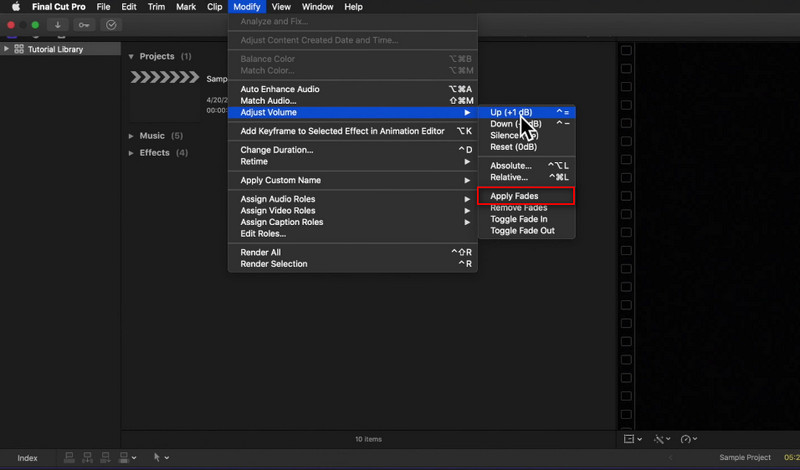
3. Adobe After Effects
Ako ste audiofil ili profesionalni proizvođač zvuka koji tražite napredni program, Adobe After Effect je aplikacija za korištenje. Isto tako, omogućuje vam podešavanje razine zvuka pomoću DB mjerača, 0 kao osnovne linije, a niže od nje će smanjiti glasnoću. Štoviše, dodavanje sloja koji se utječe ili ispada može se obaviti za nekoliko sekundi. Uobičajeno, možete podesiti sloj zatamnjenja i izlaska iz svojstva neprozirnosti programa. Osim nestajanja zvuka u After Effectsu, možete istražiti više njegovih korisnih značajki kako biste poboljšali svoje isječke.
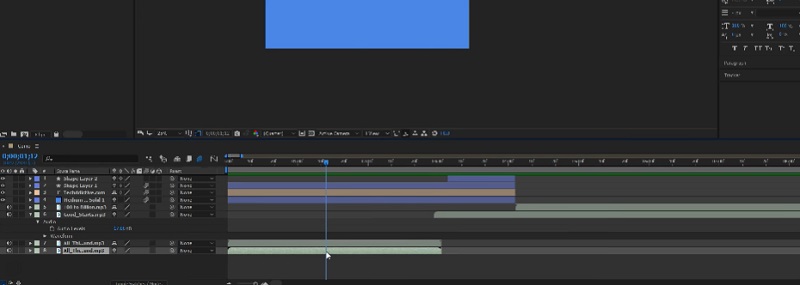
4. Davinci Resolve
Davinci Resolve je alternativni program koji možete koristiti da vam pomogne u dodavanju slojeva fade u i van vašim isječcima. Slično, dolazi s klizačem za glasnoću koji prilagođava glasnoću prilikom normalizacije audio isječka. Pa, osim zatamnjenja zvuka u ovom programu, također možete stvoriti crossfade efekt između dva audio isječka ili prekid u isječcima kako biste proizveli glatki prijelaz između dva isječka. Nadalje, možete odvojiti zvuk od videoisječka jednostavnim klikom na vezu lanca na alatnoj traci aplikacije. Davinci Resolve fade-out audio će definitivno biti od velike pomoći u porastu fenomena uređivanja zvuka.
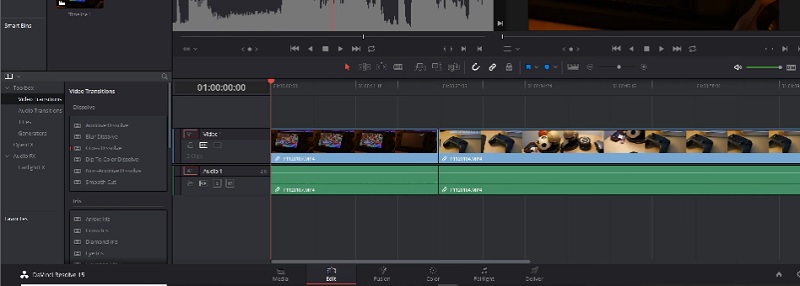
Dio 3. Često postavljana pitanja o Fading In/Out audio
Koja je razlika između fade in i fade out?
Kada koristite fade-in, audioisječak ili pjesma počet će s niskom glasnoćom i postupno se povećavati kako pjesma napreduje. Fade out polako smanjuje glasnoću, obično na kraju pjesme.
Što je zapravo fade u glazbi?
Fade se odnosi na postupno povećanje ili smanjenje razine zvuka na početku ili na kraju zvuka. Njegova je svrha stvoriti glatki prijelaz između pjesama i dati efekt zvučnom isječku.
Je li moguće ugasiti zvuk na kraju videoisječka?
Da. Uz Vidmore Video Converter, možete prekinuti videoisječak bez neugodnog učinka na gledatelja dodavanjem efekta zatamnjenja na kraju isječka. Štoviše, možete dodati efekt fade-in kako ne biste započeli videozapis s oštrim početkom.
Zaključak
Ovih pet metoda dostupno je korisnicima koji žele dodati zvuk nestaje i blijede u slojevima na njihove video ili audio isječke. Sigurno možete dobiti odgovarajuću aplikaciju za svoje potrebe. Iako su napredni uređivači poput Premiere odlični, Vidmore Video Converter je bolji izbor ako ste početnik. Ali shvatili ste ove napredne programe. Svoje isječke možete uređivati na drugoj razini.