![]() DVD čudovište
DVD čudovište
Vidmore DVD Monster je najbolji softver za kopiranje DVD-a. Podržava preko 200+ video / audio formata, poput MP4, AVI, FLV, MKV, WMV i MOV, te formate koje podržavaju iPhone, iPad, Samsung, HTC i drugi uređaji. Također možete velikom brzinom pretvoriti svoje DVD video zapise u 4K UHD i 1080p video zapise. Da biste uštedjeli više vremena, podržava batch pretvorbu.
Osim pretvorbe formata, Vidmore DVD Monster vam također može pomoći u uređivanju DVD video zapisa prije nego što ga pretvorite. Možete odabrati "Rotate & Crop" da biste promijenili smjer video zapisa, a "Effect & Filter" da biste dodali svoje omiljene teme. Nadalje, možete ga koristiti za isječak videozapisa prema vašem ukusu.

Korak 1 Otvorite Vidmore DVD Monster na računalu. I imajte videozapisa na računalu.

Korak 2 Kliknite ikonu plus na sredini sučelja i program će automatski učitati DVD video zapise.

3. korak Odaberite ciljni format u gornjem desnom kutu sučelja i na donjoj traci postavite put spremanja za videozapise. Nakon toga kliknite "Rip All".

Kada otvorite ovaj softver, pojavit će se prozor registra za vas. Klik "Registar" i vidjet ćete sučelje za unos adrese e-pošte i registracijskog koda poslanog u e-pošti.
Zatim kliknite "Aktivirati" registrirati se.
Također, isto je kliknuti ikonu tipke s desne strane gornje trake. Pokazat će vam prozor registra koji sadrži sav softver. Odaberi "Registar" DVD Rippera za uvoz vaših podataka o registraciji.

Za ažuriranje softvera možete kliknuti ikonu izbornika s desne strane gornje trake i odabrati "Provjeri ažuriranje".
Tada će provjeriti verziju koju ste instalirali. Ako vaša verzija nije najnovija, podsjetit će vas na ažuriranje softvera.

Kao što znate, isključene funkcije za korisnike staza i registrirane korisnike razlikuju se. Ovdje su razlike. A za vaše prekrasno iskustvo zaista vam preporučujemo ono registrirano.

Jeste li vidjeli ikonu zupčanika pored trake spremanja puta?
U njemu možete izvršiti postavke profila. Kliknite ikonu za ulazak u izbornik. Evo tri postavke.

Možete odabrati stvari koje želite raditi kada je zadatak dovršen.
1. Otvorite izlaznu mapu
2. Isključite računalo
3. Spavanje računala
4. Izlazni program
5. Ne poduzimajte ništa
Nakon što završite, kliknite "U REDU".

Možete omogućiti GPU ubrzanje ili ne. Ako omogućite GPU ubrzanje, možete odabrati "Automatski odabir" ili “AMD ubrzanje” u "Prefer Select" bar.
Nakon što završite, kliknite "U REDU".

Klikom na ovo odabirete sve postavke profila.
Općenito
Možete odabrati jezik titla i jezik zvuka. Ovdje je preko 30 vrsta jezika na svakom popisu.
"Omogući GPU ubrzanje" i "Automatski provjeri ažuriranje" su također u njemu.

Pretvoriti
Drugi dio postavki je Pretvori.
U ovom dijelu možete odabrati izlaznu mapu i mapu snimka. A također možete odabrati želite li ukloniti izvorne datoteke s popisa nakon pretvorbe ili ne.
Evo tri mogućnosti za dodavanje titlova i zvuka.
1. Obavijest za svako dodavanje
2. Izravno dodajte
3. Unesite sučelje za uređivanje nakon dodavanja

Ripper
U opciji Ripper postavke koje možete napraviti gotovo su iste kao u opciji Pretvori.
Možete postaviti izlaznu mapu i mapu snimka.
Odaberite hoćete li ukloniti izvorne datoteke s popisa nakon pretvorbe ili ne.
Tri postavke prilikom dodavanja titlova i zvuka.
1. Podsjeti me da svaki put uredim
2. Izravno dodajte na popis
3. Uredite izravno nakon dodavanja na popis

Korak 1 Pokrenite Vidmore DVD Monster na računalu.

Korak 2 Pritisnite srednju ikonu plus u sredini i program će analizirati vaše računalo kako bi automatski pronašao DVD video zapise. Ili također možete kliknuti "Učitaj DVD" u gornjem lijevom kutu za odabir izvora videozapisa "DVD disk", "DVD ISO" i "DVD mapa".

Napomena: Ako su vaši videozapisi na disku, samo će vam softver pokazati glavni potez. Ako želite vidjeti druge male videozapise, kliknite “Prikaz / odabir naslova” da pronađete svoj ciljani video.

3. korak Možete odabrati ciljni format za sve navedene videozapise. Ako želite pretvoriti videozapise u različite formate, možete kliknuti ikonu formatiranja s desne strane svake video trake i pronaći željeni format.

4. korak klik "Rip All" za pretvaranje videozapisa. Kad završi s pretvorbom, automatski će se pojaviti mapa za vas.

Korak 1 Pokrenite ovaj softver za kopiranje DVD-a na računalu.

Korak 2 Da biste dodali videozapise, možete kliknuti veliku ikonu plusa u sredini ili povući videozapis u softver. Možete i kliknuti "Učitaj DVD" u gornjem lijevom kutu za odabir izvora videozapisa "DVD disk", "DVD ISO" i "DVD mapa".

Napomena: Ako su vaši videozapisi na disku, samo će vam softver pokazati glavni potez. Ako želite vidjeti druge male videozapise, kliknite “Prikaz / odabir naslova” da pronađete svoj ciljani video.

3. korak U gornjem dijelu popisa videozapisa nalazi se crna traka koja pokazuje stil ripera i naslov videozapisa. Kliknite popis stilova i odaberite “ISO File Ripper”.

4. korak Unesite put spremanja na traku u donjem lijevom kutu. Zatim kliknite "Rip All" za pretvaranje videozapisa. Za nekoliko sekundi automatski će se pojaviti mapa za vas.

Korak 1 Dvaput kliknite ikonu softvera na radnoj površini da biste je otvorili.

Korak 2 Pritisnite srednju ikonu plus u sredini ili povucite video u softver. Ili kliknite "Učitaj DVD" u gornjem lijevom kutu za odabir izvora videozapisa "DVD disk", "DVD ISO" i "DVD mapa".

Napomena: Ako na disku ima mnogo malih naslova, samo će vam softver pokazati glavni potez. Ako želite vidjeti druge male videozapise, kliknite “Prikaz / odabir naslova” da pronađete svoj ciljani video.

3. korak Kao što vidite na sučelju, crna traka iznad popisa videozapisa prikazuje vrstu ripera. Kliknite ga i odaberite "Ripper mape DVD-a" opcija na svom popisu.

4. korak Ne zaboravite postaviti put spremanja za svoj videozapis u donjem lijevom kutu. Zatim kliknite "Rip All" započeti obraćenje. Za nekoliko sekundi automatski će se pojaviti mapa za vas.

Kad kopirate DVD u digitalne formate na računalu, u postavkama profila možete odabrati video ili audio, čak i uređaj. Štoviše, ovaj softver također vam nudi više kontrola za prilagodbu postavki izlaznog profila. Odaberite ikonu za uređivanje pored izlaznog formata i ići ćete na uređivanje izlaznih postavki po želji.

S padajućeg popisa prilagodite kvalitetu video zapisa, koder, brzinu sličica, razlučivost i brzinu prijenosa.
Za audio kodek možete slobodno prilagoditi audio koder, kanal, brzinu uzorkovanja i brzinu prijenosa.
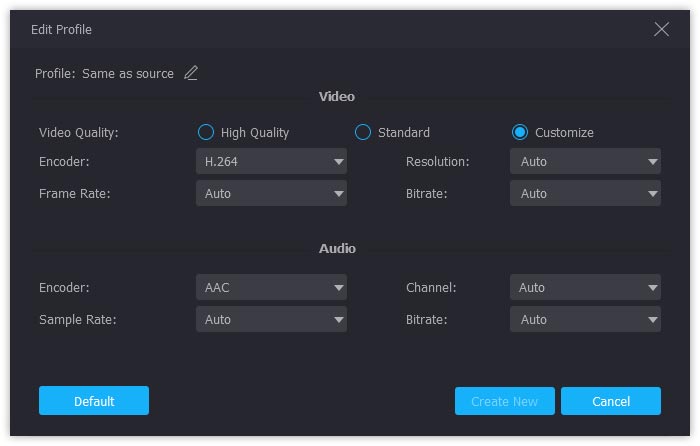
Što se tiče postavki audio izlaza, možete prilagoditi kvalitetu zvuka, koder, kanal, brzinu uzorkovanja i brzinu prijenosa do 320 kbps.

Da biste prilagodili izlazne postavke uređaja, trebali biste odabrati jedan uređaj, a zatim kliknuti gumb za uređivanje da biste ga prilagodili.
Ovdje, slično postavkama video profila, možete prilagoditi i video i audio zasebno na temelju odabranog izlaza uređaja.

Dok kopirate DVD u druge formate, MPG Lossless je zadani izlazni format. Zašto će MPG Lossless biti zadana opcija za kopiranje DVD-a?
Kad odaberete MPG Lossless kao izlazni format, dobit ćete najbolju kvalitetu izlaznog video zapisa i brže kopirati DVD s većom stopom uspjeha. Štoviše, također će zadržati sve titlove i audio zapise originalnog DVD diska.

Jedini nedostatak ovog digitalnog video formata je što nećete primijeniti efekte uređivanja ako ga odaberete. Drugim riječima, MPG Lossless ćete morati promijeniti u druge video ili audio formate poput MP4, MOV, MKV, AVI, WMV itd., Za korištenje značajki uređivanja ovog softvera.

Korak 1 Nakon što dodate videozapise u program, kliknite ikonu škara pored ciljanog formata pretvorbe na popisu videozapisa.

Korak 2 U sljedećem skočnom prozoru možete pregledati videozapis i postaviti vrijeme početka i vrijeme završetka željenog segmenta.
Ili povucite obje strane plave procesne trake da biste odabrali fragment koji želite.
Ako želite isjeći drugi segment, kliknite "Dodaj segment" na dnu lijeve trake.

3. korak klik "Uštedjeti" odabrani segment i prikazat će se na popisu videozapisa u sučelju.

Korak 1 Odaberite videozapis i kliknite ikonu čarobnog štapića pored ikone škara. Tada će vam se prikazati prozor za uređivanje.

Korak 2 Izaberi "Učinak i filtar" opcija. Ovdje možete vidjeti dva dijela na dnu.
Lijevi je dio Osnovnog efekta. Možete prilagoditi kontrast, zasićenost, svjetlinu i nijansu videozapisa.
S desne strane možete odabrati željeni filtar za svoj video.

3. korak Klik "U REDU" radi spremanja optimizacije.
Korak 1 Odaberite video datoteku i kliknite Magic Stick> "Zakreni i obreži".
Korak 2 Ovdje možete rotirati video okomito i vodoravno, rotirati za 90 stupnjeva ili 270 stupnjeva. Kliknite jedan od gumba i provjerite rezultat u pregledu.
3. korak U ovoj opciji možete i obrezati zaslon. Povucite bijelu točku na žutom obrubu da biste promijenili veličinu i položaj pravokutnika u prozoru za pregled kako biste definirali željeno područje okvira.
Također možete unijeti veličinu pravokutnika u traku za obrezivanje na dnu i kliknuti ikonu križa da biste centralizirali pravokutnik.
Osim toga, također možete prilagoditi omjer slike i način zumiranja s desne strane.
Možete odabrati slobodno, 16: 9, 4: 3, 1: 1 i 9:16 u omjeru proporcija.
U načinu zumiranja, ovdje su poštanski sandučić, pomicanje i skeniranje i puni za vas.

4. korak Nakon što se uvjerite u uređivanje, kliknite "U REDU" radi spremanja optimizacije.
Korak 1 Odaberite video datoteku i kliknite Magic Stick> "Vodeni žig".
Korak 2 Prvo morate odlučiti što želite dodati, tekst ili sliku.
Ako želite dodati tekst, dodirnite "Tekst" pored "Nema vodenog žiga".
Tada možete odabrati font, veličinu, podebljano, kurziv, podcrtavanje i prevlačenje. Osim toga, možete odabrati boju i sustav pisanja.
U sljedeći redak možete unijeti veličinu i mjesto okvira teksta. Nadalje, možete i rotirati okvir teksta i prilagoditi njegovu prozirnost.
Da biste slike dodali u videozapise, morate dodirnuti opciju Slika.
U ovoj opciji možete prilagoditi veličinu i položaj slike, rotirati je i prilagoditi njezinu prozirnost.

3. korak Klik "U REDU" radi spremanja optimizacije.
Korak 1 Odaberite jedan i kliknite Magic Stick> "Audio".
Korak 2 Na pola dna, evo tri mogućnosti.
Audio zapis: Evo dva kanala za vas u njemu. EN-AC3-6kanal i EN-AC3-2 kanal. Ako želite dodati audio zapis na računalo, kliknite ikonu plus da biste ga dodali.
Glasnoća: prilagodite zvuk audio zapisa.
Odgoda: Postavite vrijeme početka audio zapisa.

3. korak Klik "U REDU" da biste spremili svoje postavke.
Korak 1 Kliknite ikonu Magic Stick na željenoj video traci. I odaberite "Titl".
Korak 2 Kao što vidite u prozoru, morate kliknuti plavu ikonu plus da biste joj dodali podnaslov. Ako ga nemate, možete kliknuti ikonu povećala i softver će vam otvoriti web stranicu sa titlovima. Odaberite onu koja vam se sviđa.
Tada možete izvršiti neke prilagodbe u vezi sa svojim titlovima.
Možete odabrati font, veličinu, podebljano, kurziv, podcrtavanje, boju, obris i njegovu boju. S desne strane možete prilagoditi položaj, prozirnost i vrijeme početka.

S lakoćom kopirajte bilo koji DVD u popularne video formate.