Kako pretvoriti MPEG u MP4: 5 vrhunskih video konvertera koje možete isprobati
Spremni ste svoj dovršeni projekt predstaviti javnosti. Sve što preostaje je izvesti ga u formatu koji radi s vašim uređajem. MPEG je popularan standard formata za video kompresiju. Visoki omjeri kompresije nude se bez značajnog smanjenja kvalitete videa. Za ovaj standard, najčešće korišteni nastavci datoteka su .mpeg i .mp4. MPEG-1 ili MPEG-2 video kodeci koriste se za komprimiranje MPEG videa. Moderniji standard MPEG-4, koji je jedan od najčešće korištenih video formata za pohranu snimljenog materijala na računala i mobilne uređaje, služi kao temelj za MP4. U ovom postu naučit ćete najbolje načine na koje možete pokušati okrenuti MPEG u MP4 na stolnim i mobilnim uređajima. Dakle, pročitajte do kraja.
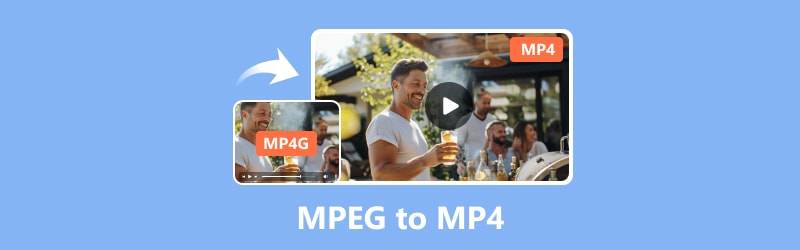
SADRŽAJ STRANICE
Dio 1. Pretvorite MPEG u MP4 na stolnom računalu
Koristite Vidmore Video Converter za pretvaranje MPEG u MP4
Jedan od načina za promjenu formata videozapisa je korištenje softvera za konverziju; Vidmore MPEG u MP4 pretvarač dostupan je za besplatnu probu. Vidmore Video Converter ima sučelje jednostavno za korištenje i brojne značajke vrijedne pažnje koje zadovoljavaju različite potrebe za pretvaranjem videa. Kao rezultat toga, korisnički procesi konverzije su jednostavniji. Također se prilagođava velikom broju ulaznih i izlaznih formata. Uključeni su popularni, uključujući MP4, AVI, MKV, MOV, M4V i druge.
Jedna značajna prednost ovog alata je besprijekorno rukovanje konverzijom 4K UHD videa. Nadalje, pomoću njega možete jednostavno stvarati vodene žigove, primjenjivati efekte, rezati, obrezati, spajati i još mnogo toga. Ovaj softver obećava do 50x brže stope pretvorbe. Istovremeno održava kvalitetu ispisa izvrsnom. Stoga je to dobra opcija za ljude koji traže pouzdan alat za pretvaranje videa. Evo kako pomoću ovog softvera možete pretvoriti MPEG u MP4:
Pros
- Nudi resurse bogate značajkama koje možete koristiti za uređivanje audio i video zapisa.
- Podržava mnogo audio i video formata.
- Podržava do 4K UHD rezolucije.
- Nudi skupnu konverziju.
Protiv
- Nije besplatno i dostupno je za ograničeno besplatno probno razdoblje.
Korak 1. Preuzmite i instalirajte softver Vidmore Video Converter na vašem računalu.
Korak 2. Povucite MPEG datoteke koje ćete pretvoriti u alat ili kliknite karticu Dodaj datoteke. Također možete kliknuti znak plus u sredini da otvorite svoju lokalnu pohranu.
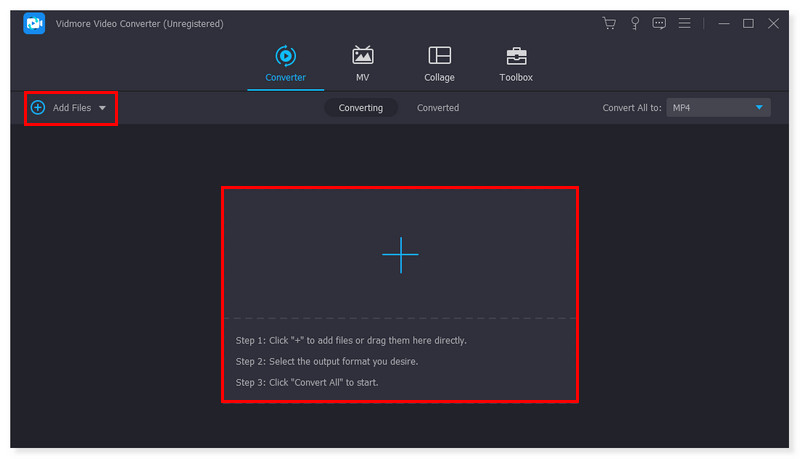
3. korak Nakon što dodate datoteke, postavite izlazni format na MP4. Kliknite padajući izbornik pokraj datoteke. Također postoji opcija prilagođavanja svakog prethodno postavljenog formata prema vašim željama.
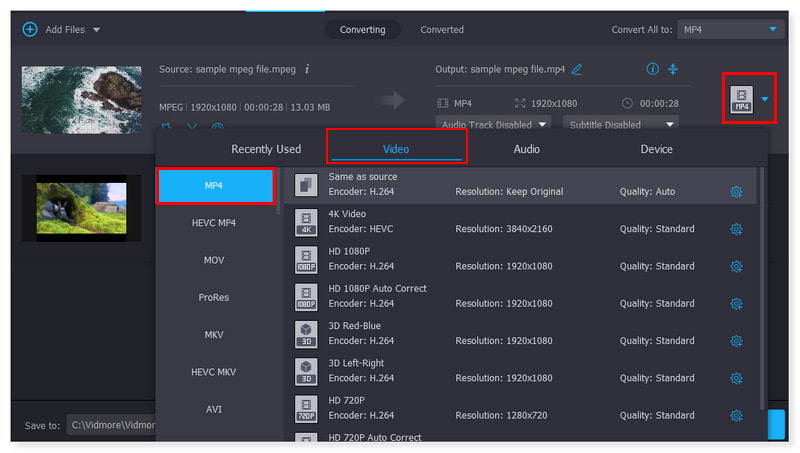
4. korak Nakon što završite s izmjenama datoteke, kliknite gumb Pretvori sve da biste započeli njezinu pretvorbu. Ovo su osnovni koraci koje možete slijediti kako biste pretvorili MPEG u MP4 u sustavu Windows 10 pomoću ovog alata.
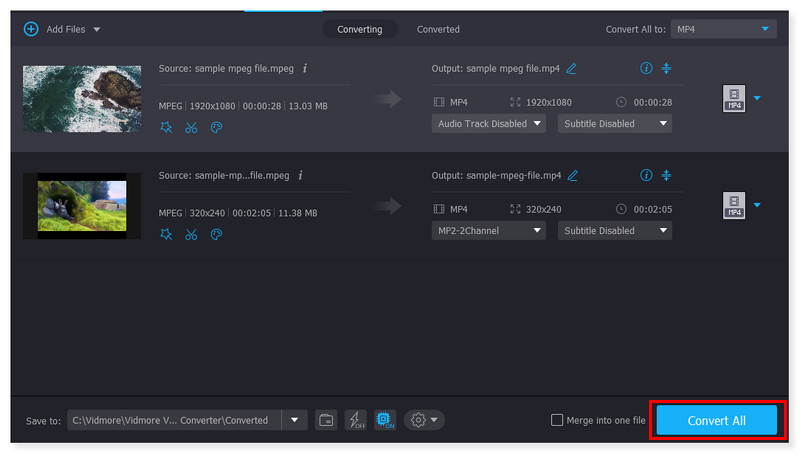
Promijenite MPEG u MP4 koristeći Vidmore Free Video Converter Online
Ako više volite pretvarač kojemu možete pristupiti samo na mreži, toplo preporučujem Vidmore Besplatni Video Converter Online. To je besplatan web alat 100% jednostavan za korištenje i kompatibilan s uobičajenim audio i video formatima. Može podržavati MP4, AVI, M4V, WebM, FLV, MOV, MP3 i još mnogo toga. Dostupan je i za Windows i za macOS. Pomoću ovog alata možete pretvoriti filmove u 1080p HD, 720p HD i SD bez žrtvovanja kvalitete u bilo kojem od trenutnih preglednika. Instalacija softvera treće strane nije potrebna i slobodni ste pretvoriti onoliko videozapisa koliko želite. Vidmore nema ograničenja veličine i ne zahtijeva registraciju za razliku od drugih web stranica za pretvaranje. Kad god trebate besplatno pretvoriti audio i video datoteke, ovaj besplatni pretvarač je od velike pomoći. Evo koraka kako pretvoriti MPEG u MP4 online i besplatno:
Pros
- Nudi neograničenu besplatnu konverziju.
- Jednostavan pristup na mreži bez instaliranja bilo čega.
- Nudi i podržava širok raspon formata datoteka.
- Podržava paketnu konverziju.
Protiv
- Nedostatak podrške za audio i video uređivanje.
Korak 1. Idite na stranicu od Vidmore Besplatni Video Converter Online. Ako prvi put koristite ovaj alat, morate prvo preuzeti Vidmore Launcher kako biste mu u potpunosti pristupili.
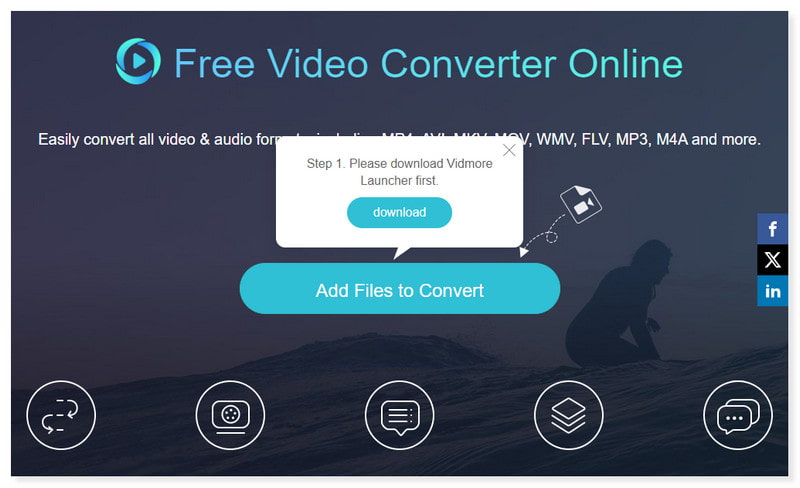
Korak 2. Pritisnite Dodaj datoteke za pretvorbu na sredini stranice da biste otvorili datoteke. Odaberite MPEG datoteke koje želite pretvoriti iz svoje lokalne mape, zatim kliknite Otvori.
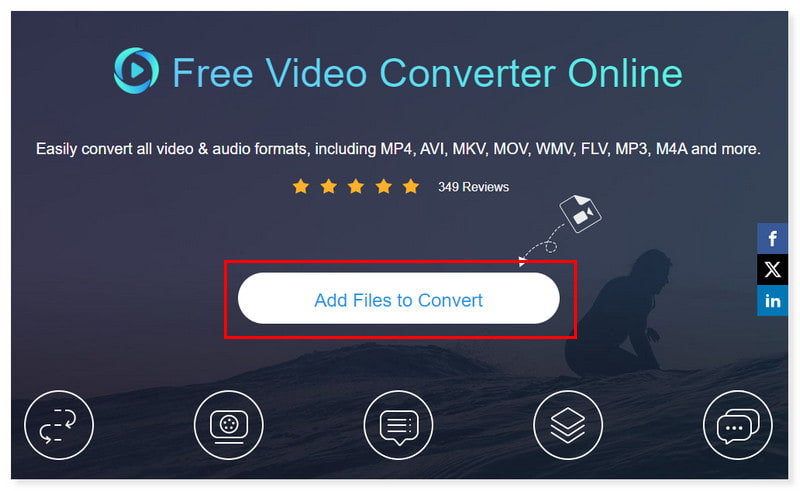
3. korak Nakon što dodate datoteku, postavite izlazni format na MP4. Možete promijeniti postavku izlaznog formata označavanjem ikone zupčanika Postavke. Kliknite OK kada završite.
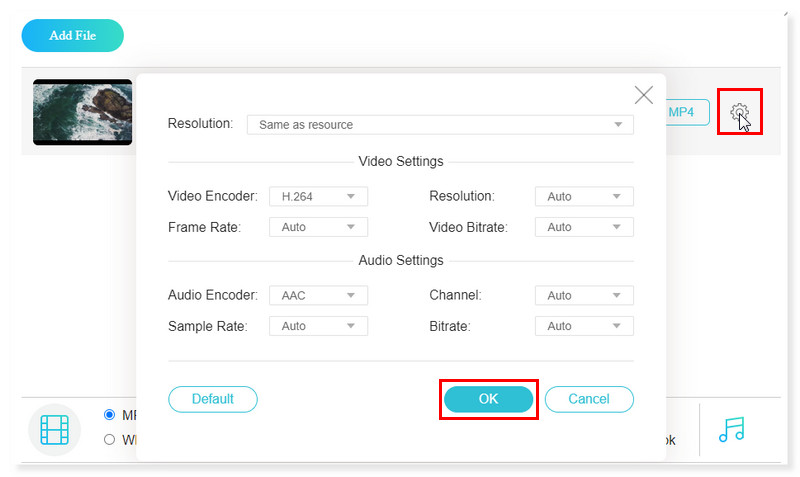
4. korak Započnite njegovu pretvorbu klikom na gumb Pretvori u nastavku. I to je to! Ovo su osnovni koraci za pretvaranje MPEG filmova u MP4 na mreži pomoću Vidmore Free Converter Online.

Pretvorite MPEG u MP4 koristeći Adobe Premiere
Adobe Premiere Pro je softver za uređivanje videozapisa koji je razvio Adobe Systems. Sa svojim bogatim značajkama, može lako pretvoriti MPEG u MP4. Windows i macOS računala mogu pokretati Premiere Pro. Štoviše, može uvoziti video, audio i grafiku, a novokonvertirane MPEG video datoteke mogu se proizvesti i izvesti u odgovarajući format i medij za distribuciju. Moguće je uređivati fotografije i videozapise zajedno dok koristite Premiere Pro za izradu videozapisa. Evo kako možete pretvoriti MPEG u MP4 koristeći Premiere Pro slijedeći korake u nastavku:
Pros
- Premiere nudi video konverziju visoke kvalitete kako bi se osigurao mali ili nikakav gubitak kvalitete tijekom procesa konverzije MPEG datoteka u MP4.
- Omogućuje korisnicima da personaliziraju različite postavke, kao što su bitrate, razlučivost i broj sličica u sekundi, u optimizaciji MP4 izlaza prema njihovim željama.
- Nudi značajke za uređivanje videozapisa prije pretvaranja datoteka u MP4, omogućujući korisnicima da prvo izmijene svoj video.
Protiv
- Ovaj alat nije besplatan i ima strmu krivulju učenja koja bi praktičnim korisnicima mogla biti neodoljiva.
Korak 1. Pokrenite Adobe Premiere na svom računalu. Zatim označite karticu Datoteka i odaberite Novo za prijenos MPEG video datoteke.
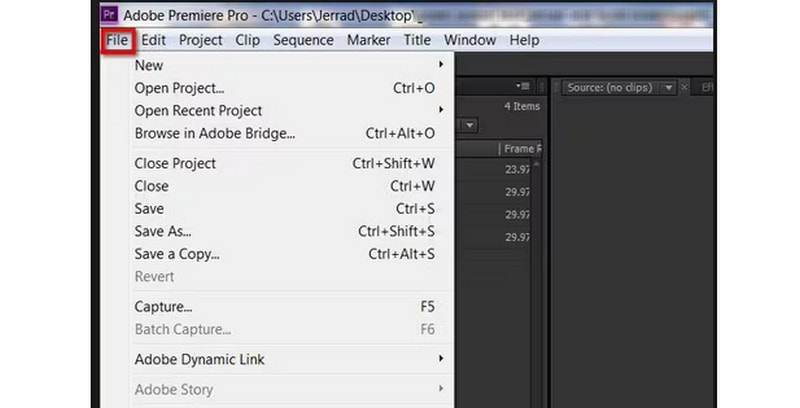
Korak 2. Kada završite, ponovno kliknite karticu Datoteka i odaberite opciju Izvoz. Odaberite Mediji u novom padajućem izborniku koji će se pojaviti.
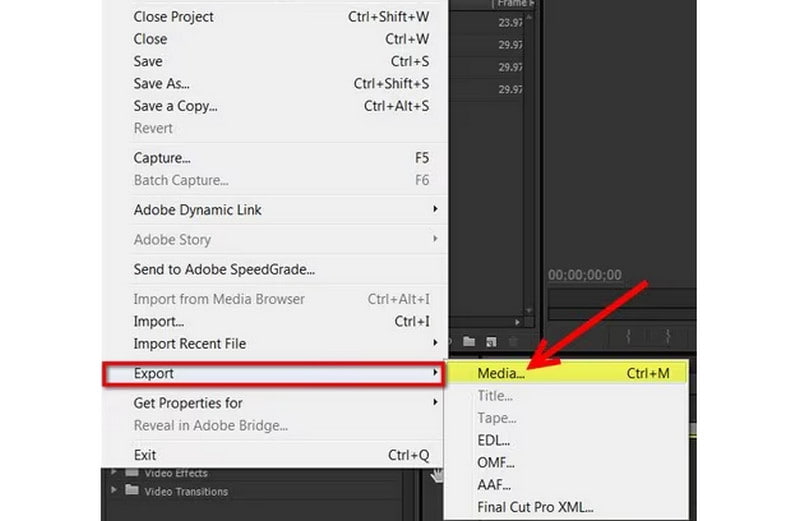
3. korak U dijaloškom okviru promijenite postavke izvoza svoje prenesene datoteke. Pritisnite karticu Format i postavite je na MP4. Kada završite, kliknite Spremi i izvezi datoteku. I to je to! Ovo su koraci koje možete slijediti kako biste pretvorili MPEG u MP4 na Macu.
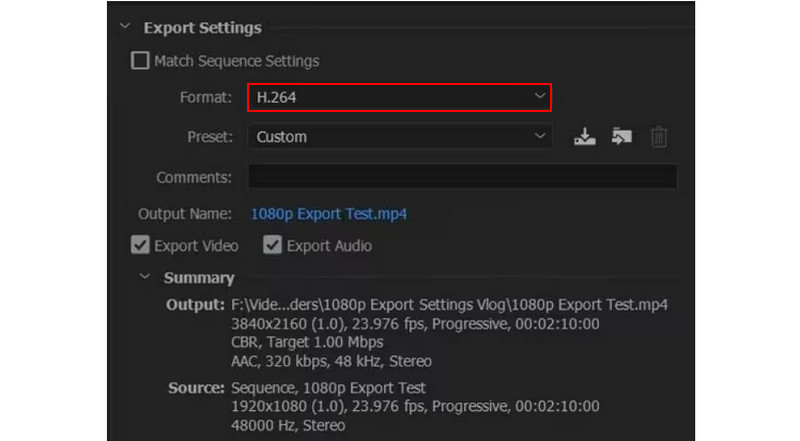
Pretvorite MPEG u MP4 u VLC-u
Besplatni medijski player otvorenog koda koji je razvio VideoLAN, VLC Media Player dobro je poznat po svojoj svestranosti jer može reproducirati gotovo sve vrste video datoteka. Međutim, možda niste znali da VLC također može transkodirati vaše MPEG videodatoteke u šire podržane formate datoteka, kao što je MP4. Tako da ih možete gledati na uređajima kao što je vaš iPhone koji nisu baš posebni u pogledu formata datoteka koje podržavaju. VLC je kompatibilan sa svim glavnim vrstama datoteka, uključujući MP4, MPEG, AVI, MOV i druge. Kodek ciljne datoteke, broj sličica u sekundi i druge karakteristike mogu se odabrati u naprednim postavkama. Provjerite korake u nastavku za pretvaranje MPEG u MP4 u VLC:
Pros
- VLC je besplatan program otvorenog koda za sve vrste korisnika.
- Omogućuje prilagodbu profila konverzije.
- Nudi pregled izlaza tijekom pretvorbe.
Protiv
- Nedostaju mogućnosti uređivanja videozapisa.
Korak 1. Pokrenite VLC softver na vašem računalu. Pritisnite karticu Mediji i odaberite Pretvori/Spremi u padajućim opcijama za prijenos MPEG video datoteke.
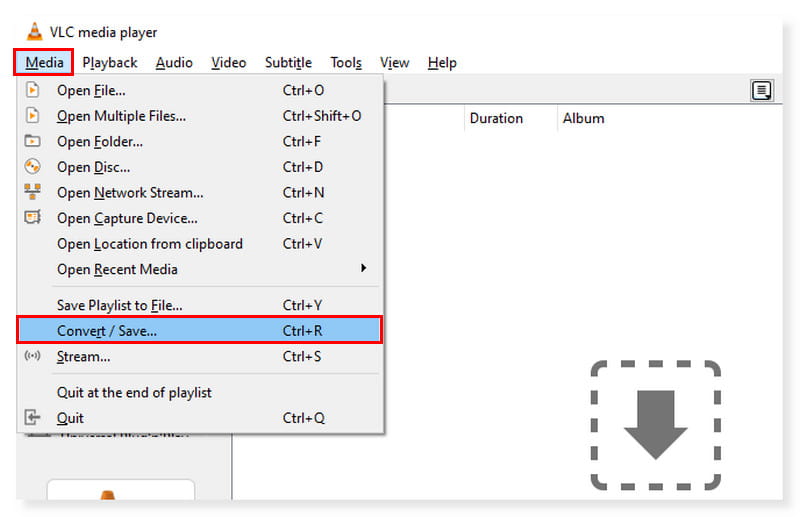
Korak 2. U novom dijaloškom okviru kliknite karticu Dodaj i odaberite datoteke koje ćete prekodirati. Nakon toga kliknite padajući gumb Pretvori/Spremi i odaberite Pretvori.
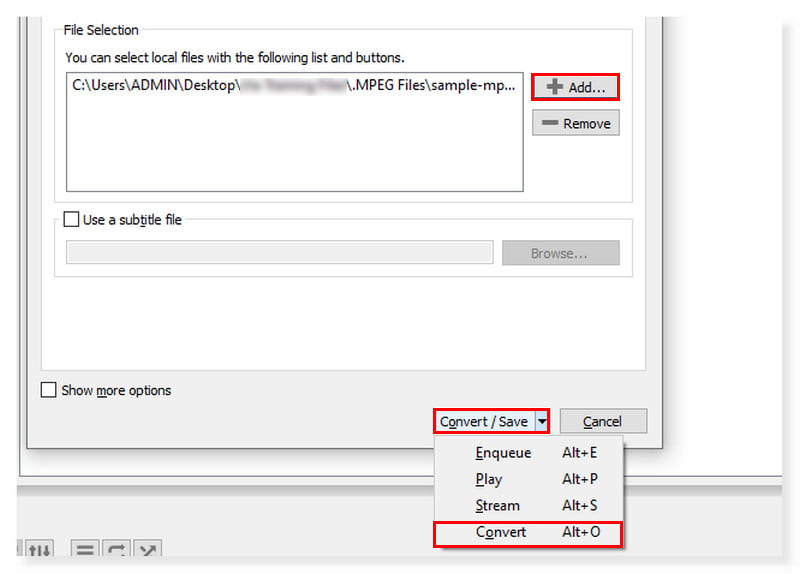
3. korak Nakon toga će se prikazati drugi dijaloški okvir. Postavite izlazni format na MP4 i odaberite odredišnu datoteku za svoju novu konvertiranu datoteku. Kada završite, kliknite Start.
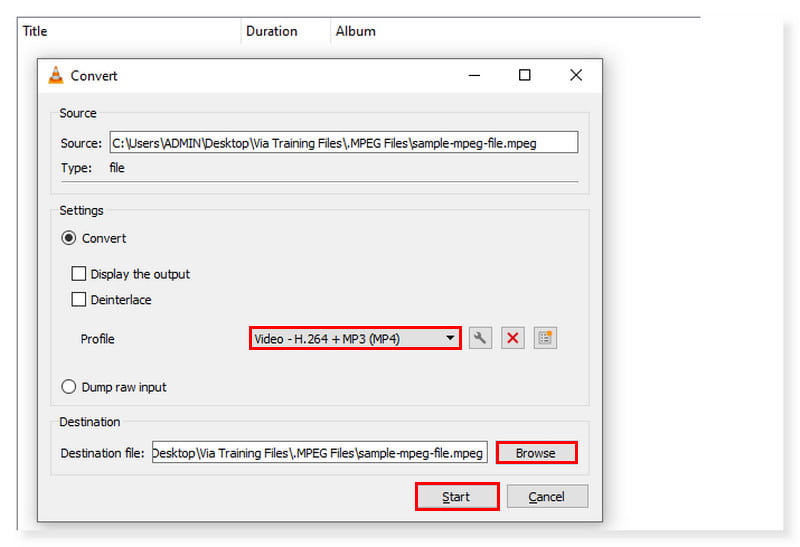
Dio 2. Pretvorite MPEG u MP4 na iPhoneu i Androidu
Pretpostavimo da tražite aplikaciju koju možete koristiti na svom mobilnom uređaju, a evo Video Converter, Compressor. Najbrži je video kompresor i pretvarač dostupan za Android i iOS. Podržava gotovo sve video formate, uključujući FLV, MTS, MPEG, MPG, WMV, M4V, MP4 i druge. Ova aplikacija omogućuje pretvorbu, kompresiju i kombiniranje audio i video datoteka. Razlučivost video datoteke, bitrate i video mogu se promijeniti u postavkama. Također može promijeniti veličinu videozapisa uz očuvanje izvorne kvalitete. Video datoteke također se mogu pretvoriti u audio formate, kao što su WAV, MP3, AAC, AC3, OGG i M4A. Slijedite korake u nastavku kako pretvoriti MPEG u MP4 na Androidu:
Pros
- Podržava 4K razlučivost.
- Podržava video i audio kompresiju.
- Sučelje jednostavno za korištenje.
Protiv
- Tone oglasa u sučelju.
Korak 1. Prvo, nakon što preuzmete aplikaciju, pokrenite je na svom pametnom telefonu. Pritisnite opciju Pretvori ili Sažimi u sučelju za prijenos MPEG datoteke koju želite transkodirati.
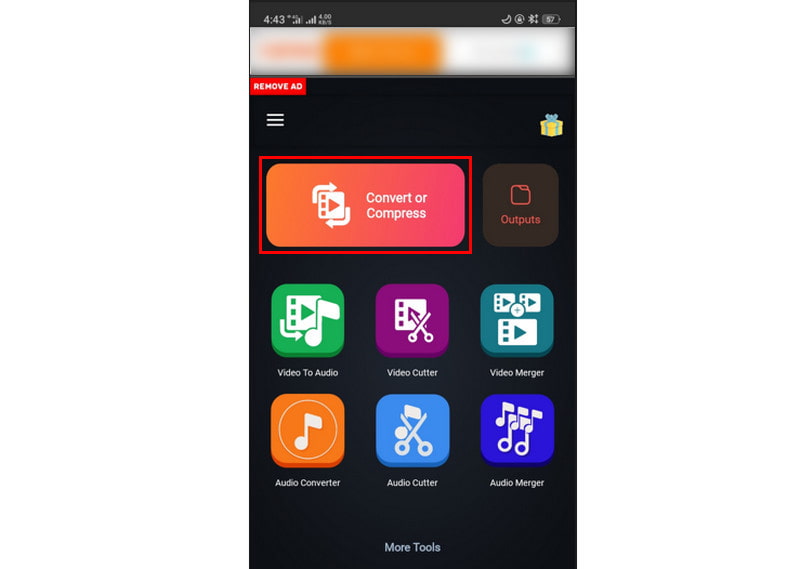
Korak 2. Nakon što završite, možete promijeniti postavke prema onome što želite. Zatim postavite izlazni format na MP4.
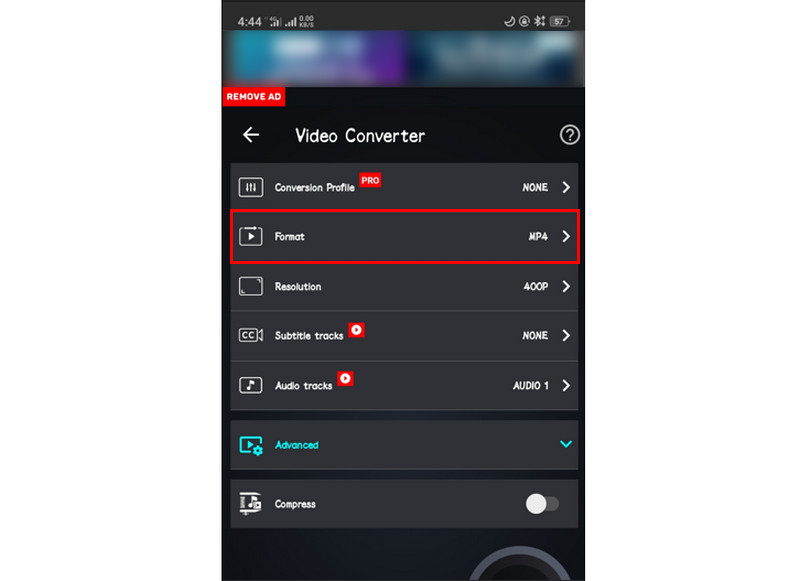
3. korak Nakon toga sada možete transkodirati video datoteku. Pritisnite gumb Pretvori ispod kako biste započeli postupak i pričekajte da završi. Također možete koristiti ovaj vodič za pretvaranje MPEG u MP4 na iPhoneu pomoću ove aplikacije.
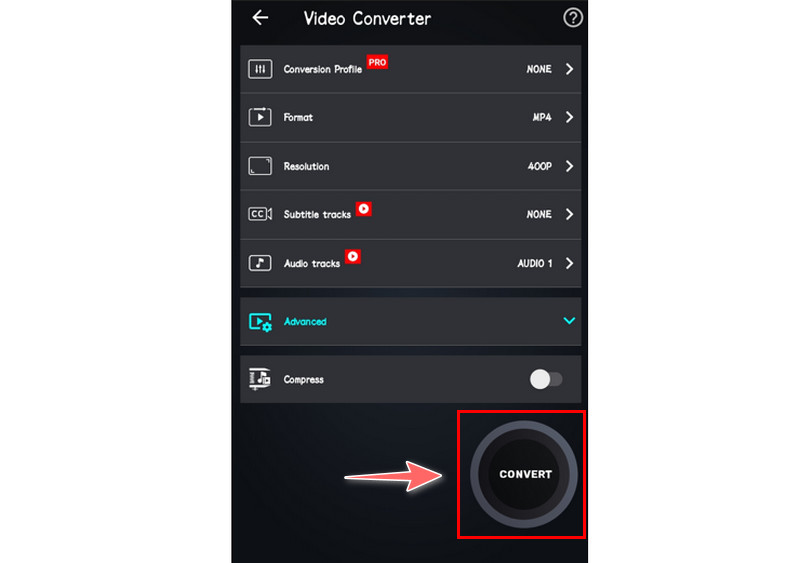
Dio 3. Često postavljana pitanja o MPEG-u u MP4
Je li MPEG isto što i MP4?
Imena "MP4" i "MPEG-4" nemaju isto tumačenje, iako je MPEG-4 puni naziv MP4 standarda. Standard za kodiranje video sadržaja u MP4 datoteke je MPEG-4, a MP4 je format datoteke digitalnog spremnika. MPEG-4 standard se koristi za kodiranje video materijala koji se nalazi u MP4 datotekama.
Mogu li pretvoriti MPEG u MP4 FFmpeg?
Apsolutno da. FFmpeg je dobro poznati alat naredbenog retka za snimanje, transkodiranje i strujanje zvuka i videa. Također se može koristiti za pretvaranje MPEG datoteka u MP4 datoteke. Ipak, oni koji žele pretvoriti MPG u MP4 otkrit će da je metoda naredbenog retka nešto teža. Ispravno unošenje nove naredbe u procesu će trajati duže ako postoji pogreška naredbe. Početnici bi trebali apsolutno izbjegavati korištenje tako dugotrajnog alata.
Kako pretvoriti MPEG u MP4 u HandBrakeu?
Korak 1. Označite karticu Video i postavite sljedeće u postavkama: Video kodek treba biti postavljen na H. 264 (x264). Broj sličica u sekundi mora biti 30 sličica u sekundi ili manje.
Korak 2. Nakon toga označite izbornik Alati i odaberite Postavke.
3. korak Kliknite Izlazne datoteke i provjerite je li odabrano Uvijek koristi MP4.
Zaključak
Jednom kada dođete do ovog dijela, već znate načine na koje možete pokušati promijeniti MPEG u MP4. Čitajući ovo, daje vam dodatne mogućnosti za odabir idealnog pretvarača. Od svih ovih pretvarača, Vidmore Video Converter je najistaknutiji. Osim što ima mnogo podržanih formata, ima mnogo mogućnosti uređivanja. Također je dobra opcija ako tražite pretvarač koji je jednostavan za korištenje i učinkovit. Stoga ga preuzmite sada kako biste iskoristili sve njegove značajke.


