Besplatno pretvorite MP4 u WMV pomoću pet izvrsnih rješenja
WMV dolazi s prednostima koje možda nećete pronaći u MP4 datotekama. Nudi DRM sustav koji vam omogućuje dodavanje sigurnosti za ograničavanje pristupa vašim video zapisima. Štoviše, prikladniji je za korisnike koji imaju nedovoljno prostora na disku jer nudi 2X omjer kompresije od MP4. U konačnici, kada je vaš ciljni OS za reprodukciju vaših video datoteka, ne tražite dalje od WMV-a.
Imajući to na umu, možda biste željeli pretvoriti svoje MP4 datoteke u WMV. Rado, proces pretvorbe MP4 u WMV kao da samo šetaš parkom. To znači da to možete učiniti bez previše napora. Ipak, to je moguće samo uz pomoć pouzdanog pretvarača. Uz to, sastavili smo popis vrijednih alata koji će vam pomoći da brzo postignete ovu konverziju. Dobijte potrebne informacije nakon skoka.
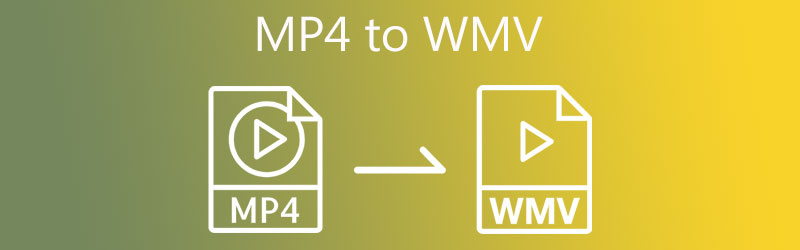
- Dio 1. MP4 protiv WMV
- Dio 2. Kako pretvoriti MP4 u WMV bez gubitka kvalitete
- Dio 3. Kako prenijeti MP4 u WMV s najboljim besplatnim načinima
- Dio 4. Često postavljana pitanja o MP4 u WMV
Dio 1. MP4 protiv WMV
MP4 i WMV dva su najčešća formata koji se koriste za streaming videa na mreži i na računalima. No, mnogi su korisnici još uvijek zbunjeni koji će format koristiti. U ovom ćemo odjeljku pogledati neke činjenice o ovim formatima.
MP4 Anegdota
MP4 je format spremnika koji može sadržavati dva ili više podataka u jednoj datoteci. Mogao bi sadržavati video i digitalni audio, titlove, fotografije, opise scene, itd. Ovaj format je tako sjajan jer prihvaća širok raspon hardverskih i softverskih playera. Stoga gadgeti, uređaji i moderni playeri mogu besprijekorno reproducirati ovaj format.
WMV Anegdota
Skraćeno za Windows Media Video format, WMV je format video kompresije. Na sličan način većina aplikacija i osobnih računala koristi ovaj format za strujanje video sadržaja ili isječaka. Željeli biste dobiti ovaj format jer nudi mogućnost kompresije za učitavanje putem mreže uz zadržavanje kvalitete. S druge strane, sljedeći odjeljci će vam pokazati najbolji program za pretvaranje MP4 u WMV.
Dio 2. Kako pretvoriti MP4 u WMV bez gubitka kvalitete
Nabavka softverskog programa koji će vam pomoći pretvoriti datoteke bez gubitka kvalitete je nesumnjivo tražena. S obzirom na ovu činjenicu, možete se u potpunosti osloniti Vidmore Video Converter. Koristeći ovaj alat, možete pretvoriti MP4 u WMV bez žrtvovanja izvorne kvalitete. Osim toga, ovo vam omogućuje podešavanje parametara kako biste dobili najbolju kvalitetu izlaza za izvrsnu reprodukciju.
Osim toga, ovim alatom možete uređivati i videozapise. Recimo da želite ukloniti crne trake. Alat dolazi s alatom za izrezivanje za uklanjanje crnih traka. Povrh toga, možete promijeniti izgled dodavanjem filtara, primjenom efekata, dodavanjem slojeva i još mnogo toga. Molimo pogledajte upute u nastavku ako želite znati kako pretvoriti MP4 u WMV s ovim programom.
Korak 1. Zgrabite MP4 u WMV Video Converter
Prva stvar koju trebate učiniti je preuzeti Vidmore Video Converter. Ovu aplikaciju možete preuzeti klikom na Besplatno preuzimanje gumbi ispod. Samo pazite da odaberete pravu vezu za preuzimanje za OS vašeg računala. Instalirajte aplikaciju i pokrenite je.
Korak 2. Uvezite MP4 video datoteku
Nakon pokretanja programa, kliknite na Plus simbol ili Dodaj datoteke u gornjem lijevom kutu za dodavanje željenih MP4 video datoteka. Alternativno, omogućuje vam da povučete i ispustite video datoteku kako biste prenijeli svoje ciljne MP4 datoteke.
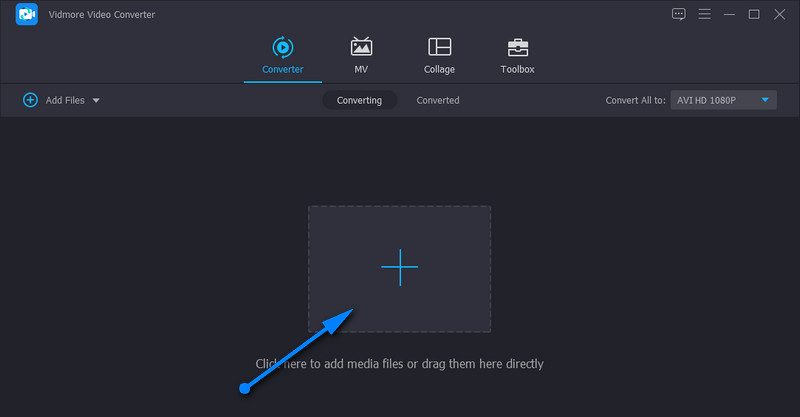
Korak 3. Postavite izlazni format
U ovom trenutku odaberite izlazni format odlaskom na Profil ladica. Nakon toga prijeđite na Video formate i potražite WMV format. Dobit ćete opcije za odabir prikladne kvalitete za izlaznu datoteku.
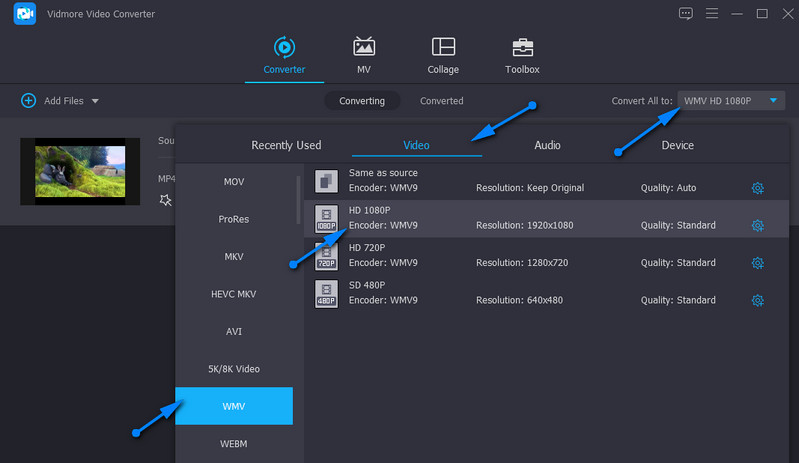
Korak 4. Pokrenite zadatak pretvorbe
Nakon što je sve postavljeno, odaberite odredište datoteke na koje želite spremiti izlazni video. Da biste to učinili, kliknite na Mapa ikona. Zatim pritisnite Pretvori sve gumb u donjem desnom kutu. Kada proces pretvorbe završi, možete dobiti reprodukciju videozapisa. Ovaj postupak se primjenjuje kada trebate pretvoriti veliki MP4 u WMV.
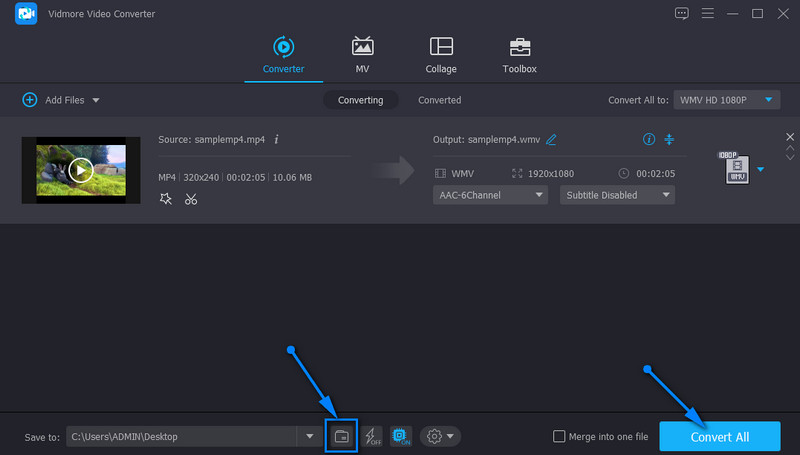
Dio 3. Kako prenijeti MP4 u WMV s najboljim besplatnim načinima
Ne morate se zadovoljiti samo jednom aplikacijom. Na raspolaganju je više datoteka za odabir i pronađite onu koja najbolje odgovara vašim potrebama. Stoga, ako niste zadovoljni gornjim rješenjem, možete pogledati neke od preporučenih aplikacija u nastavku.
1. Oblak Pretvorite MP4 u WMV besplatno putem interneta uz Vidmore Free Video Converter Online
Možda preuzimanje dodatnog programa nije vaša šalica čaja. S obzirom na to, online alat kao što je Vidmore Besplatni Video Converter Online odgovara vašim potrebama. Kao što naziv sugerira, ova je aplikacija online, gdje možete izvršiti konverziju izravno s web stranice. Unatoč tome, ne zaostaje u pogledu funkcija i značajki. Može učitati medijske datoteke u velikom broju i sve ih pretvoriti istovremeno. Osim toga, također možete modificirati parametre kako biste dobili željenu kvalitetu. Jedini problem je stabilnost programa. Njegov učinak ovisi isključivo o vašoj internetskoj vezi. Bez previše raspravljanja, evo kako možete pretvoriti iz MP4 u WMV online.
Korak 1. Instalirajte Launcher
Najprije posjetite službenu stranicu web aplikacije i kliknite na Dodajte datoteke za pretvorbu i brzo instalirajte Launcher alata na svoj računalni sustav. Zatim će vas automatski tražiti da učitate ciljani videozapis.
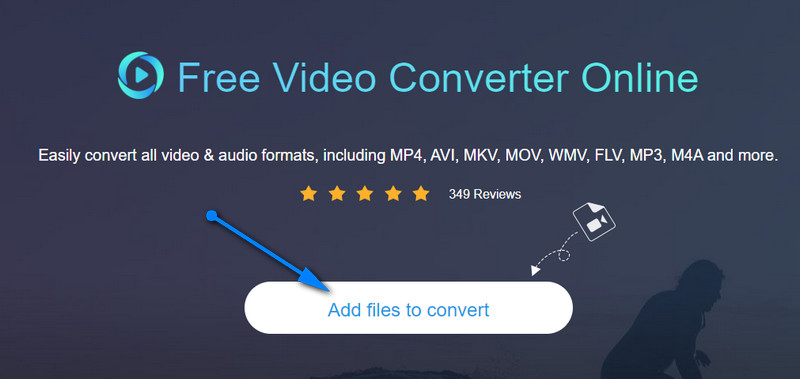
Korak 2. Prenesite MP4 datoteku
Jednom tvoj File Explorer pokreće, pregledajte i odaberite video koji želite pretvoriti. Nakon odabira, trebali biste vidjeti minijaturu videozapisa u sučelju softvera.
Korak 3. Odaberite format i izmijenite izlaz
U ovom trenutku, označite radio gumb WMV ispod Video izbornik formata. Ako želite napraviti neke promjene na video izlazu. Klikni na Zupčanik ikona povezana s vašim ciljanim videozapisom i prema tome prilagodite parametre.
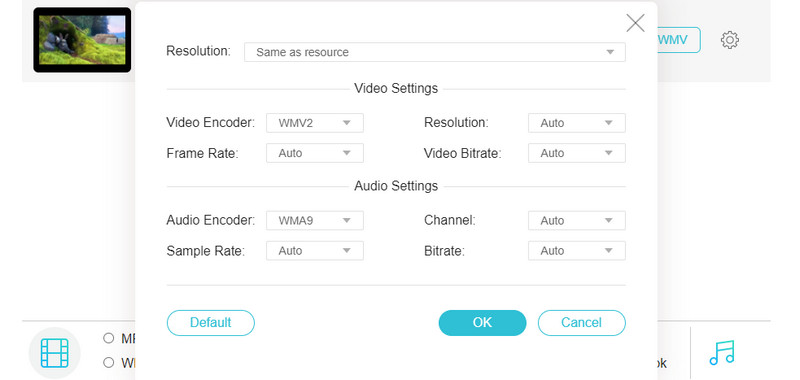
Korak 4. Pretvorite MP4 u WMV
Do tada možete početi pretvarati MP4 u WMV online. Jednostavno kliknite na Pretvoriti gumb u donjem desnom kutu. Zatim će se pojaviti mapa u koju se izlaz automatski sprema.
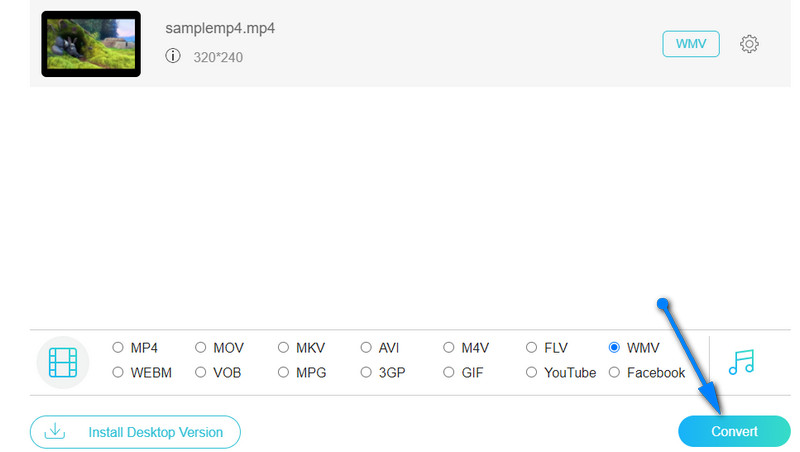
2. Pretvorite MP4 u WMV koristeći VLC Media Player
Postoji još jedan alat koji nije napravljen samo za streaming medija, već je također prepun dodatnih značajki za manipulaciju medijskim datotekama. Ovaj alat se zove VLC media player. Dobro ste pročitali. Osim reprodukcije videozapisa, ovo vam omogućuje pretvaranje datoteka u željene formate, podržavajući MP4, AVI, WMV, MOV, itd. Nadalje, program je kompatibilan s glavnim OS-om, uključujući Windows i Macintosh OS.
Slijedite pojednostavljeni vodič u nastavku za pretvaranje MP4 u WMV u VLC.
Korak 1. Provjerite je li VLC media player instaliran na vašem uređaju. Ako ne, preuzmite ga s njegove službene web stranice. Nakon toga pokrenite ga.
Korak 2. Sada, idite na Mediji izbornik i odaberite Pretvori / spremi. Pritisnite Dodati i prenesite pjesmu koju želite izmijeniti iz dijaloškog okvira koji će se pojaviti.
3. korak Idite na Kapsulacija karticu stvaranjem novog profila. Označite na PITAJ/WMV opciju i pogodak Stvoriti, a zatim možete pretvoriti MP4 u WMV u VLC media playeru.
4. korak Zatim kliknite na Profil padajući izbornik i odaberite profil koji ste upravo kreirali. Na kraju, kliknite na Početak gumb za pokretanje procesa pretvorbe.
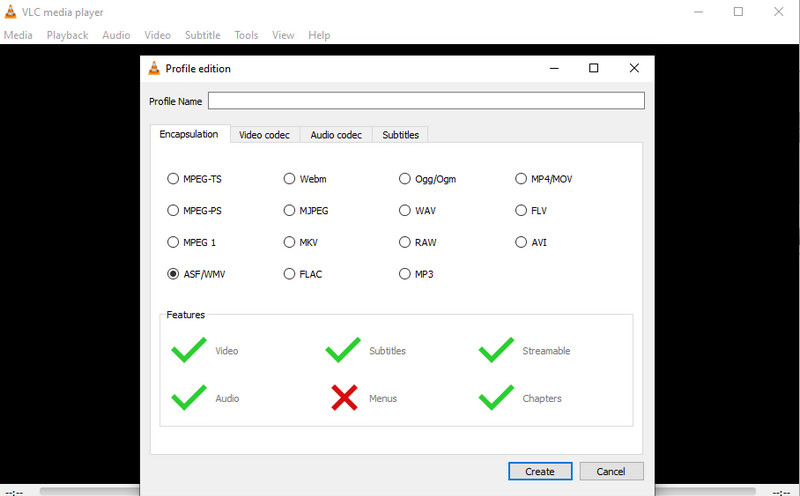
3. Pretvorite MP4 u WMV s Freemake Video Converterom
Sljedeći besplatni pretvarač medija za MP4 u WMV zadatke je Freemake Video Converter. Alat je doista koristan za pretvaranje vaših MP4 datoteka u WMV i druge video formate. Pa, osim ove poznate funkcije, također nudi puno unaprijed postavljenih postavki za svaki format. Možete birati između HD, DVD, TV i mobilne kvalitete. Što je najvažnije, modificiranje parametara je moguće. Možete promijeniti kodek, broj sličica u sekundi, brzinu prijenosa i promijeniti audio postavke u skladu s tim. Evo korak po korak postupka kako pretvoriti MP4 u WMV pomoću Freemake Video Converter.
Korak 1. Instalirajte program na svoje računalo. Zatim dodajte MP4 datoteku klikom na Video gumb na gornjem izborniku sučelja alata. Tada biste trebali vidjeti minijaturu videozapisa nakon što se prenese.
Korak 2. Sada odaberite izlazni format. Klikni na na WMV opciju u donjem sučelju i pojavit će se dijaloški okvir. Odavde odaberite odgovarajuću kvalitetu.
3. korak Odaberite izlazni direktorij za izlaznu datoteku i kliknite na Pretvoriti gumb za pokretanje procesa pretvorbe. Budući da alat u potpunosti podržava Windows PC, možete slijediti isti postupak za pretvaranje MP4 u WMV u sustavu Windows 10.
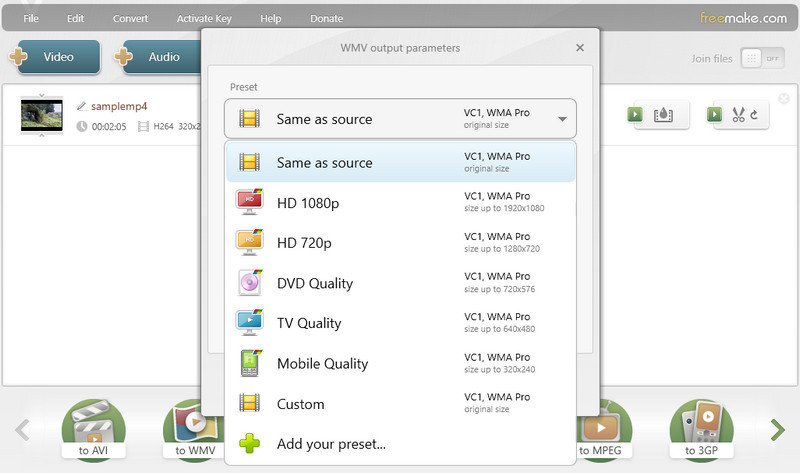
4. Pretvorite iz MP4 u WMV pomoću FFmpeg
Posljednja metoda je korištenje FFmpeg za besplatno pretvaranje MP4 u WMV. FFmpeg je više poput alata za programiranje i pokreće naredbeni redak za promjenu formata, obrezivanje, komprimiranje videa i zvuka itd. Može pretvoriti video u gotovo sve formate i promijeniti kodeke s odgovarajućim naredbama. Konverzija s FFmpeg je vrlo brza, a kvalitetu je moguće kontrolirati i naredbama. Međutim, ako niste upoznati s računalnim programiranjem, ovo bi mogao biti izazovan način.
Evo nekoliko jednostavnih koraka za prijenos MP4 u WMV pomoću FFmpeg.
Korak 1. Preuzmite FFmpeg s web stranice, raspakirajte ga i instalirajte na svoje računalo.
Korak 2. U Upravitelju datoteka odaberite MP4 datoteku koju želite prenijeti.
3. korak Upišite CMD u okvir staze i otvorite okvir za naredbe.
4. korak Unesite naredbu ffmpeg -i Input.mp4 Output.wmv na kraju naziva datoteke. Zatim kliknite Enter na tipkovnici za početak pretvaranja. FIY, Input i Output nazivi su datoteka MP4 datoteke koju odaberete i WMV datoteke koju želite napraviti.

Daljnje čitanje:
Kako besplatno pretvoriti MP4 u MOV Online bez ograničenja
Najbolji načini kompresije WMV datoteka na sustavima Windows, Mac i Online
Dio 4. Često postavljana pitanja o MP4 u WMV
Može li RealPlayer pretvoriti MP4 u WMV?
Da. Budući da RealPlayer podržava MP4 za ulazni format i WMV za izlazni format, moguće je izvršiti ovaj zadatak pretvorbe.
Kako mogu pretvoriti MP4 u WMV bez gubitka kvalitete?
Pretvorba bez gubitaka može se postići uz pomoć moćnih alata kao što je Vidmore Video Converter. Što je još bolje, može pretvoriti videozapise na veliko, a istovremeno štiti kvalitetu.
Mogu li izvršiti pretvorbu ručne kočnice MP4 u WMV?
HandBrake podržava samo WebM, MP4 i MKV za izlazne formate. Dakle, da odgovorim na vaše pitanje, HandBrake ne može pretvoriti MP4 u WMV.
Kako mogu pretvoriti MP4 u WMV Adobe Premiere?
Adobe Premiere ne samo da može uređivati video, već i mijenjati format. Otvorite MP4 datoteku u programu Premiere. Pritisnite File>Export. Odaberite WMV kao ciljni format i kliknite Izvezi da biste WMV datoteku spremili na svoje računalo.
Može li Adobe Media Encoder promijeniti MP4 u WMV?
Da, Adobe Media Encoder može pretvoriti video u svim formatima, kao što su MP4, WMV, MOV, itd. Samo učitajte svoju MP4 datoteku u Adobe Media Encoder i izvezite. Prilikom odabira formata odaberite Windows Media i spremite WMV datoteku.
Mogu li pretvoriti MP4 u WMV pomoću programa Windows Media Player?
Nažalost, odgovor je ne. Windows Media Player je zadani media player u sustavu Windows i ne podržava formate promjena. Možete koristiti Vidmore Video Converter za grupno pretvaranje MP4 u WMV.
Zaključak
Kao što je već spomenuto, pretvaranje MP4 u WMV može se postići u trenu. Štoviše, bitno je koristiti odgovarajući program, poput onih spomenutih u ovom postu. Svi su besplatni za korištenje i ne ostavljaju vodeni žig nakon obrade videozapisa. Stoga, ako tražite alat za pretvaranje MP4 u WMV besplatno bez vodenog žiga, ne tražite dalje od ovih programa.
MP4 i WMV
-
Pretvori MP4
-
Pretvori WMV
-
MP4 reprodukcija


