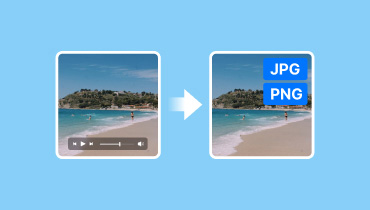4 vrhunska rješenja za promjenu MOV u PNG/JPG format
Imate li omiljeni dio određenog videa koji želite snimiti kao fotografiju? Pa, sada možete pretvoriti svoj video u sliku. Ali kako to učiniti s MOV videom? Nastavite čitati upute jer ćemo podijeliti s vama kako to učiniti. Ovo možete koristiti kao mjesto za svladavanje na jednom mjestu MOV u PNG/JPG konverzije. Istražit ćemo različite metode i opremiti vas znanjem za izvođenje na različitim uređajima.

SADRŽAJ STRANICE
Dio 1. Najbolja metoda za pretvaranje MOV u JPG/PNG za Windows
Jedan od najboljih načina da svoj MOV pretvorite u PNG ili JPG je korištenje Vidmore Video Converter. To je popularan alat za video/audio konverter koji nudi više funkcija i značajki. Može se pohvaliti ugrađenim video playerom sa značajkom Snapshot. To je značajka koja vam omogućuje potpuno zaobilaženje procesa pretvorbe. Omogućuje vam navigaciju do točno onog okvira koji želite snimiti iz videozapisa, snimanje snimke i spremanje kao JPG ili PNG fotografiju. Osim MOV-a, moguće je i s drugim video formatima. Alat podržava reprodukciju formata kao što su MP4, FLV, MKV, WMV, WebM, M4V i mnogi drugi.
Korak 1. Pomoću gumba za besplatno preuzimanje u nastavku instalirajte Vidmore Video Converter na svoje računalo. Kada završi, odmah će se pokrenuti.
Korak 2. Na gornjem izborniku odaberite opciju Toolbox i među opcijama potražite Video Player. Zatim dodajte željenu MOV datoteku.
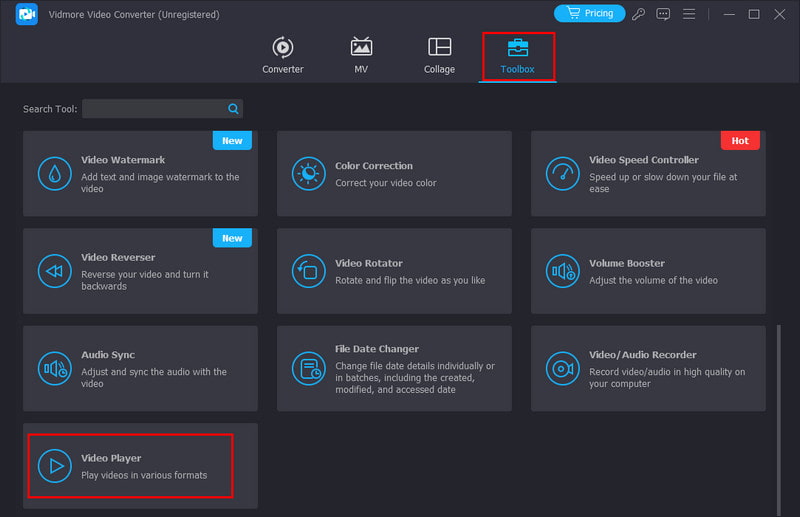
3. korak Sada ćete pronaći opciju Snapshot u donjem desnom kutu playera. Koristite ga za snimanje omiljenog dijela videa. Alat će snimiti PNG fotografiju i spremiti je izravno u vašu lokalnu pohranu.
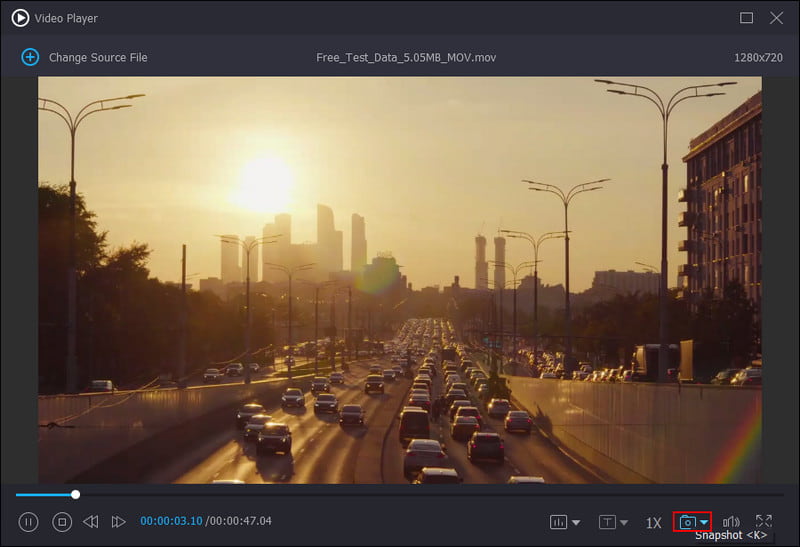
Pros
• Nudi jednostavan način pretvaranja videa u slike putem značajke Snimka.
• Može automatski spremati snimljene fotografije u lokalnu pohranu vašeg uređaja.
• Podržava mnoštvo video, pa čak i audio formata datoteka.
• Omogućuje kontinuirano snimanje do 10 slika kako bi se izbjeglo pauziranje i ručno snimanje fotografija.
• Dostupno na Mac i Windows OS.
• Dostupno čak i bez internetske veze.
Protiv
• Morate ići u Preference za odabir izlaznog formata slike.
Dio 2. Pretvorite MOV u JPG na Macu s iMovieom
iMovie je ugrađeni softver za uređivanje videa na većini Mac računala. Može biti zgodan alat za pretvaranje MOV datoteka u JPG slike. Ali imajte na umu da to nije njegova primarna funkcija. Ipak, omogućit će vam da uhvatite određeni okvir iz svog MOV videa i spremite ga kao JPEG na svom Macu. Ova metoda je savršena za one koji žele brzo i jednostavno rješenje bez preuzimanja dodatnog softvera. U nastavku ćemo se pozabaviti postupnim postupkom korištenja iMoviea za konverziju MOV u JPG.
Korak 1. Otvorite aplikaciju iMovie na svom Mac računalu. Odaberite i reproducirajte MOV datoteku koristeći iMovie.
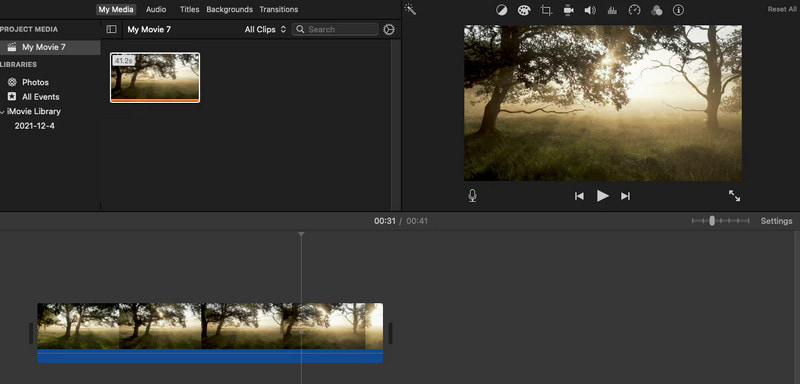
Korak 2. Pauzirajte MOV video na točnom kadru koji želite pretvoriti u fotografiju. Idite na gumb Dijeli u gornjem lijevom kutu.
3. korak Kada se pojave opcije, kliknite Spremi trenutni okvir i odaberite željeno mjesto i naziv datoteke za njega. Nakon što se pretvorba završi, na zaslonu će se pojaviti obavijest.
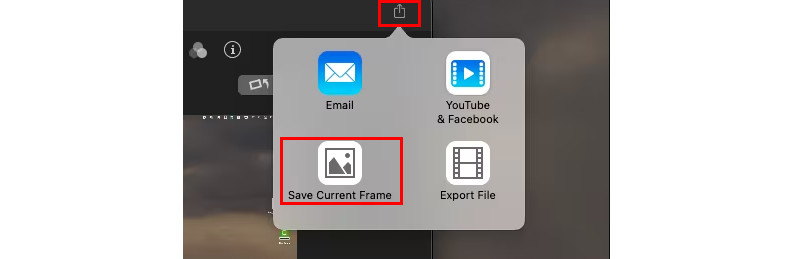
Pros
• Besplatan je i dolazi unaprijed instaliran na Mac računalima.
• Može snimiti vaš konvertirani video okvir visoke kvalitete.
• Jednostavan za korištenje za brzo vađenje.
• Omogućuje vam pretvaranje bilo koje videodatoteke čak i s velikim megabajtima.
Protiv
• Nije dizajniran za skupne pretvorbe ili uređivanje izdvojene slike.
• Za premještanje slike na željeno mjesto potreban je dodatni korak.
Dio 3. Pretvorite MOV u JPG koristeći iPhone
Ako tražite način da svoj MOV pretvorite u JPG na svom iPhoneu, možete upotrijebiti aplikaciju treće strane. Jedna takva aplikacija koju možete isprobati je Frame Grabber, koju možete pronaći i instalirati iz App Storea. Alat je osmišljen kako bi vam pomogao izdvojiti okvire iz videozapisa i spremiti ih kao pojedinačne slikovne datoteke. Također nudi zapanjujuće filtre koje možete koristiti za dalje poboljšajte svoju snimljenu fotografiju. Osim videa, također vam omogućuje da uhvatite kadar iz fotografije uživo. Sada, ako ste uzbuđeni saznati kako ovaj pretvarač MOV u JPG radi, slijedite korake u nastavku.
Korak 1. Idite na App Store svog iPhone uređaja i potražite Frame Grabber. Zatim ga instalirajte na svoj uređaj.
Korak 2. Otvorite ga na svom iPhoneu nakon završetka instalacije. Započnite tako da aplikaciji dopustite pristup snimci kamere. Zatim odaberite željeni MOV video.
3. korak Sada možete upotrijebiti gumb Pauza u nastavku za odabir okvira(a) koje želite pretvoriti u JPG ili PNG.
4. korak Zatim dodirnite gumb Izvezi i automatski će se pretvoriti u sliku. Na kraju će vas zatražiti da navedete mjesto za spremanje slika. I to je to!
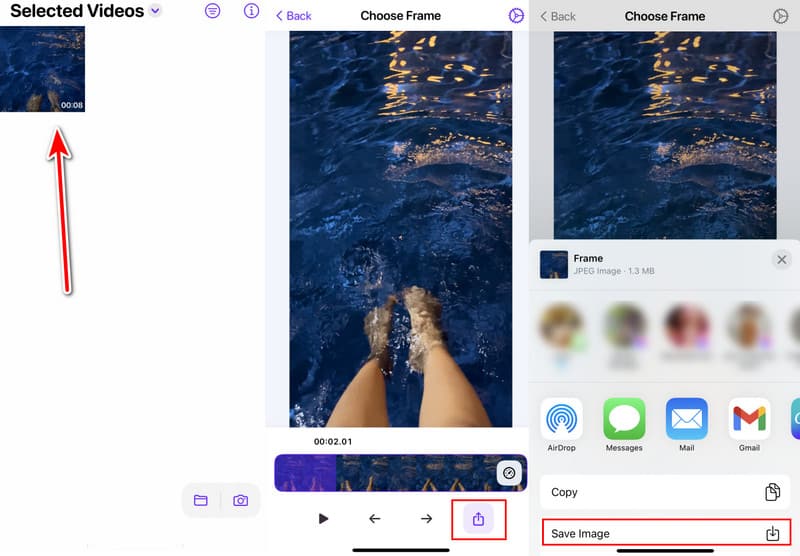
Pros
• Kad je instaliran, omogućuje pretvaranje vašeg MOV-a u JPG/PNG izravno na vašem iPhoneu.
• Jednostavno sučelje dizajnirano za lako hvatanje okvira.
• Podržava pretvaranje videozapisa u slikovne formate, poput JPG, PNG i HEIF.
• Omogućuje razne filtre koje možete koristiti.
Protiv
• Omogućuje samo 3-dnevno besplatno probno razdoblje.
Dio 4. Pretvorite MOV datoteku u JPG/PNG na mreži
Moguće je i online pretvaranje MOV datoteka u JPG/PNG. Na webu zapravo možete pronaći mnoštvo opcija. Jedan alat temeljen na webu koji možete koristiti je Online-Convert.com. To je svestrana mrežna platforma za pretvorbu datoteka koja obrađuje širok raspon formata datoteka. To uključuje video, slike, zvuk, dokument i još mnogo toga. Stoga može brzo izvući okvire iz MOV videa. Evo kako ga koristiti za besplatno pretvaranje mov u JPG, čak i PNG.
Korak 1. Otvorite svoj web preglednik i idite na MOV u PNG/MOV u JPG - Online-Convert.com.
Korak 2. Učitajte svoju MOV datoteku pomoću gumba Odaberite datoteku na glavnom sučelju. Nakon uvoza možete prilagoditi neke postavke, poput kvalitete ili veličine.
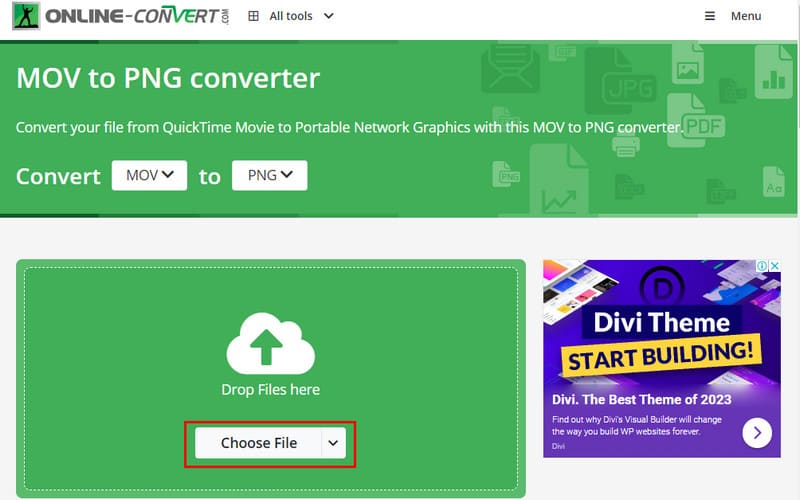
3. korak Na kraju, kliknite na opciju START za početak postupka pretvorbe.

Pros
• Dostupno s bilo koje vrste uređaja s web preglednikom.
• Obrađuje više video i slikovnih formata osim MOV, JPG i PNG.
• Ima jednostavno korisničko sučelje.
Protiv
• Isključivo se oslanja na stabilnu internetsku vezu.
• Proces konverzije traje predugo.
Dio 5. Često postavljana pitanja o pretvaranju MOV u JPG/PNG
Što otvara MOV format datoteke?
MOV datoteke mogu se otvoriti različitim programima ovisno o operativnom sustavu koji koristite. Na Macu možete koristiti QuickTime Player, izvornu opciju playera za otvaranje MOV datoteka. U sustavu Windows možete koristiti VLC media player, Windows Media Player ili Filmove i TV. Također možete koristiti Vidmore Video Converter's Video Player za otvaranje MOV datoteke.
Mogu li iPhone video pretvoriti u sliku?
Naravno, da. Video ne možete izravno pretvoriti u sliku, ali postoji zaobilazno rješenje koje možete isprobati. Učinite to reproduciranjem videozapisa u aplikaciji Fotografije i snimanjem zaslona. Također možete koristiti aplikaciju Frame Grabber podijeljenu gore.
Može li video biti JPEG?
Ne, sam videozapis ne može biti JPEG. JPEG je format slike dizajniran za fotografije. S druge strane, MOV je format spremnika koji može sadržavati video, audio i tekstualne zapise.
Zaključak
Ukratko, to je sve što trebate znati o tome kako izdvojiti JPG/PNG iz MOV-a na raznim uređajima. Najbolji način pretvorbe za MOV u JPG/PNG ovisi o vašim potrebama. Ako više volite samostalni program koji je jednostavan za korištenje, razmislite o tome Vidmore Video Converter. Uz njegovu značajku Snapshot, možete uzeti željeni okvir i spremiti ga kao JPG/PNG s lakoćom.