Praktični načini za stvaranje WAV datoteka Mac i Windows PC
WAV, jedan od najpopularnijih nekomprimiranih audio formata, donosi mnoge vrste zasluga. Ovaj audio format možete vrlo lako urediti, osobito ako se bavite uređivanjem podcasta ili post-audio snimanjem. Štoviše, nudi najvišu kvalitetu zvuka i može se uklopiti u vaše audio zapise. Unatoč tome, postoje i neke nedostatke u vezi s ovim audio formatom. Pretvaranje WAV datoteke iz nekomprimirane datoteke možda neće moći vratiti ili oporaviti svaki bit podataka iz izvornog izvora. Stoga mnogi korisnici žele znati kako stvoriti WAV datoteku. S obzirom na to, pogledajmo neke od najboljih načina za izvršavanje ovog zadatka.
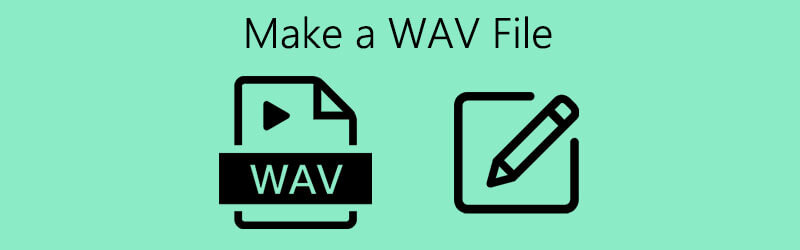

Dio 1. Kako napraviti WAV datoteku u sustavu Windows
1. Snimač zvuka u sustavu Windows
Za korisnike koji koriste Windows XP i starije verzije, najbolji način za stvaranje WAV -a je korištenje Snimača zvuka. To vam omogućuje snimanje zvučnih isječaka i reprodukciju zvuka s podrškom za WAV datoteke. Osim toga, dolazi i s osnovnim kontrolama reprodukcije, uključujući brzo premotavanje naprijed, unatrag, reprodukciju, zaustavljanje i snimanje. Kako biste iskusili korištenje ovog alata, evo kako stvoriti WAV datoteke za Windows XP ili starije verzije OS -a.
Korak 1. Otvorite aplikaciju Snimač zvuka na računalu sa sustavom Windows.
Korak 2. Pritisnite crveno Snimiti gumb na alatnoj traci za početak snimanja. Do tada možete početi govoriti pomoću mikrofona spojenog na računalo. Pogoditi Stop kad završite.
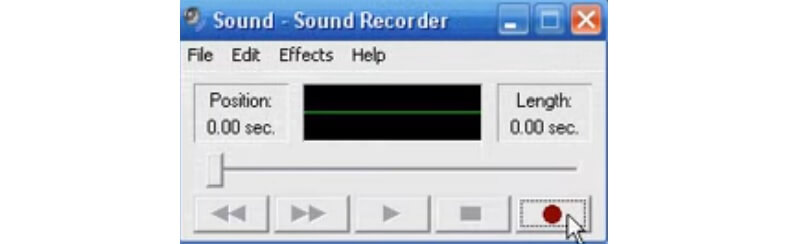
3. korak Da biste provjerili zvučni zapis, reproducirajte zvuk koji ste upravo snimili. Zatim idite na Datoteka> Spremi kao.. zatim postavite naziv za svoju WAV audio datoteku. Na kraju pritisnite gumb Spremi da biste potvrdili promjene.
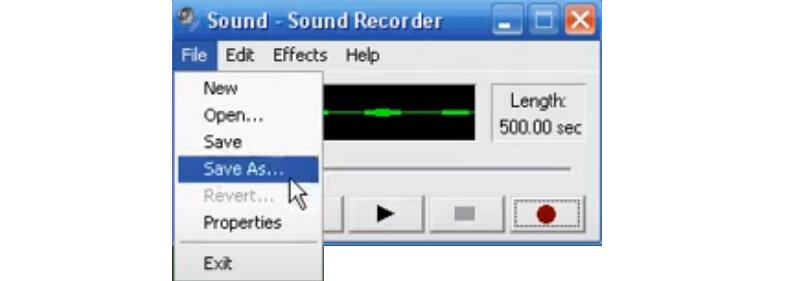
2. Windows snimač glasa
Drugi alat koji će vam pomoći pri snimanju putem ugrađene aplikacije za kasnije Windows sustave je Windows Voice Recorder. Nakon snimanja možete izrezati zvuk kako biste uklonili neke nepotrebne dijelove i podijelili ga s drugima. Isto tako, ako želite naučiti kako stvoriti WAV datoteku u sustavu Windows 10, ovaj alat bi vam trebao dobro doći. Međutim, da biste to učinili, potreban vam je drugi program za pretvaranje audio zapisa u WAV datoteku jer se datoteka prema zadanim postavkama sprema kao M4R. Za snimanje pomoću ovog alata pogledajte donji vodič.
Korak 1. Pritisnite ikonu Windows na svom računalu u donjem lijevom kutu programske trake i upišite Diktafon. Također možete pritisnuti tipku Windows tipku na tipkovnici računala.
Korak 2. Provjerite imate li spreman mikrofon. Zatim udari u plavo Snimiti gumb i počnite govoriti.
3. korak Možete pauzirati snimanje ili pogoditi Stop kad završite. Nakon toga snimku sada možete pretvoriti u WAV datoteku. Pogledajte detaljni vodič u 3. dijelu za opsežan proces pretvorbe.
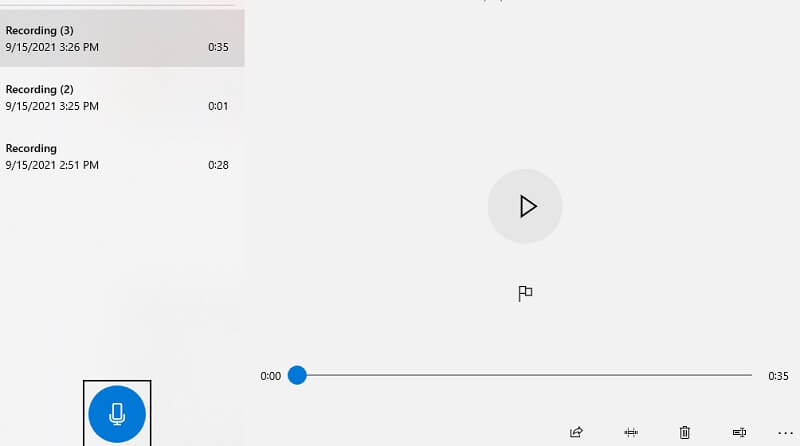
Dio 2. Snimanje zvuka i stvaranje WAV datoteka
Jedna od najboljih aplikacija za snimanje zvuka koju također možete koristiti je Snimač zaslona Vidmore. To vam pomaže da snimite ne samo aktivnosti računala na ekranu, već i zvuk sustava kako želite. Štoviše, možete snimiti i zvuk sustava i mikrofon istovremeno ili samo zvuk sustava ili sam mikrofon. Osim toga, ova je aplikacija kompatibilna s Windows i Mac računalima. Evo kako stvoriti WAV datoteku u sustavu Windows 10 ili Mac pomoću programa Screen Recorder tvrtke Vidmore.
Korak 1. Instalirajte softver
Za početak morate preuzeti i instalirati softver na računalo. Nakon instalacije pokrenite program.
Korak 2. Otvorite izbornik Audio Recorder
Na glavnom sučelju alata postoje četiri glavne opcije. Odatle odaberite Snimač zvuka izbornik.
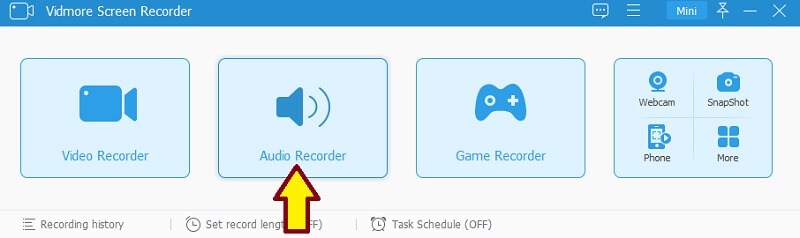
Korak 3. Snimanje zvuka
Da biste stvorili WAV datoteke, možete uključiti i mikrofon i zvuk sustava, a zatim pritisnuti REC dugme. Trebat će vam 3 sekunde za pripremu, a zatim možete započeti snimanje. Samo pritisnite Stop kad završite.
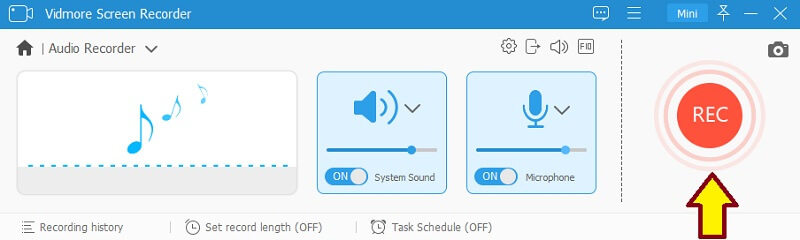
Korak 4. Spremite snimku
Provjerite snimku slušajući reprodukciju zvuka, a zatim kliknite Uštedjeti gumb za potvrdu datoteke. Nakon što slijedite sve gore navedene korake, datoteku možete pretvoriti u WAV. Za detaljne korake pretvaranja pogledajte dio 3.
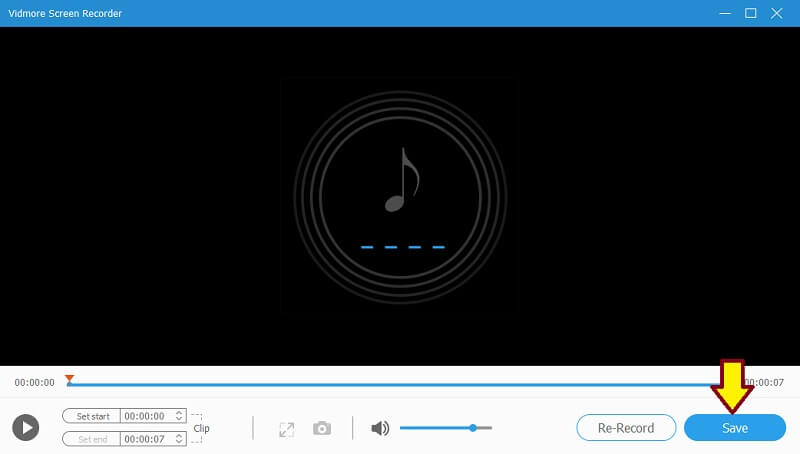
Dio 3. Kako pretvoriti bilo koji video/audio u WAV
1. Vidmore besplatni mrežni audio pretvarač
Besplatni internetski pretvarač zvuka Vidmore je vaš softver za pretvaranje vaših audio datoteka u drugi audio format na mreži. Podržava sve glavne formate ulaza i izlaza kako bi vam pomogao da na prikladan način dobijete željeni format. I ne samo to, možete ga koristiti i za pretvaranje bilo koje vrste videa u željeni audio format. To je osobito korisno pri kopiranju zvuka iz videozapisa. Najbolji dio je to što radi na bilo kojem web pregledniku pa nema potrebe da instalirate bilo koju aplikaciju. Ako je jedna od vaših briga naučiti stvarati WAV datoteke na Macu, ovaj vam program može pomoći. Putem ovog programa moći ćete naučiti i kako stvoriti WAV datoteku iz MP3 -a ili drugih audio formata kako želite. Da biste dobili smjernice, pogledajte korake u nastavku.
Korak 1. Pokrenite Vidmore Free Online Audio Converter pomoću preglednika i dodajte svoju zvučnu snimku. Ako alat koristite prvi put, trebat će vam samo nekoliko sekundi za preuzimanje i instaliranje pokretača na vaš računalni sustav.

Korak 2. Nakon što ste dodali zvučni zapis, označite kvačicom WAV radio gumb i odaberite izlaznu mapu za WAV datoteku klikom na Pretvoriti dugme.
3. korak Udari Pretvoriti još jednom za konačno spremanje WAV datoteke. Nakon što je proces pretvorbe završen, možete slušati reprodukciju iz mape u koju je spremljen konvertirani zvuk.
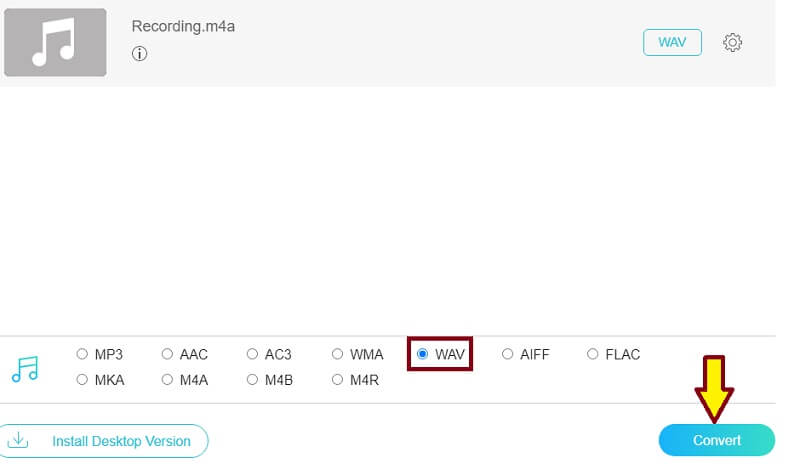
2. Vidmore Video Converter Ultimate
Drugi program koji će vam omogućiti pretvorbu audio i video datoteka je Vidmore Video Converter Ultimate. Ovo je sve-u-jednom multimedijski softver koji nudi razne značajke poput pretvorbe videa/zvuka, uređivanje videa, izradu GIF-a i još mnogo toga. Dakle, ako tražite nešto drugo osim pretvaranja datoteka, onda je ova aplikacija vjerojatno za vas. Slijedite upute kako biste saznali kako stvoriti WAV datoteku na Mac ili Windowsu pretvaranjem pretvorene datoteke.
Korak 1. Preuzmite i instalirajte aplikaciju na Mac ili Windows PC.
Korak 2. Pokrenite program na računalu i prenesite zvučni zapis klikom na ikonu Plus na glavnom sučelju.
3. korak Otvori Profil izbornika i idite na karticu Audio. U lijevom odjeljku odaberite WAV iz odabira formata.
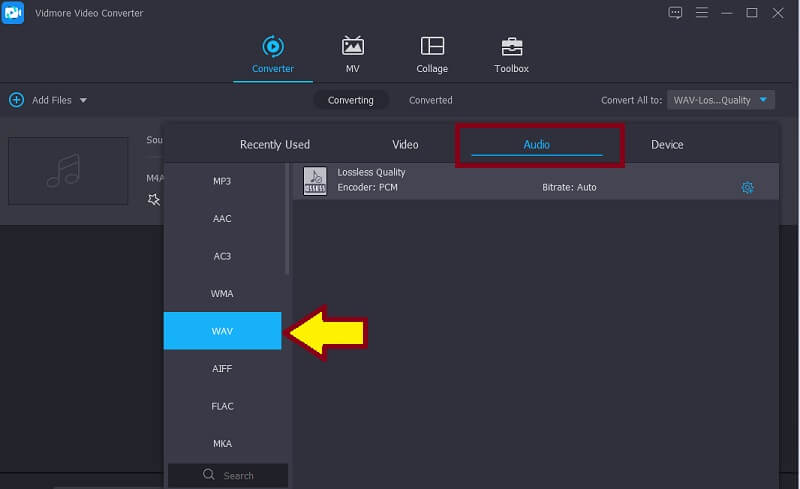
4. korak Na kraju kliknite Pretvori sve gumb pri dnu sučelja.
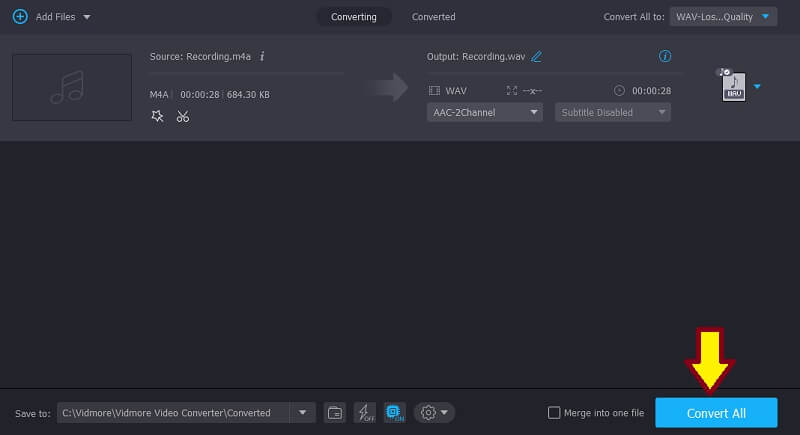
Dio 4. Česta pitanja o stvaranju WAV datoteke
Kako stvoriti WAV datoteku na iPhoneu?
Postoje alati koji vam mogu pomoći snimiti ili stvoriti WAV datoteku na vašem iPhoneu. Jedan od popularnih programa je Hokusai. Prije nego počnete snimati, svakako odaberite Nekomprimirani val (WAV) kao izlazni format.
Kako stvoriti WAV datoteku s iTunesa?
Pomoću metode pretvorbe možete stvoriti WAV datoteke s iTunes -a. Sve što trebate učiniti je promijeniti Postavke uvoza na iTunesu. Odaberi WAV koder od Uvezi pomoću polje, a zatim stvorite WAV verziju zvučnog isječka iz Pretvoriti opciju na iTunes -u.
Kako otvoriti i reproducirati WAV datoteke?
Postoje mnogi programi koje možete koristiti za otvaranje i reprodukciju WAV datoteka. No, ako niste spremni preuzeti bilo koju aplikaciju, možete koristiti Quicktime za reprodukciju WAV datoteka na Macu. S druge strane, ugrađeno WAV player sustava Windows također može prepoznati i reproducirati WAV datoteke.
Zaključak
Stvaranje WAV datoteke može zvučati komplicirano kada to ne bi trebalo biti. Uvijek postoje jednostavni načini da se stvari završe. Kao što je prikazano u ovom postu, možete stvoriti WAV datoteke snimanjem i pretvaranjem datoteke. Sadržaj također nudi najbolje alate koje možete koristiti pa ne morate trošiti vrijeme na traženje tih alata.
Savjeti za WAV


