Kako okrenuti videozapis u Windows Media Playeru: pouzdana rješenja koja trebate znati
Gledanje filmova jedan je od najproduktivnijih načina provođenja vremena sa svojim prijateljima ili obitelji. Uz Windows Media Player na računalu možete uživati u luksuzu streaminga filmova koje ste preuzeli za offline gledanje. Međutim, postoje neki videozapisi okrenuti naglavačke koje ne možete udobno gledati.
Bilo bi neugodno ako otkrijete da video nije ispravne orijentacije. Kao takvo, pitanje koje možete postaviti je „Kako preokrenuti videozapis u Windows Media Playeru?”Kako bismo nadoknadili ovaj nedostatak, ovdje ćemo ponuditi neka pouzdana rješenja za preokretanje videozapisa i uživanje u gledanju filmova bez brige o pitanju orijentacije videa.

SADRŽAJ STRANICE
Dio 1. Možete li okrenuti video u Windows Media Playeru
Baš kao i drugi korisnici koji reproduciraju medijski sadržaj na Windows Media Playeru, i vi biste mogli imati istu nepriliku. Pitate se kako vodoravno ili okomito okrenuti video za 180 stupnjeva na Windows Media Playeru. Bez sumnje, to je vrlo jednostavan program za strujanje vašeg medijskog sadržaja. Štoviše, podržava širok raspon videozapisa u rasponu od MP4, MOV, AVI, Xvid i DivX datoteka.
Međutim, ne podržava značajke poput rotiranja i prevrtanja videozapisa. Jedini način da popravite reprodukciju u pogrešnom smjeru je upotreba aplikacije treće strane. Sljedeći dijelovi ponudit će najbolja rješenja za vaš odgovor na pitanje "Kako mogu okrenuti videozapis na Windows Media Playeru?"
Dio 2. Kako okrenuti video za Windows Media Player
Naravno, možete reproducirati videozapise na Windows Media Playeru kao što je gore opisano, ali ne dopušta izravno prebacivanje videozapisa iz aplikacije. Ipak možete uživati u svojim filmovima ili videoisječcima na Windows Media Playeru koristeći učinkovite alate za prevrtanje videozapisa. Zapravo, postoji mnogo softvera ili rješenja za postizanje ovog zadatka. Ali na koje se alate doista možete osloniti? U nastavku pogledajte programe koje morate imati.
1. Vidmore Video Converter
Prva na popisu alternativa koje možete koristiti je Vidmore Video Converter. Ovo je besplatno preuzimanje programa koji podržavaju Mac i Windows računala. Ono što je toliko dobro u vezi s ovim alatom je to što vam omogućuje da okrećete videozapise po serijama. Bez obzira pokušavate li okrenuti, rotirati ili obrezati videozapise, promjene koje ste unijeli za videozapis mogu se primijeniti i odraziti na sve ostale videozapise učitane u program. Također, ne morate se prijavljivati i vidjeti rezultate jedan po jedan jer sadrži zaslon za pregled u stvarnom vremenu sa svog sučelja za uređivanje. Povrh svega, dolazi s intuitivnim sučeljem gdje većina korisnika, uključujući nepismene računare i potrošače zelene ruke. Stoga, kako okrenuti videozapis u Windows Media Playeru pomoću ove sjajne alternative? U nastavku pogledajte informacije vodiča.
Korak 1. Instalirajte aplikaciju Video Flipper
Za početak preuzmite i instalirajte softver na računalo. Možete birati između ponuđenog Besplatno preuzimanje tipke za preuzimanje aplikacije. Instalirajte ga i pokrenite program nakon toga.
Korak 2. Dodajte video datoteku
Kada aplikacija započne, možete dodati video datoteku kada kliknete na Plus ikonu ili pritisnite Dodaj datoteke gumb za dodavanje više videozapisa istovremeno ili cijele mape. Ili jednostavno povucite i ispustite videozapise radi svoje udobnosti.
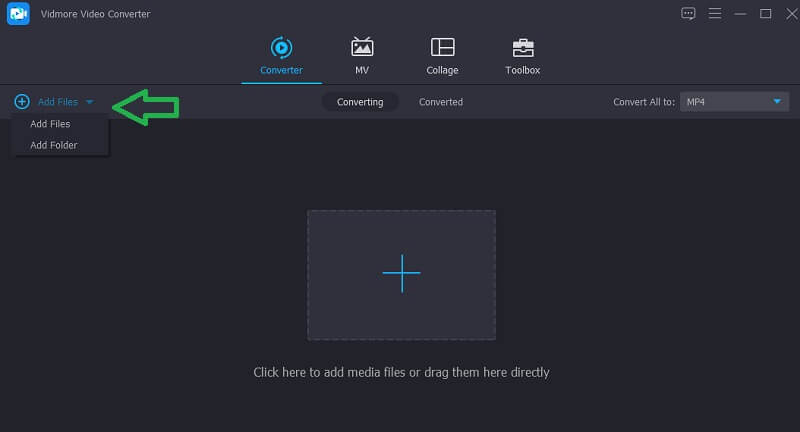
Korak 3. Preokrenite videoisječke
Nakon dodavanja video datoteka u program, okrenite videozapis tako da odete na ploču za uređivanje alata. Da biste to učinili, kliknite na Uredi koja se nalazi pored sličice videozapisa. Ispod zaslona za pregled nalaze se opcije Flip. Odaberite funkciju okretanja koja vam je potrebna i kliknite na u redu gumb za potvrdu promjena.
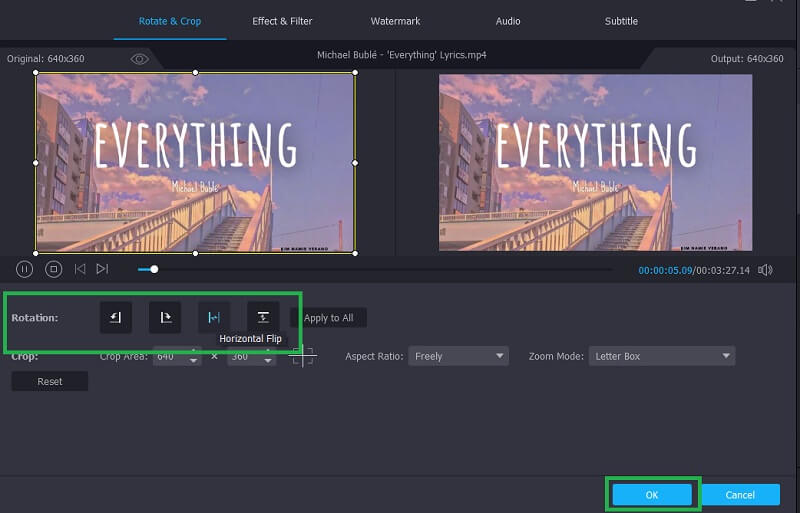
Korak 4. Spremite video izlaz
Nakon što slijedite sve gore navedene korake, nastavite na Konverter karticu i odaberite izlazni format iz Profil odjeljak. Na kraju kliknite na Pretvori sve dugme. Videozapis bi se trebao pojaviti u mapi nakon što se konverzija izvrši gdje možete pregledati videozapis.

2. VLC Media Player
Uz pomoć VLC -a, možete okretati i rotirati videozapise u isto vrijeme. To je moguće pomoću značajke alata pod nazivom Transpose. Osim toga, omogućuje vam rotiranje videozapisa za 90, 180 ili 270 stupnjeva ovisno o vašim zahtjevima. To možete učiniti i ručno pomicanjem kružnog alata koji je dostupan za rotiranje videozapisa. Pomoću njega možete postaviti neodređeni kut i precizno prilagoditi orijentaciju videa. Za daljnje učenje možete se uputiti na korake VLC Media Player.
Korak 1. Pokrenite VLC media player na računalu.
Korak 2. Klik Mediji nakon čega slijedi Otvorena datoteka i odaberite ciljani video.
3. korak. Nakon uspješno postavljenog videozapisa idite na Alati Jelovnik. Odaberi Efekti i filtri zatim prijeđite na Video efekti> Geometrija.
4. korak. Označite Transformirati potvrdni okvir, a zatim odaberite Okrenite vodoravno ili Okreni okomito na temelju vaših zahtjeva. Zatim bi trebao prema tome preokrenuti video.

3. iMovie
iMovie je također dobar program za razne potrebe uređivanja videa. Prilagođen je korisnicima Appleovih proizvoda i omogućuje vam uređivanje videozapisa s vašeg Mac računala, iPhonea i iPada. Alat dolazi s nizom alata za uređivanje, kao što su rotirati, preokrenuti, izrezati, obrezati itd. Postoji i nekoliko filtera koje možete upotrijebiti za personalizaciju svog videa. Ovaj alat je jednostavan za korištenje. Potpune upute pogledajte u nastavku.
Korak 1. Pokrenite iMovie na svom Mac računalu i dodajte ciljani videozapis u alat. Jednostavno pritisnite Plus i zatim odaberite opciju za Film.
Korak 2. Zatim pritisnite Tipka Command + I. Odaberite videoisječke koji treba okrenuti i pritisnite Uvoz odabrano dugme.
3. korak. Idite na Usjev funkciju i kliknite na Rotirati dvaput za okretanje videozapisa okomito. Za vodoravno preokretanje odaberite isječak na vremenskoj traci iza kojeg slijedi Clip filter i audio efekt dugme. Nakon toga rasklopite Filter isječaka padajućem izborniku i odaberite Preokrenuto. U pregledu bi se trebalo pokazati da je videozapis preokrenut s lijeva na desno.
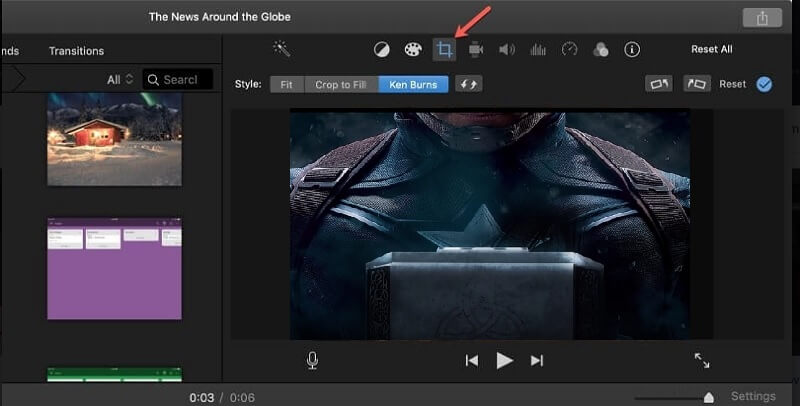
Dio 3. Česta pitanja o okretanju videozapisa u Windows Media Playeru
Kako okrenuti videozapis u Windows media playeru bez preuzimanja bilo koje aplikacije?
U slučaju da ne želite instalirati aplikaciju za prevrtanje videozapisa, možete se odlučiti za mrežna rješenja. Imajte na umu da ove web-aplikacije imaju ograničenja. Većina njih ne može okretati dugačke videozapise poput filmova.
Kako okrenuti video bočno u Windows Media Playeru pomoću različitih Windows aplikacija?
Ako tražite izvornu aplikaciju za Windows, Windows Movie Maker može vam dobro doći. Može vam pomoći da rotirate videozapise za 90 stupnjeva kako biste lakše okrenuli videozapise naopako. Osim Windows Movie Makera, možete upotrijebiti Vidmore Video Converter koji možete koristiti za okretanje videozapisa vodoravno ili okomito, a ima i mogućnost rotiranja videozapisa.
Je li moguće da se videozapis može reproducirati u pravom smjeru pomoću drugog media playera?
Bez obzira na medijski player koji ćete koristiti dobit ćete istu video orijentaciju. Da biste riješili ovaj problem, potreban vam je player koji može okretati videozapise ili alat za uređivanje koji je sposoban obaviti ovaj zadatak.
Zaključak
Postoje videozapisi koje morate okrenuti da biste ih mogli udobno pogledati. Dok se ne možete okretati ili okretanje videozapisa u Windows Media Playeru, i dalje možete uživati u svojim filmovima tako što ćete naučiti kako okrenuti videozapis u Windows Media Playeru koristeći neke od sjajnih opcija navedenih u ovom postu. Ako znate druga rješenja koja bi mogla riješiti ovaj problem, ostavite komentar i javite nam.
Uređivanje videa
-
Okreni video
-
Windows Media Player
-
Rotirajte video


