Jednostavni načini rotiranja videozapisa na mreži ili na sustavu Windows/Mac
Mnogi takvi poznati scenariji dogodili su se mnogim pojedincima. Na primjer, snimili ste videozapis i shvatili da nije u odgovarajućoj orijentaciji. Ta se okolnost može dogoditi bez obzira koristite li kompaktni fotoaparat ili mobilni telefon za snimanje. S obzirom na situaciju, vjerojatno biste razmišljali o ponovnom snimanju i ponovnom snimanju. Dobra vijest je da videozapis možete rotirati tako da ga ne morate snimati ponovno. S obzirom na to, ovdje ćemo pokriti jednostavne i lake načine za to rotirati video na mreži i izvan mreže.
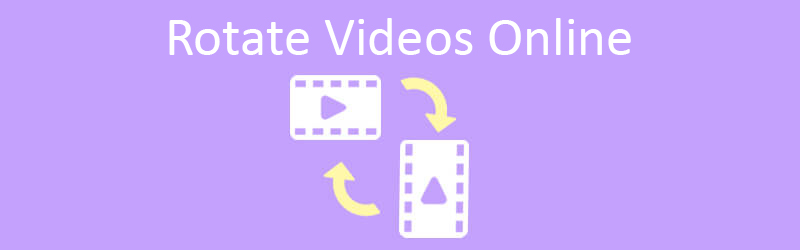
- Dio 1. Kako rotirati video na mreži
- Dio 2. Profesionalni način rotiranja videozapisa na sustavima Windows i Mac
- Dio 3. Česta pitanja o rotiranju videozapisa na mreži
Dio 1. Kako rotirati video na mreži
1. Clideo
Prvi na popisu je Clideo. Ovaj pomoćni alat za rotaciju videozapisa omogućuje vam učinkovito mijenjanje smjera video zapisa iz okomitog u vodoravno. Štoviše, ovaj program ima mogućnost analizirati gotovo sve mainstream video formate kao što su MP4, MOV, AVI i mnogi drugi. Jedini nedostatak je što je vrijeme učitavanja malo duže. Ipak, evo kako možete besplatno rotirajte video na mreži pomoću ove internetske aplikacije.
Korak 1. Za početak rada s programom otvorite web -preglednik na računalu i idite na njegovu službenu web stranicu. Kliknite na Svi alati s glavnog sučelja i potražite Rotirajte video funkcija.
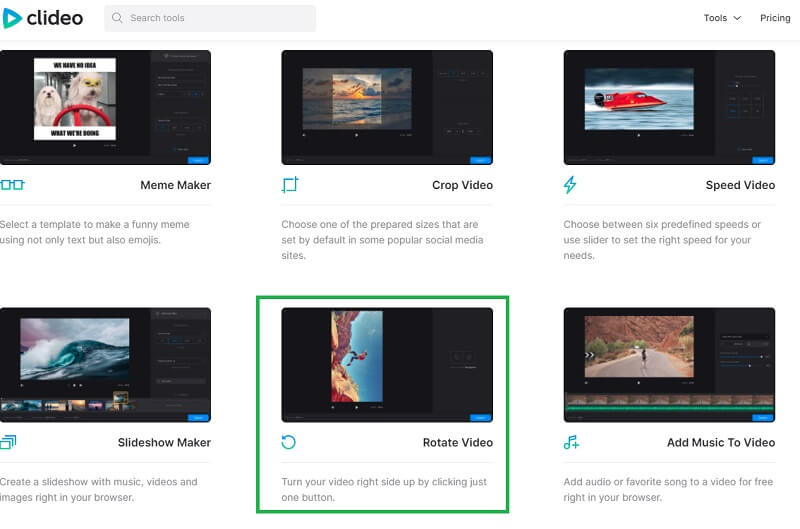
Korak 2. Pritisnite Odaberite datoteku gumb za prijenos datoteke s vašeg lokalnog pogona. Pronađite video koji vam je potreban i dopustite alatu da ga analizira. Dodatno, datoteke možete učitati u program putem URL -a, kao i iz oblaka.
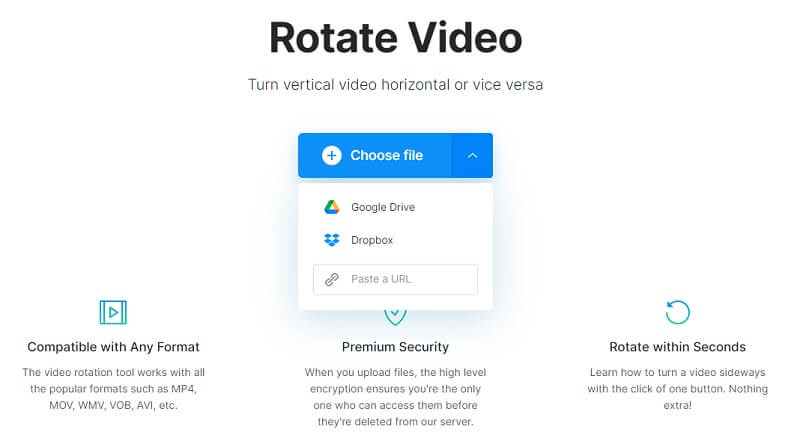
3. korak Nakon toga, pregled će se reproducirati u uređivaču alata. Da biste rotirali moj video na mreži, koristite Rotirati tipke na desnom dijelu sučelja za uređivanje. Nakon rotiranja, prikazat će mjerenje rotacije u stupnjevima.
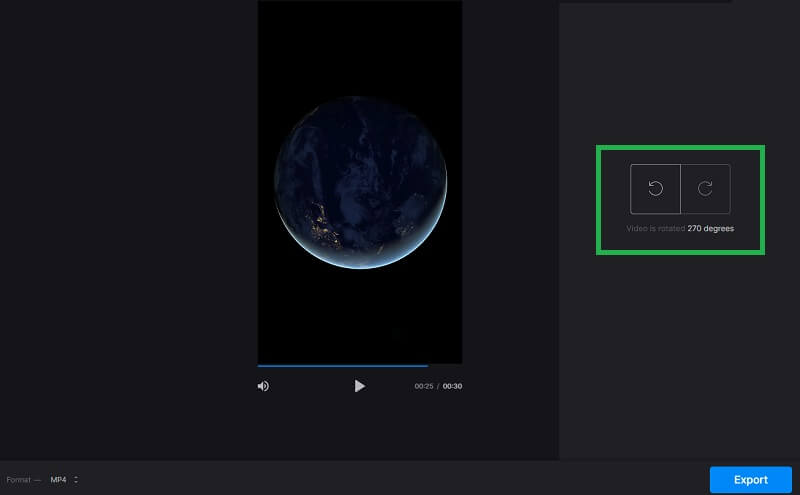
4. korak Možete odabrati izlaz po želji klikom na izbornik za oblikovanje u donjem lijevom dijelu sučelja. Zatim kliknite na Izvoz i alat bi trebao slijediti obradu videozapisa. Kada završite, kliknite na preuzimanje datoteka gumb za spremanje na lokalni pogon.
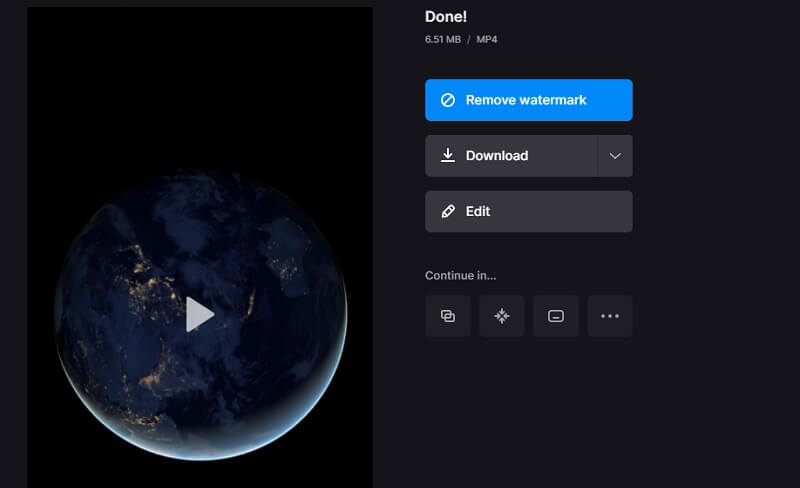
2. Clipchamp
Kad trebate drugi alat koji će vam pomoći da trajno rotirate video zapise na mreži, Clipchamp je lijep izbor. Budući da radi u pregledniku, možete koristiti alat s neograničenim izvozom koliko god želite. Stoga možete rotirati i izvoziti videozapise bez ograničenja broja videozapisa koje možete obraditi. Samo se morate prijaviti za račun. Do tada ćete moći pristupiti njegovim značajkama. Ako se pitate kako rotirati videoisječak na mreži, pogledajte dolje navedene korake.
Korak 1. Pokrenite Clipchamp u svom pregledniku i kliknite na Isprobaj besplatno gumb na glavnom sučelju. Odaberite želite li se registrirati koristeći svoj Microsoft, Gmail, Facebook. Nakon toga trebali biste biti preusmjereni na njezinu početnu stranicu za stvaranje videa.
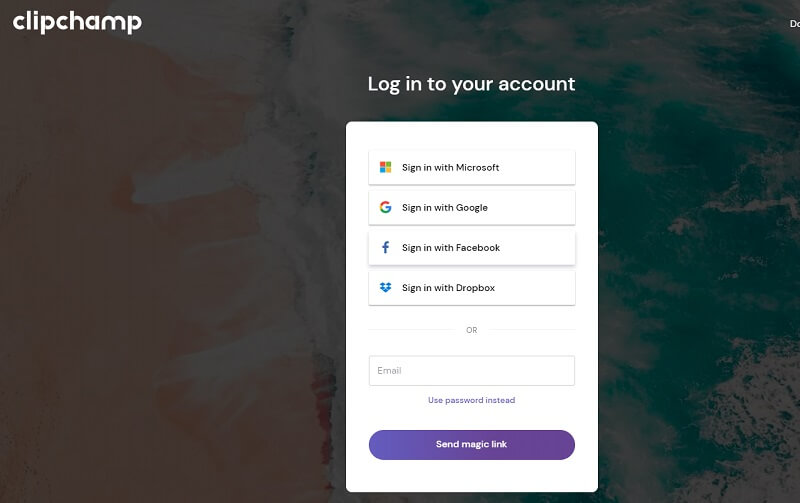
Korak 2. Odavde možete odabrati predložak koji želite ugraditi u svoj videozapis. Ili počnite ispočetka klikom na Napravite video zapis dugme.
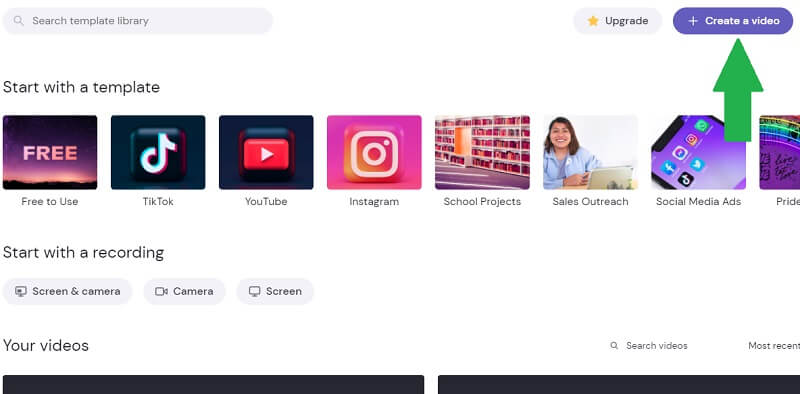
3. korak Sada kliknite na Plus gumb za potpisivanje na alatnoj traci s lijeve strane. Pregledajte mapu u kojoj se nalazi vaš ciljni video zapis i prenesite ga u program. Pomoću ovog alata možete uvesti i iz oblaka ili s mobilnog telefona. Zatim povucite i ispustite videozapis na vremensku traku.
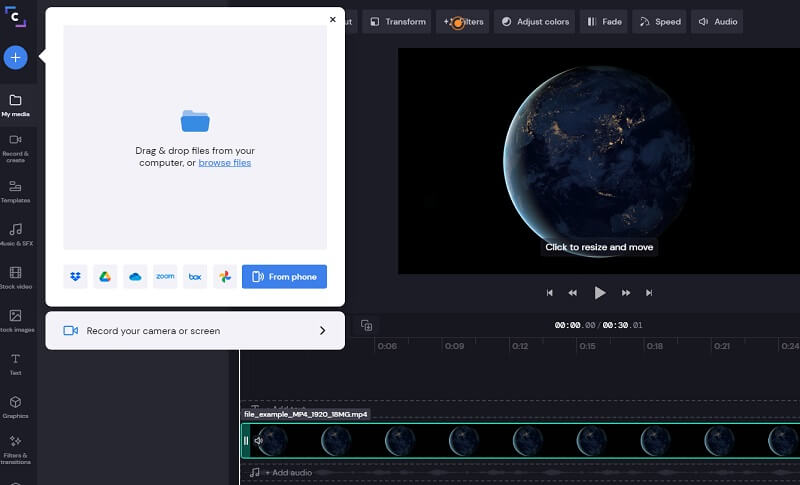
4. korak Da biste pokazali kako ovaj softver za rotiranje videozapisa funkcionira, odaberite videozapis na vremenskoj traci i kliknite na Transformirati gumb s gornje alatne trake. Koristiti Rotirati tipke za promjenu smjera videozapisa. Kliknite na Izvoz gumb, odaberite rezoluciju izvoza pa pritisnite Nastaviti za iscrtavanje videozapisa.
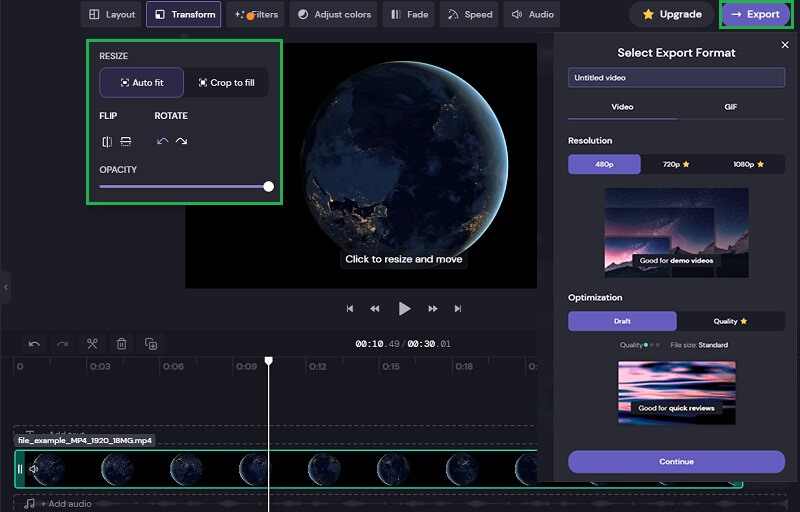
3. Kapwing
Također možete koristiti Kapwing internetsko rješenje za rotiranje video zapisa YouTube na mreži ili bilo kojeg internetskog videozapisa. Omogućuje vam rotiranje videozapisa za promjenu orijentacije videozapisa, a da ne spominjemo da videozapise možete napraviti na temelju orijentacije gledanja različitih računa društvenih medija. Stoga, ako želite objaviti video za IGTV, Facebook ili Snapchat, ovaj alat može ispraviti orijentaciju videozapisa izravno iz vašeg preglednika. Da biste znali koristiti ovaj program, molimo vas da slijedite dolje navedene korake.
Korak 1. Pristupite službenoj web stranici alata pomoću svog preglednika. Na glavnoj stranici možete kliknuti na Počnite uređivati gumb za trenutni pristup ploči za uređivanje ovog mrežnog softvera.
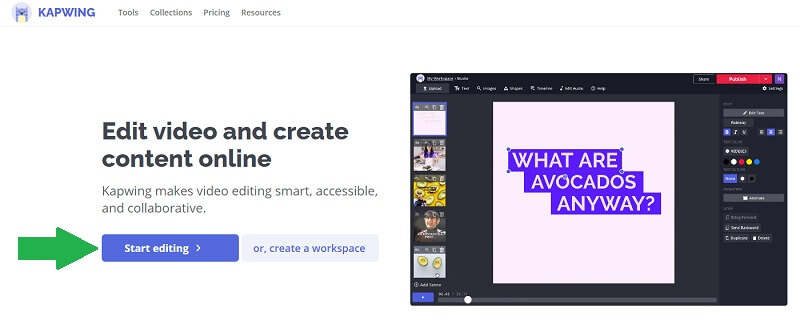
Korak 2. Prenesite datoteku s lokalnog pogona ili s računa za Google disk i Google fotografija. Odavde ćete moći besplatno rotirati video na mreži 1 GB. Također možete kopirati i zalijepiti vezu do videozapisa koji želite urediti.
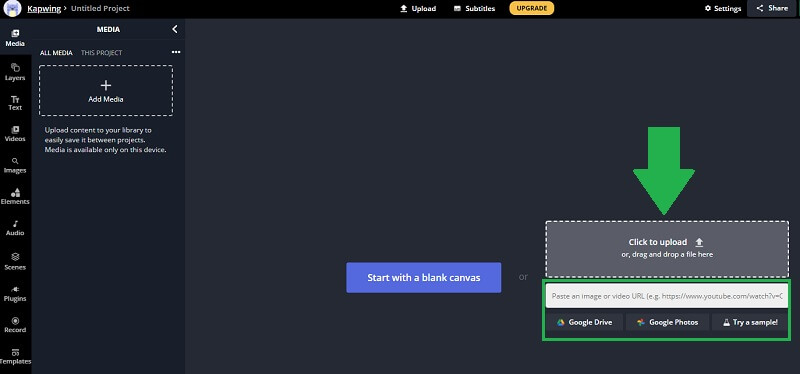
3. korak Isječak možete rotirati odabirom videozapisa iz pregleda. Zadržite pokazivač na ikoni Rotate i pomičite miš dok ne dobijete željenu orijentaciju. Na alatnoj traci s desne strane možete koristiti Rotirati tipke za promjenu smjera videozapisa.
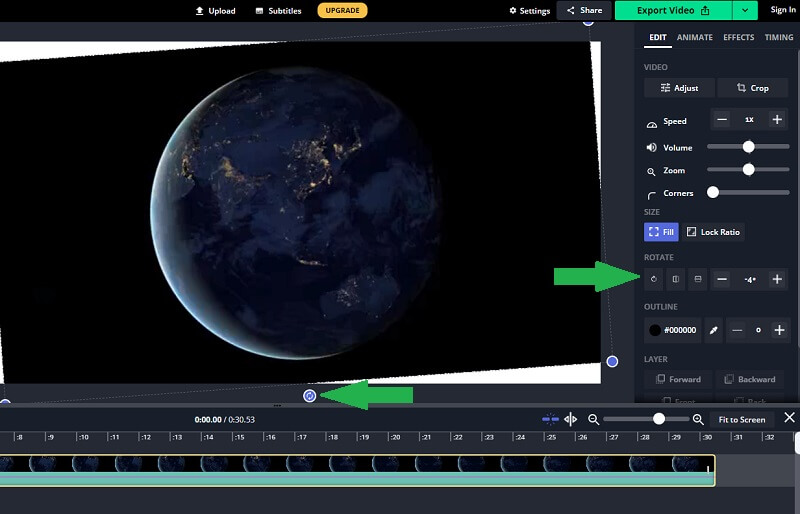
4. korak Kad je video konačno u ispravnoj orijentaciji, kliknite na Izvoz videozapisa gumb u gornjem desnom dijelu sučelja. Pričekajte da se završi proces iscrtavanja, a zatim možete preuzeti videozapis.
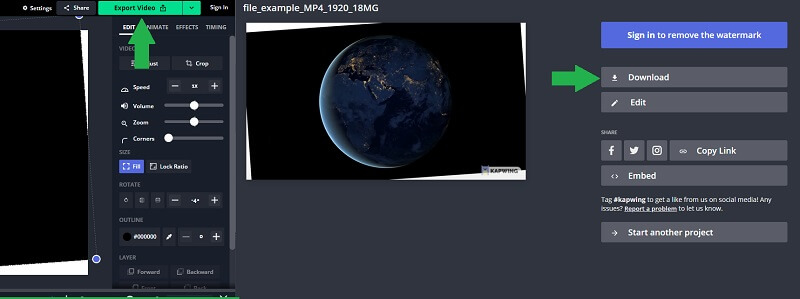
Dio 2. Profesionalni način rotiranja videozapisa na sustavima Windows i Mac
Nema sumnje, mrežni alati su prikladni. No, ponekad morate raditi izvan mreže da biste rotirali videozapis kada internet nije dostupan. Vidmore Video Converter je izvrsna aplikacija koju možete koristiti. U samo nekoliko klikova moći ćete zakrenuti videozapis pa čak i preokrenuti video naopako. Štoviše, može rotirati dva ili više videozapisa istovremeno s točnim i točnim rezultatima. Stoga, ako trebate rotirati mnoštvo videozapisa izvan mreže, ovo je pravo rješenje za vaše potrebe. Slijede koraci kako možete koristiti ovaj program.
Korak 1. Pokrenite Vidmore Video Converter
Prvo što trebate učiniti je preuzeti program na računalo. Instalirajte ga i vidjet ćete intuitivno sučelje alata.
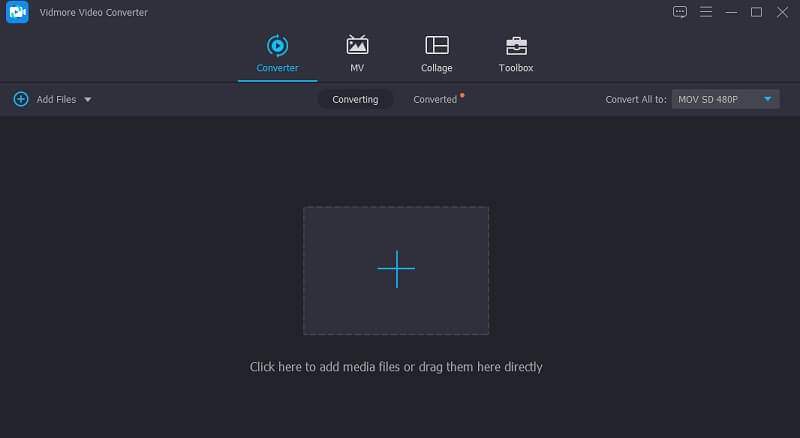
Korak 2. Dodajte datoteku programu
Postoje dva načina učitavanja datoteke pomoću ovog alata. Datoteku možete izravno povući i ispustiti na sučelje programa ili kliknuti na Plus gumb za potpis i locirajte ciljni videozapis.
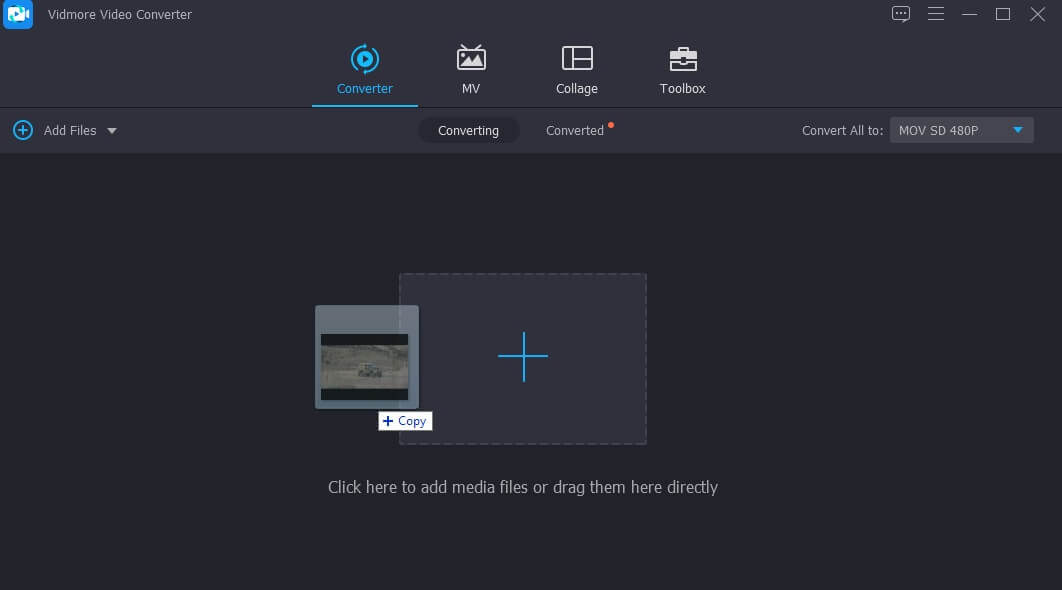
Korak 3. Rotirajte videoisječak
Pritisnite Uredi ikona koja izgleda kao čarobni štapić. Na ploči za uređivanje koristite gumbe Rotiraj da biste rotirali desno ili lijevo dok ne dobijete desnu orijentaciju videozapisa. Ako ste zadovoljni ispisom, kliknite na u redu gumb za primjenu promjena.
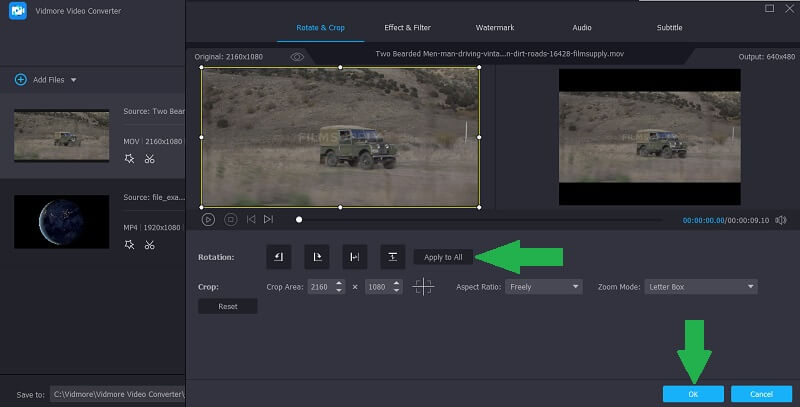
Korak 4. Spremite video izlaz
Nakon toga odaberite izlazni format za svoj videozapis. Kliknite na Profil izbornika i odaberite iz dostupnih video formata. Sada odaberite odredište datoteke na koje želite spremiti videozapis i kliknite na Pretvori sve gumb za nastavak postupka izvoza. Nakon što je izvozni zadatak završen, videozapis bi se trebao pojaviti u odredišnoj mapi.
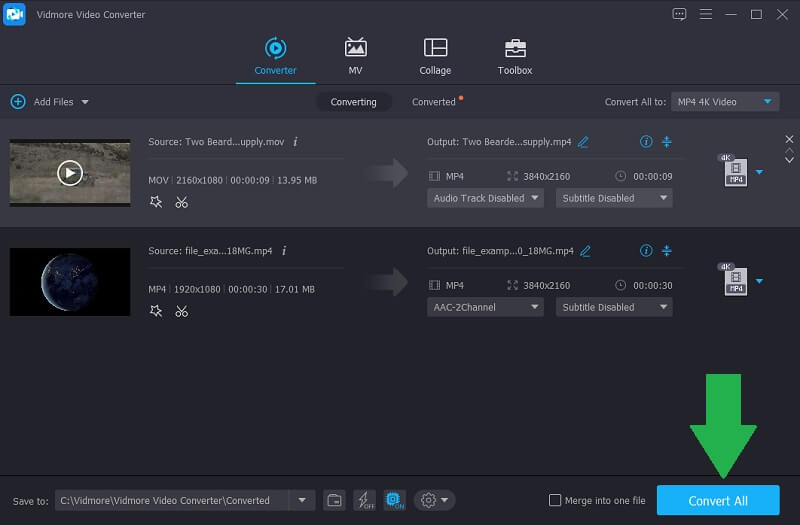
Dio 3. Česta pitanja o rotiranju videozapisa na mreži
Mogu li rotirati videozapise u sustavu Windows?
Da. Video zapise možete rotirati pomoću aplikacije Video Editor na sustavu Windows 10. Besplatno je i vrlo jednostavno. Međutim, ovo se odnosi samo na računala sa sustavom Windows sa sustavom Windows 10.
Koja je razlika između okretanja i okretanja?
Kad rotirate videozapis, on se okreće oko svoje osi za određeni kut. Okretanje, s druge strane, znači odraziti video zapis vodoravno ili okomito.
Kako rotirati YouTube video?
Nema velike razlike pri rotiranju videozapisa snimljenog kamerom ili mobilnim telefonom. Isti gornji postupak možete slijediti pri pokušaju rotiranja YouTube videozapisa.
Zaključak
Gore navedeni alati jamče vam učinkovitu pomoć rotirajte video na mreži i offline kako biste dobili pravu orijentaciju videa. U sadržaju se spominju dvije metode. Svaka metoda pruža praktičnost različitim korisnicima. Možete odabrati među prva tri alata ako želite rotirati videozapise bez instaliranja softvera. S druge strane, možete odabrati potonje rješenje kako biste dobili željenu orijentaciju videa pomoću potpuno opremljenog alata za rotaciju videozapisa koji radi za Windows i Mac.
Uređivanje videa
-
Rotirajte video
-
Okreni video
-
Spoji video


