Kako brzo i jednostavno napraviti GIF od videa: 4 učinkovite metode
Razmjena poruka nekad i sad znatno je drugačija jer je došlo do velikog napretka. Činjenica je da mnogi pojedinci danas koriste društvene medije za komunikaciju s prijateljima, obitelji ili rodbinom. A ako ciljate na smislen, ali zabavan razgovor, GIF -ovi će vam zasigurno pomoći da jasno izrazite svoje emocije i nekome pošaljete pozitivne vibracije. Prema zadanim postavkama možete dijeliti GIF sadržaj koji pružaju web lokacije društvenih mreža koje koristite. No ako ste jedan od onih koji žele stvoriti svoj GIF, razmislite o učenju kako pretvoriti video u GIF. S druge strane, ovdje je popis najboljih pretvarača koje možete koristiti za izradu GIF -ova od svojih videozapisa.
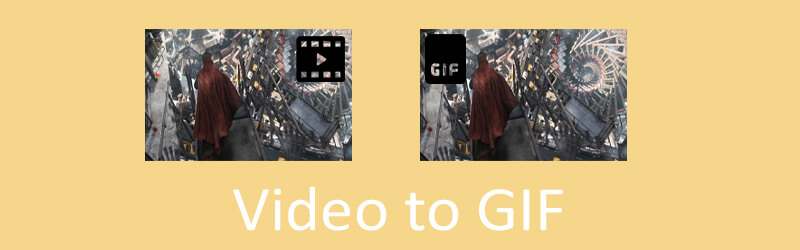

Dio 1. Kako pretvoriti video u GIF na računalu
Jedan od najboljih proizvođača GIF -ova za pretvorbu videozapisa u najvišoj kvaliteti i odgovara potrebama svakog korisnika Vidmore Video Converter. Bez obzira na ulazne formate videozapisa, možete ih bez problema pretvoriti. Podržava video formate mobilnih, stolnih i digitalnih fotoaparata. Štoviše, omogućuje vam da izmijenite GIF okvir po okvir kako biste ispravili postojeći GIF. Pomoću nje ćete moći brisati okvire, dijeliti ili vršiti prilagodbe po potrebi. Kako biste lakše naučili kako pretvoriti video u GIF, dolje je predstavljen korak-po-korak postupak.
Korak 1. Instalirajte Vidmore GIF Maker App
Prije svega, preuzmite i instalirajte ovu aplikaciju GIF Maker na svoje računalo. Nakon što je aplikacija instalirana, pokrenite program i prijeđite na Izrađivač GIF-ova. Pritisnite Kutija s alatima karticu nakon koje slijedi Izrađivač GIF-ova izbornik.
Korak 2. Prenesite videoisječak ili snimljeni materijal
Sada dodajte video datoteku koju trebate pretvoriti u GIF. Udari Video u GIF gumb u sredini sučelja za izvođenje ovog koraka.
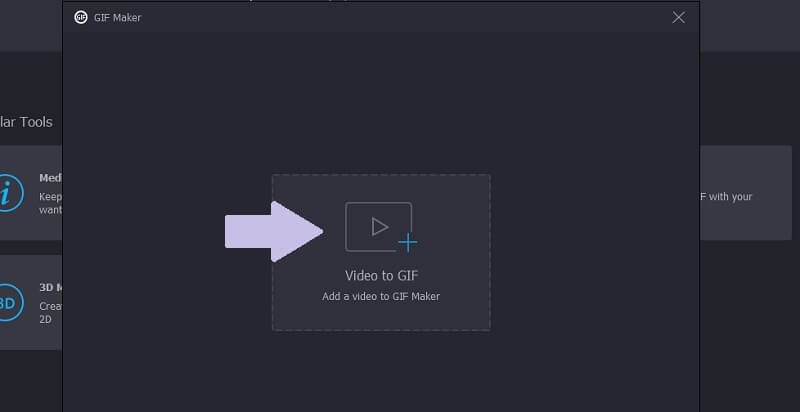
Korak 3. Odrežite isječak
Da biste skratili video, jednostavno kliknite na Izrezati gumb ispod pregleda videozapisa. Postoje dva načina obrezivanja isječka. Možete pomaknuti kontrolu početka i kraja obrezivanja kako biste skratili isječak. Ili postavite trajanje početka i završetka videozapisa i pritisnite tipku Uštedjeti dugme.
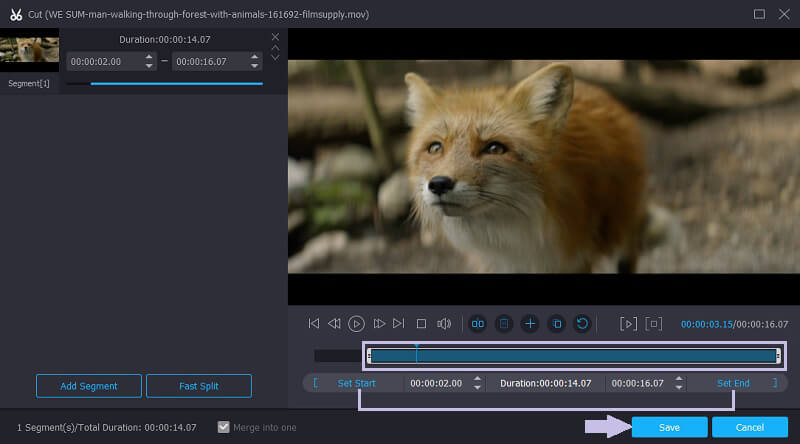
Korak 4. Spremite videoisječak kao GIF
Prije spremanja isječka kao GIF -a, možete postaviti neke postavke za izlaz. Imate slobodu postaviti veličinu izlaza i brzinu snimanja na temelju vaših zahtjeva. Nakon toga pritisnite Generirajte GIF gumb za konačno spremanje rezultata. Tada će se pojaviti mapa u kojoj možete pregledati GIF datoteku.
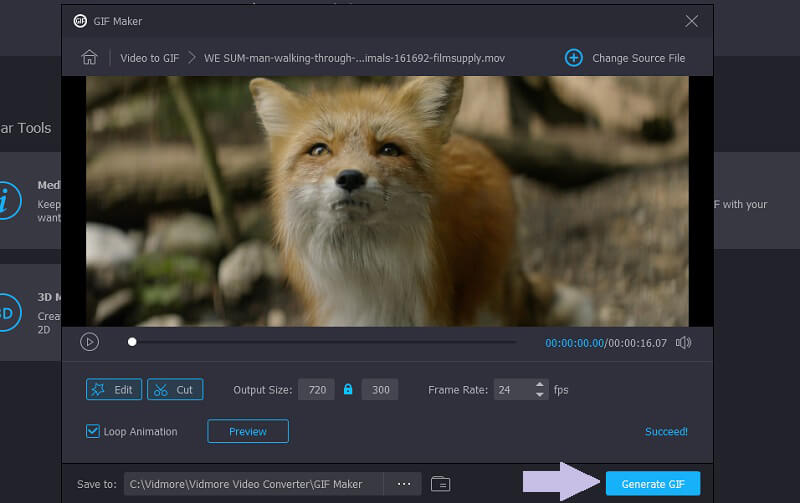
Dodatna napomena: Ovaj program možete koristiti i za pretvaranje YouTube ili Twitter videozapisa u GIF. U tom smislu, alat je sposoban pretvoriti medijske datoteke s platformi društvenih medija.
Dio 2. Kako pretvoriti video u GIF pomoću Video u GIF pretvarače
1. Vidmore Free Online Video Converter
Također možete iskoristiti besplatni program za manipulaciju videozapisom, a posebno ga pretvoriti u animirani GIF. Vidmore Besplatni internetski video pretvarač je mrežni video pretvarač koji ima jednostavno korisničko sučelje. To vam omogućuje navigaciju alatom bez strme krivulje učenja, uključujući korisnike zelene ruke. Također, nema ograničenja u broju ili veličini datoteka. Po želji, GIF -ove možete pretvoriti u video formate po vašem izboru.
Pros
- Podržava paketnu konverziju.
- Može pretvoriti i audio i video datoteke.
- Ne pohranjuje niti sprema pretvorene datoteke.
Protiv
- Nema mogućnosti uređivanja videa.

2. Imgflip
Imgflip je još jedno mrežno rješenje koje vam omogućuje generiranje GIF -ova od videozapisa. Osim svoje sposobnosti pretvaranja GIF -ova u video, može napraviti i GIF -ove od kombiniranih slika. Kada samo želite preuzeti GIF, možete ga učiniti privatnim putem ovog programa. S druge strane, GIF izlazi mogu se objaviti kako bi se mogli podijeliti s prijateljima.
Pros
- Omogućuje traženje određenog GIF -a.
- Napravite grafikon na web stranici izravno.
- Uređujte GIF -ove s web stranice.
Protiv
- Za postavljanje i analizu videozapisa potrebno je neko vrijeme.
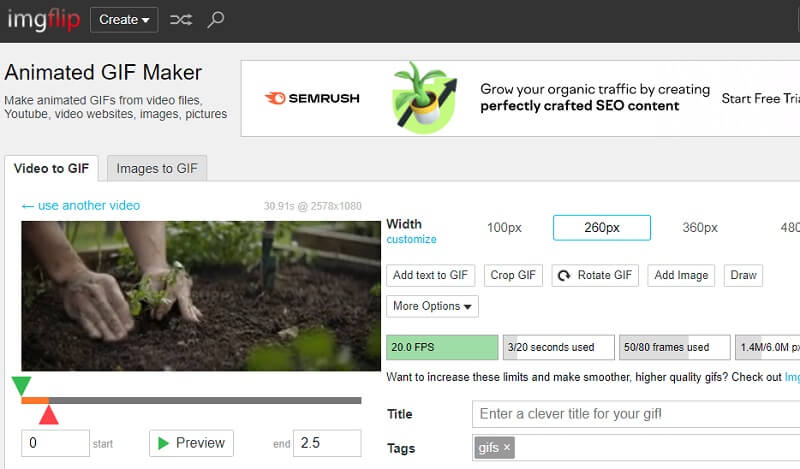
3. Ezgif
Steknite praktično iskustvo s jednim od najboljih proizvođača GIF-ova. Ezgif nudi funkcije za stvaranje i uređivanje GIF -ova. Alat vam omogućuje prijenos i pretvorbu videozapisa bez oduzimanja previše vremena za dovršetak. Za manje od sekunde, video će biti spreman i spreman za pretvorbu. Osim toga, alat podržava MP4, WebM, FLV i AVI video formate, pretvarajući datoteke bogatih medija u visokokvalitetni GIF. Iznad svega, pomoću ovog alata možete urediti svaki okvir GIF -a. To uključuje dodavanje teksta i promjenu boje pozadine GIF -a.
Pros
- Pretvorite GIF u video i obrnuto.
- Omogućuje uređivanje videozapisa poput rotiranja, obrezivanja, izrezivanja itd.
- Uredite transparentne GIF -ove.
Protiv
- Ograničena na veličinu video datoteke od 100 MB.
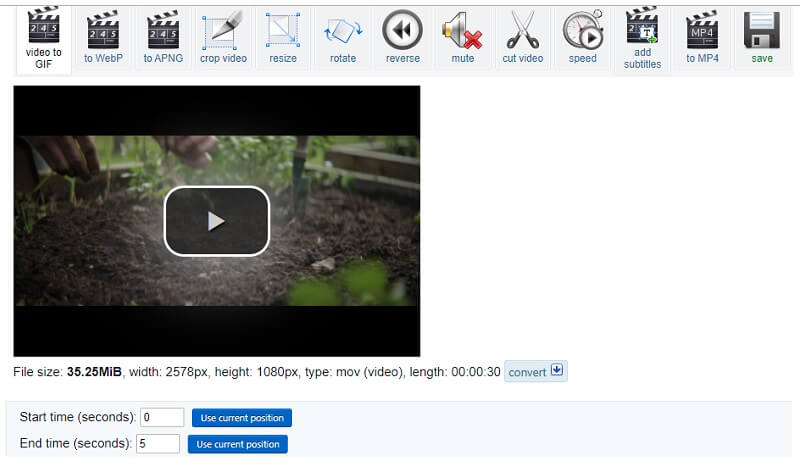
4. Napravite GIF
Još jedan od onih alata za pretvaranje videa kojima možete pristupiti na mreži je Napravite GIF. Slično, program vam daje mogućnost besplatnog korištenja različitih prilagodbi. Osim toga, ovu metodu možete koristiti i za pretvaranje videozapisa s različitih platformi za dijeljenje videozapisa. S tim u vezi, moći ćete naučiti kako iz GIF -a na YouTubeu napraviti GIF. Pomoću ove internetske aplikacije imate pravo primijeniti filtre, prilagoditi brzinu i dodati naslove u GIF. Nadogradnja na premium verziju omogućit će vam uživanje u svim naprednim značajkama.
Pros
- Pretvorite videozapise pomoću URL -ova.
- Može pretvoriti slike u GIF -ove.
- Može pretvoriti YouTube video u GIF koristeći svoj URL.
Protiv
- Sadrži oglase na web stranici.
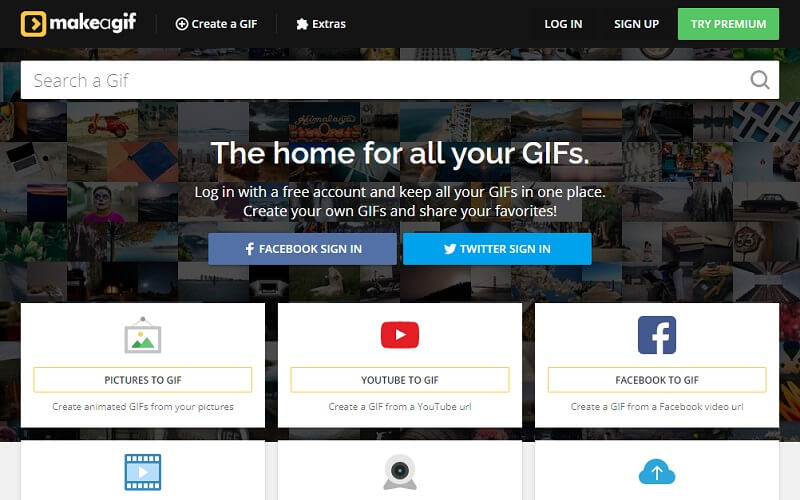
5. Giphy
Giphy je još jedan besplatan, ali moćan GIF Maker zasnovan na pregledniku. U usporedbi sa sličnim programima, ovaj alat nudi mnoge mogućnosti uređivanja, poput dodavanja natpisa, i omogućuje vam dodavanje različitih stilova fontova i animacija.
Pros
- Smiješne i šašave naljepnice.
- Komentirajte na GIF -u.
- Prihvaća video i slikovne formate.
Protiv
- Nema mogućnosti preuzimanja GIF -ova.
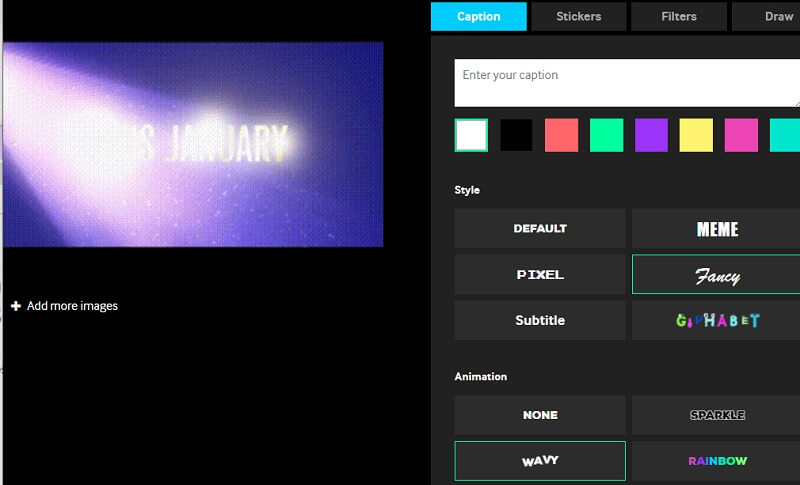
Dio 3. Kako napraviti GIF od videa pomoću Photoshopa
Svi znamo da je Photoshop impresivan alat kada pokušavate poboljšati video zapis pomoću naprednih popravaka. Na isti način, pomoću ovog alata za grafičko uređivanje možete pretvoriti video u animirani GIF. To također može biti korisno pri učenju kako pretvoriti GIF -ove u video. No, u ovom posebnom vodiču pokazat ćemo vam kako napraviti GIF -ove od bilo kojeg videozapisa pomoću Photoshopa.
Korak 1. Ako još niste instalirali aplikaciju, nabavite je iz bilo kojeg izvora datoteka. Instalirajte aplikaciju i slijedite čarobnjaka za postavljanje. Nakon instalacijskog postupka otvorite aplikaciju i nastavite učitavati video datoteku.
Korak 2. Zatim dodajte video datoteku koja vam je potrebna odlaskom na Datoteka - Otvori zatim odaberite željeni video zapis. Alternativno, možete pritisnuti tipke prečaca Ctrl + O za otvaranje i postavljanje videoisječka.
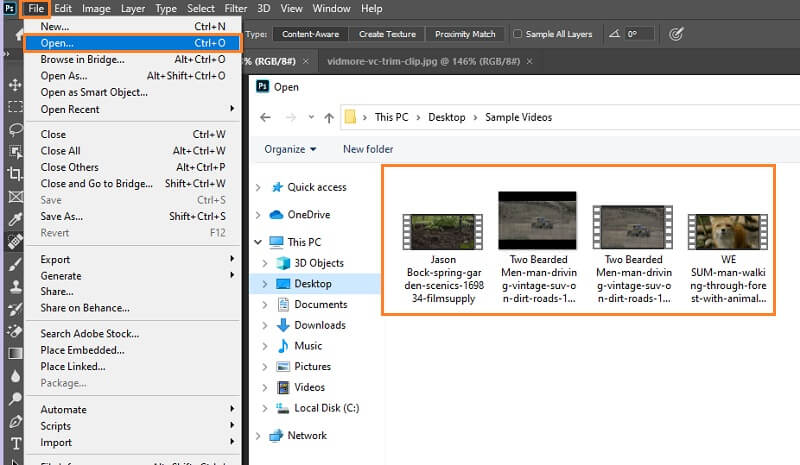
3. korak Nakon dodavanja videozapisa spremite ga kao GIF. Još jednom kliknite na Datoteka dugme. Zadržite pokazivač miša na Izvozt i odaberite Spremi za web. Tada će se pojaviti dijaloški okvir. Odavde odaberite GIF kao izlazni format s padajućeg izbornika ispod Unaprijed postavljeno opcija. Osim toga, možete prilagoditi neke druge postavke poput Boje, Web Snap, i Gubitak mogućnosti.
4. korak Nakon što je sve postavljeno, pritisnite tipku Uštedjeti i definirajte mjesto na koje želite spremiti izlaz.
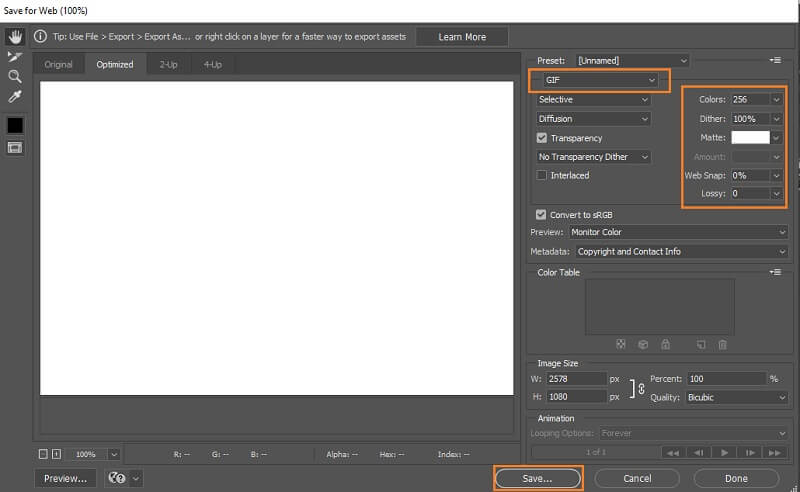
Dio 4. Kako pretvoriti video zapise u GIF na iOS -u i Androidu
Možda se također pitate kako pretvoriti video pomoću mobilnog uređaja. Ako dijelite istu situaciju kao i s drugim korisnicima, ovaj bi vam vodič mogao pomoći. Također, ovaj vodič možete koristiti za stjecanje znanja o tome kako GIF pretvoriti u video iz udobnosti vašeg pametnog telefona. Stoga, bez daljnjih odlaganja, ljubazno pročitajte sljedeći vodič.
1. ImgPlay (za iOS uređaje)
Evo softvera čija je primarna svrha stvaranje GIF -ova od video zapisa i fotografija. Pomoću ovog softvera također možete pretvoriti fotografije uživo, rafalne fotografije i kombinirane slike ili videozapise u GIF. Naći ćete prilagodbe kao što su obrezivanje GIF -ova, podešavanje kontrole brzine ili smjera reprodukcije i još mnogo toga. Kako biste ga koristili, pogledajte donji vodič.
Korak 1. Otvori Trgovina aplikacijama na svom iPhoneu i potražite ImgPlay.
Korak 2. Dodirnite preuzimanje datoteka ikone da biste ga instalirali na telefon i pokrenuli program.
3. korak Izaberi Dopustite pristup svim fotografijama i odaberite Videozapisi. Tada će se na sučelju prikazati popis videozapisa s vašeg uređaja. Odaberite svoj ciljni videozapis i prenesite ga u alat.
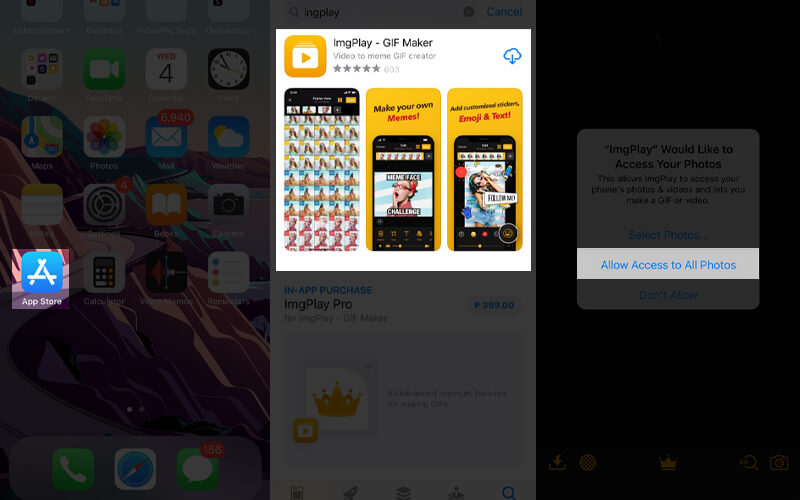
4. korak Odaberite željeni video zapis i uredite ga. Možete obrezivati, obrezivati ili dodavati naslove prema svojim željama.
Korak 5. Nakon uređivanja videozapisa dodirnite Uštedjeti gumb u gornjem desnom kutu zaslona. Zatim možete preuzeti izlaz na svoj telefon dodirom na Spremi u Fotografije gumb ili podijelite na svojim računima na društvenim mrežama.
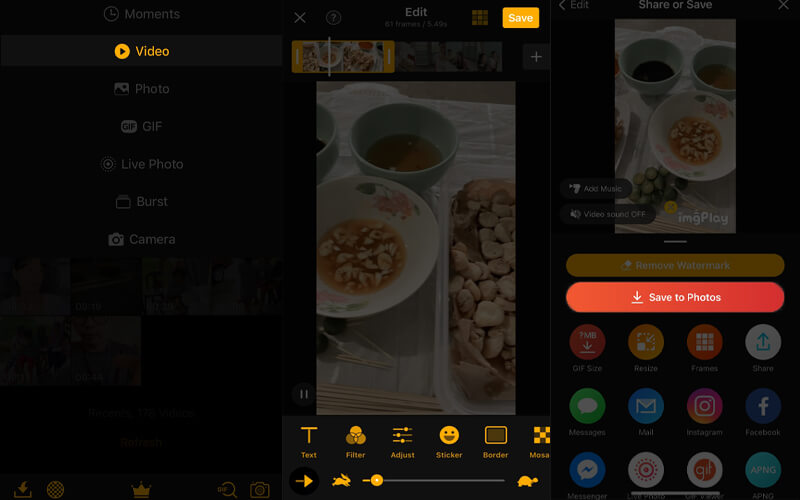
2. GIF Maker (za Android uređaje)
GIF Maker je softver za kreiranje GIF-a za više platformi dostupan na Android i iOS uređajima. Alat vam omogućuje pristup filterima koji vam omogućuju stvaranje zabavnih i šarenih GIF -ova uz pogodnosti miješanja filtara. Pomoću njega možete podesiti filtre, uključujući, balans bijele boje, svjetlinu, gama itd. Sada ćemo znati kako pretvoriti GIF u video ili obrnuto.
Korak 1. U trgovinu aplikacija vašeg Android uređaja upišite Izrađivač GIF-ova na traci za pretraživanje.
Korak 2. Dodirnite Instalirati gumb povezan s aplikacijom i pokrenite softver.
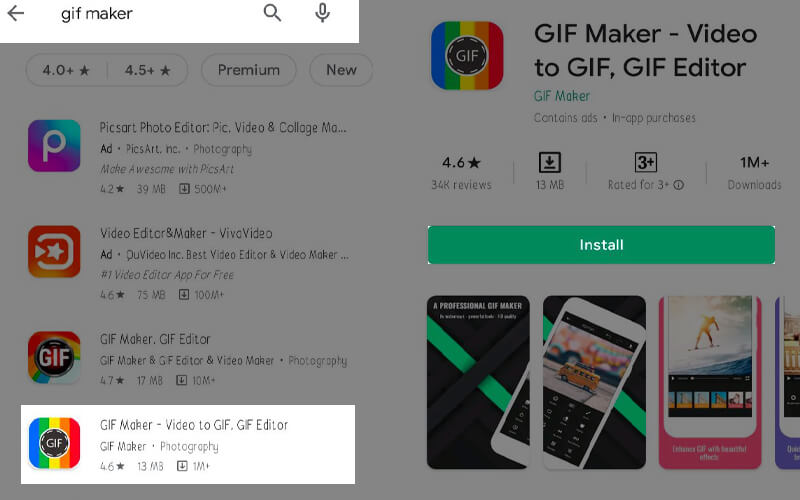
3. korak Zatim odaberite Videozapisi na GIF s izbornika i dopustite dopuštenja za pristup galeriji fotografija, a zatim odaberite videozapis.
4. korak Iz drugog prozora imat ćete mogućnost obrezivanja videozapisa. Podesite kontrolu trimovanja da biste dobili željeno trajanje videozapisa i dodirnite ikonu Provjeri u gornjem desnom kutu zaslona.
Korak 5. Zatim će se pojaviti drugi prozor u kojem je prikazana reprodukcija. Sada dodirnite Učitaj i postavite odgovarajuće postavke izlaza, a zatim pritisnite Potvrdite gumb za spremanje GIF -a.
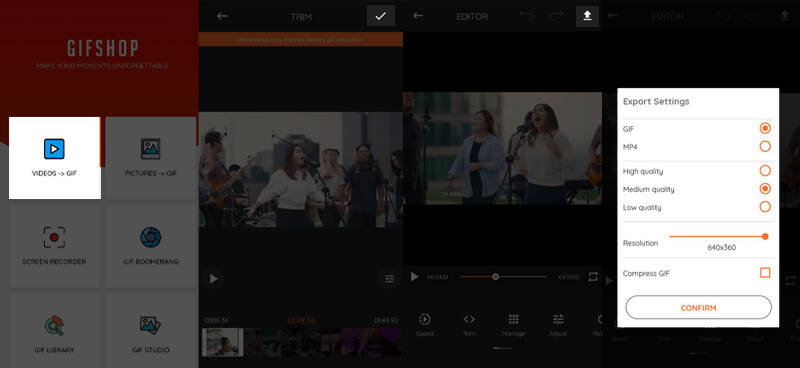
Dio 5. Česta pitanja o videu na GIF -u
Mogu li bilježiti na GIF -u?
Ovisno o proizvođaču GIF -ova koji koristite, možete dodati naslove ili nacrtati nešto na GIF -u po želji. Na primjer, GIPHY podržava ovu značajku.
Kako spremiti GIF kao video?
Ako želite izvesti GIF kao video, to možete učiniti pomoću rješenja za pretvaranje. Toplo preporučujemo gore spomenuti program pod nazivom Vidmore Video Converter. Prihvaća široko rasprostranjene formate unosa, uključujući GIF za pretvaranje u MP4 ili druge video formate.
Je li moguće napraviti GIF od YouTube videa?
Odlično pitanje! Da. Uobičajena metoda je preuzimanje YouTube videozapisa koji želite pretvoriti. Zatim upotrijebite željeni GIF maker za pretvaranje YouTube videozapisa u GIF. Također možete koristiti mrežni izrađivač GIF-ova koji vam omogućuje pretvaranje YouTube videozapisa izravno s web stranice putem URL-a.
Zaključak
To su alati koje možete koristiti za pretvaranje video na GIF. Pomoću ovih metoda moći ćete obavljati posao na bilo kojoj platformi po svom izboru. Ako nemate iskustva s bilo kojom od metoda, možete se uputiti na postupak korak po korak koji prati svaki pristup.
Video & GIF
-
Uredite GIF
-
Video Player
-
Video pretvarač


