Kako snimiti sastanke na ClickMeetingu kao visokokvalitetne videozapise
Prema nedavnom istraživanju, webinar je postao jedan od popularnih načina komunikacije s velikom količinom publike. ClickMeeting izvrsna je usluga video konferencija, posebno za organizacije koje organiziraju webinare uživo. Od provođenja anketa i anketa do internetskog marketinga, ova vam usluga omogućuje upravljanje kontaktom s ostalim polaznicima. Ovaj će vodič predstaviti ključnu značajku ClickMeeting, kako snimiti detaljno vaš Webinar.

SADRŽAJ STRANICE
1. dio: Kako snimiti webinar na ClickMeetingu
Uz dijeljenje zaslona, privatni chat, webinar i prevođenje chata u tekst, ClickMeeting također nudi mogućnost snimanja video i audio zapisa za organizatore. Slijedite korake u nastavku za jednostavno snimanje webinara na ClickMeetingu.
Korak 1: Otvorite stolnu aplikaciju ClickMeeting, prijavite se na svoj račun i izradite webinar.
Korak 2: Obavezno omogućite Mikrofon u odjeljku profila s gornje desne strane. Da biste dodali svoje lice, uključite Web kamera također.
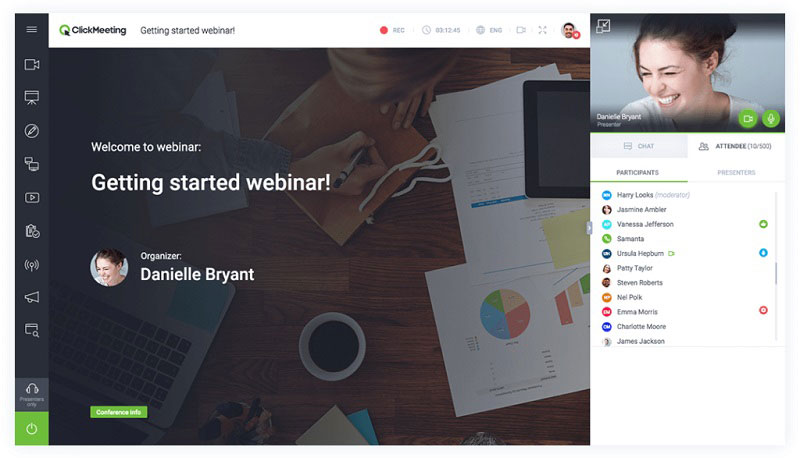
3. korak: Pritisni REC izbornik na gornjoj vrpci. Kada se to zatraži, odaberite odgovarajući izgled, na primjer Prezentacija i video, da biste odmah započeli snimanje webinara na ClickMeetingu.
Savjet: Možete promijeniti izgled tijekom snimanja, ali ako odaberete Presentation, vaš glas i video neće biti snimljeni.
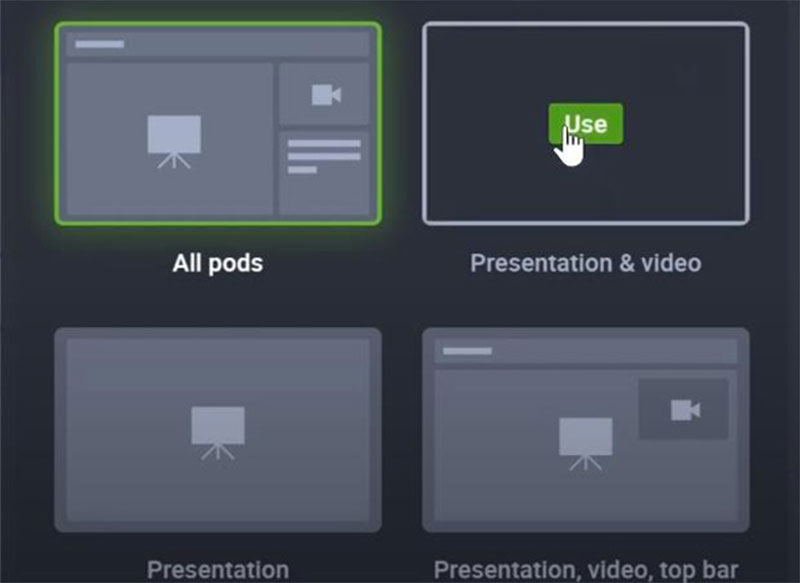
4. korak: Kad želite zaustaviti snimanje, pritisnite snimiti ponovno pritisnite da biste ga onemogućili. Tada možete pristupiti snimci u Skladištenje tab.
Dio 2: Najbolji načini za tajno snimanje ClickMeetinga
Ugrađena značajka snimanja webinara u ClickMeetingu ima nekoliko loših strana. Prvo, dostupan je samo organizatorima. Štoviše, ostali će sudionici dobiti obavijest kad započne snimanje. Da biste snimili webinar kao polaznici, slijedite dolje navedene metode.
1. metoda: Snimite Webinar ClickMeeting na radnoj površini
Snimač zaslona Vidmore moćan je snimač webinara za ClickMeeting. Pruža obilje pro-level značajki na način koji početnici mogu svladati u nekoliko sekundi.
Osnovne značajke najboljeg zapisničara webinara ClickMeeting
- Snimite webinar na cijelom zaslonu ili u prilagođenoj regiji.
- Ručno dodajte lice i glas u snimanje webinara.
- Ponudite opsežne prilagođene opcije i bonus alate.
Kako snimiti webinar na ClickMeetingu na radnoj površini
Korak 1: Postavite snimač webinara
Na računalu pokrenite najbolji snimač webinara za ClickMeeting. Kompatibilan je s računalom i Macom. Zatim odaberite Video snimač za ulazak u glavno sučelje. Napredni korisnici mogu promijeniti prilagođene opcije u sustavu Windows Vista Postavke dijaloškim okvirom pritiskom na Zupčanik ikona. Otvorite i aplikaciju ClickMeeting.

Korak 2: Snimite ClickMeeting webinar
Upaliti Prikaz opciju i postavite područje snimanja na temelju vašeg webinara. Ako namjeravate dodati svoje reakcije na snimanje webinara, omogućite Web kamera; u suprotnom, onemogućite ga. Zatim odaberite izvor zvuka, kao što je Zvuk sustava i / ili Mikrofon. Udari REC gumb za početak snimanja webinara na ClickMeetingu.

3. korak: Pregled i spremanje webinara
Kada webinar završi, kliknite na Stop gumb za ulazak u prozor za pregled. Ovdje možete provjeriti snimanje i obrezivanje suvišnih isječaka. Na kraju pritisnite Uštedjeti gumb i izvezite ga na računalo.
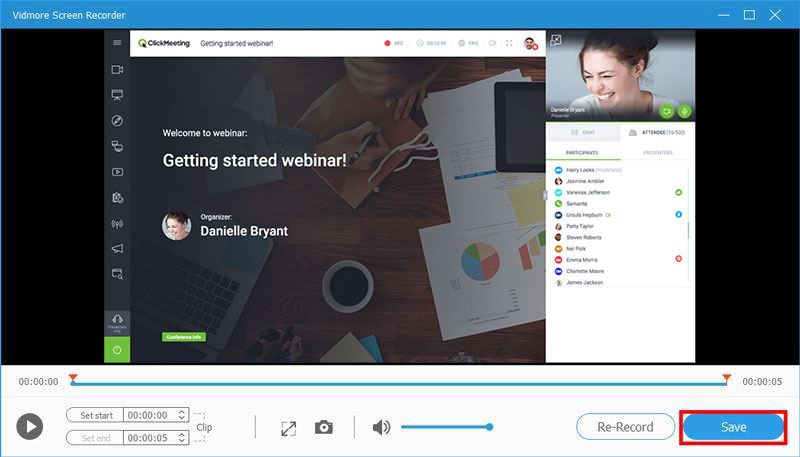
Povrh svega, ovaj alat za snimanje zaslona može vam pomoći snimiti FaceTime poziv, spremi Lync-ov sastanaki više bez ikakvih gnjavaža.
2. metoda: Snimite konferenciju na ClickMeeting Online
Kada nije prikladno instalirati softver za radnu površinu, Vidmore besplatni internetski snimač zaslona može vam pomoći da glatko snimite konferenciju ili webinar na ClickMeetingu.
- Besplatno bez ograničenja.
- Snimite mrežni webinar jednim klikom.
- Lako spremajte i dijelite video snimke.
Kako snimiti ClickMeeting konferenciju na mreži
Korak 1: Otvorite https://www.vidmore.com/free-online-screen-recorder/ u pregledniku i pritisnite gumb Pokreni besplatni snimač za preuzimanje pokretača.

Korak 2: Postoje četiri mogućnosti na pokretaču, Područje snimanja, Fotoaparat, Zvučnik, i Mikrofon, za hvatanje odgovarajućeg izvora. Omogućite ili onemogućite svaku opciju prema vašim potrebama.

3. korak: Pritisni REC gumb za pokretanje ClickMeeting snimanja. Pričekajte da se sastanak završi i pritisnite Stop dugme. Zatim ga preuzmite na tvrdi disk.

Dio 3: Česta pitanja o snimanju ClickMeetinga
Kako mogu snimiti webinar uživo na Androidu?
Imate tri mogućnosti za snimanje webinara uživo na Androidu, ugrađenu značajku snimanja u usluzi webinara, funkciju snimanja zaslona na Androidu 10 i aplikacije za snimanje zaslona treće strane.
Koja je razlika između sastanka i webinara?
Glavna razlika između internetskog sastanka i webinara je u tome što prvi redovito izvodi interaktivnu interakciju s više sudionika, dok se drugi koristi za predstavljanje velikoj skupini polaznika.
Možete li kasnije pogledati webinar?
Webinari su obično događaji uživo i jedini način da ih kasnije gledam je snimanje webinara u video datoteke.
Zaključak
Ovaj vodič dijeli tri načina za snimanje važnih webinara na ClickMeetingu. U većini slučajeva webinari dostavljaju važne informacije i prezentacije. Naravno, ugrađena značajka snimanja jednostavan je način za spremanje vaših webinara, ali ima mnogo nedostataka. Vidmore Screen Recorder, s druge strane, ne samo da je jednostavan za upotrebu, već i može po želji spremiti webinare u video zapise. Još pitanja? Molimo ostavite poruku ispod.


