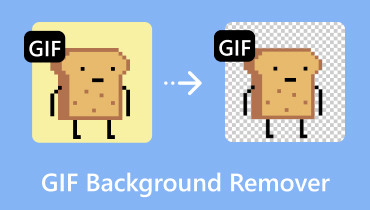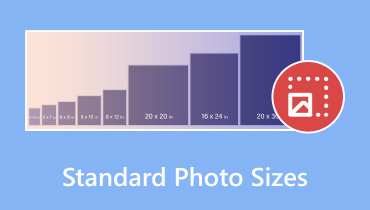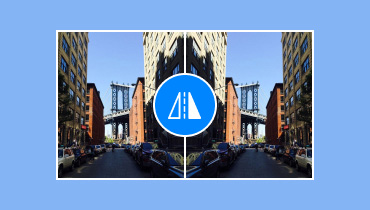5 jednostavnih načina za izrezivanje fotografija pomoću najboljih alata za rezanje slika
Je li bitno da obrezivanje slika? Pa, odgovor je da. Obrezivanje slike može vam dati mnogo prednosti. Može vam pomoći ukloniti nepotrebne dijelove s fotografije. Također vam može pomoći u promjeni veličine slike na temelju vaših potreba. Također vam može pomoći da se usredotočite na detalje slike za bolje iskustvo gledanja. Time ste naučili da je obrezivanje fotografije bolje za razne svrhe. Sada, jeste li zainteresirani naučiti najbolji način obrezivanja slika? Ako je tako, na pravom ste mjestu. Ovaj vodič će vas naučiti najbolje metode za obrezivanje slika online i offline. Pročitajte ovaj post kako biste saznali sve upute koje možete koristiti.
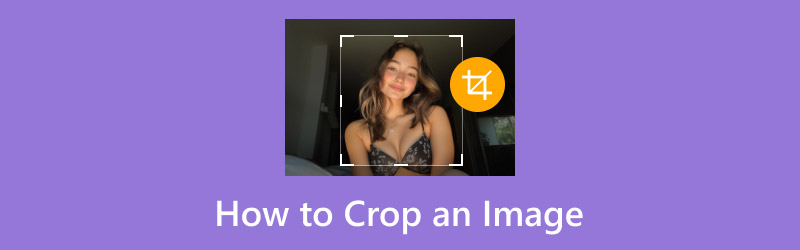
SADRŽAJ STRANICE
Dio 1. Što je obrezivanje slike
Obrezivanje slike jedan je od postupaka uređivanja slike koji vam omogućuje uklanjanje neželjenih dijelova fotografije. Njegov fokus je poboljšati kompoziciju, promijeniti omjer slike ili fokusirati glavni subjekt. Ovaj se postupak provodi odabirom prilagođenih ili pravokutnih elemenata na području unutar slike i odbacivanjem ostatka. Najbolji dio ovdje je da je obrezivanje jednostavno za sve korisnike sve dok je stroj za obrezivanje jednostavan. Dakle, u smislu uklanjanja nepotrebnih dijelova slika, najbolji postupak je obrezivanje slike.
Dio 2. Zašto trebate izrezati sliku
Postoje različiti razlozi zašto trebate izrezati svoju fotografiju. Pročitajte informacije u nastavku da biste dobili bolji uvid u to zašto trebate izrezati fotografije.
Promjena omjera slike
Jedan od razloga zašto trebate izrezati slike je promjena omjera slike. Neophodno je, pogotovo ako namjeravate objaviti fotografiju na društvenim mrežama. Kao što svi znamo, neke platforme zahtijevaju određenu dimenziju za bolje iskustvo gledanja slika.
Poboljšanje sastava
Još jedan razlog zašto morate ukloniti nepotrebne dijelove sa slike je uklanjanje ometajućih elemenata. Uz to, gledatelji se mogu više usredotočiti na istaknute dijelove slike ili glavni subjekt.
Smanjite veličinu datoteke
Obrezivanje je jedan od načina smanjenja veličine datoteke slike. Budući da se neki dijelovi uklanjaju, očekujte manju veličinu datoteke, što dovodi do brzog procesa učitavanja pri otvaranju na webu.
Kreativne svrhe
Ako imate način da poboljšate sliku, razmislite o njenom izrezivanju. Na taj način možete dobiti željene rezultate, uključujući željenu veličinu, izgled, širinu, visinu i više.
Dio 3. Kako izrezati sliku na pametnom telefonu
Želite li naučiti kako izrezati sliku na svom mobilnom telefonu? Ne morate preuzimati alate za obrezivanje slika budući da telefon može ponuditi unaprijed ugrađen alat za obrezivanje u aplikaciji Galerija ili Fotografije. Značajka cropera je jednostavna jer je korisničko sučelje sveobuhvatno. Za dovršetak zadatka bit će potrebno i nekoliko dodira. Dakle, da biste počeli učiti kako učinkovito izrezati svoje slike, pogledajte upute u nastavku.
Korak 1. Otvori svoj Galerija aplikaciju i pregledajte sliku koju želite izrezati.
Korak 2. Nakon toga pritisnite Pen simbol za nastavak na sučelje za uređivanje.
3. korak Nakon toga možete pritisnuti Rezač slika za obrezivanje vaše fotografije. Koristite podesivi pravokutnik na sučelju za obrezivanje slika.
4. korak Dodirnite Uštedjeti gumb iznad za dovršetak konačnog postupka dobivanja obrezane fotografije.
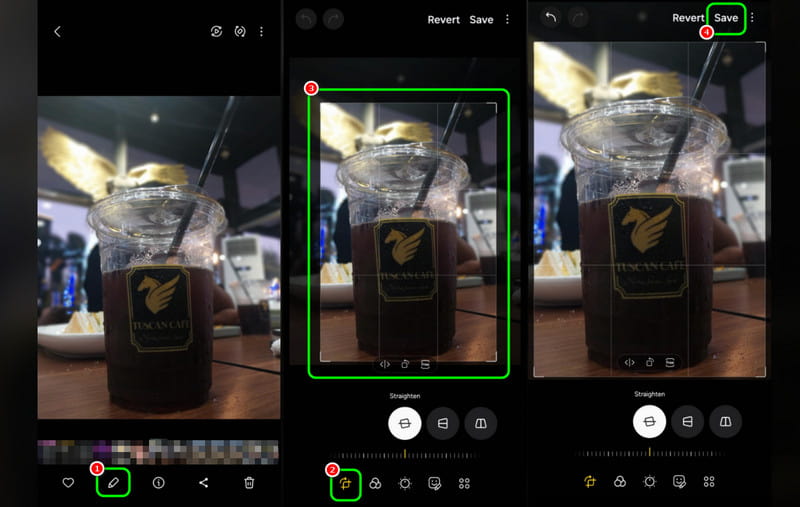
Ovim postupkom možete jednostavno izrezati svoje slike na svom mobilnom telefonu. Uz to, uz njegovu jednostavnost, možete izrezati svoje fotografije bez ikakvih problema. Stoga razmislite o korištenju ove aplikacije kada mijenjate veličinu i izrezujete slike.
Dio 4. Najbolji način za izrezivanje slike na radnoj površini
Ako više volite obrezivanje slika na radnoj površini, morate prijeći na ovaj odjeljak. Ovdje smo da vam ponudimo različite metode za obrezivanje slika uz pomoć fantastičnih alata za rezanje slika.
Metoda 1: Kako izrezati slike u Photoshopu
Adobe Photoshop jedan je od najnaprednijih softvera za uređivanje slika kojem možete pristupiti na radnoj površini. Ovaj program može ponuditi značajku izrezivanja slika, koja vam omogućuje uklanjanje bilo kakvih uznemirujućih elemenata iz datoteke. Osim toga, pomoću nekih funkcija svoju fotografiju možete učiniti savršenom. možete uklonite pozadinu slike u Photoshopu i dodajte efekte, filtre, tekst i još mnogo toga. Jedini nedostatak ovdje je to što bi moglo biti izazovno za neke korisnike njegovog kompliciranog sučelja. Pogledajte donje korake za obrezivanje slika pomoću softvera.
Korak 1. Pristup Adobe Photoshop na radnoj površini. Zatim idite na odjeljak Datoteka > Otvori da biste počeli dodavati sliku.
Korak 2. Nakon toga idite na lijevo sučelje i pritisnite Rezač slika simbol. Zatim možete nastaviti s glavnim postupkom.
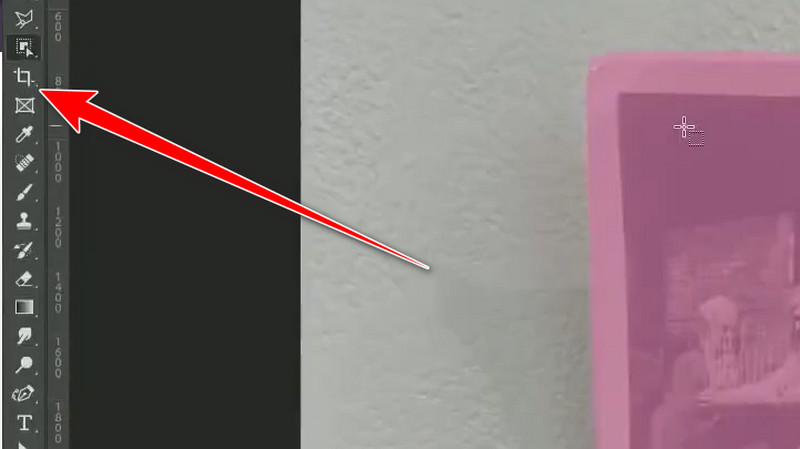
3. korak Možete izrezati fotografiju podešavanjem pravokutni element iz sučelja. Nakon što je postupak gotov, idite na opcije Datoteka > Spremi kao da biste spremili izrezanu fotografiju. Ako želite izrezati sliku na Macu, koristite ovaj postupak.
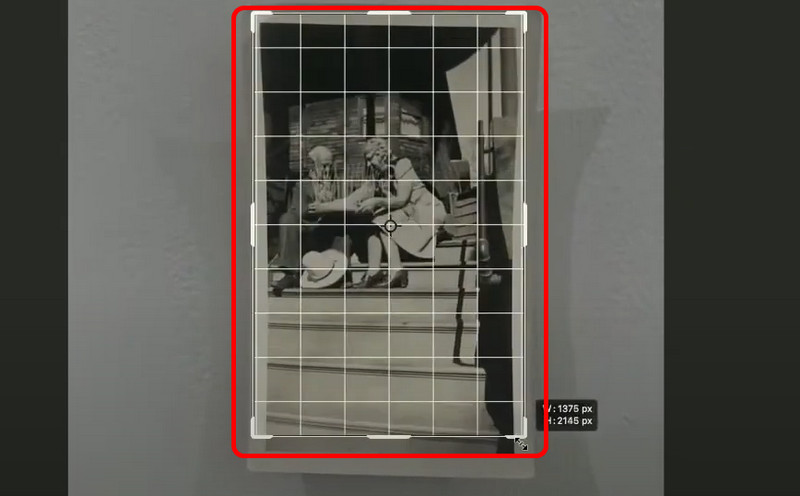
Ovaj postupak je idealan za iskusne korisnike. Može vam pomoći izrezati slike dok dobivate nevjerojatnu kvalitetu slike. Jedina mana je to što bi nekim korisnicima, osobito početnicima, moglo biti teško jer je njegovo korisničko sučelje zbunjujuće.
Metoda 2: Izrežite fotografije pomoću GIMP-a
Još jedan koristan program za obrezivanje slika koji možete koristiti je GIMP. S ovim izvanmrežnim softverom možete učinkovito dobiti željeni rezultat nakon procesa. Sa značajkom izrezivanja slike možete eliminirati sve uznemirujuće ili nepotrebne dijelove sa slike. Također, najbolji dio ovdje je to što je sučelje programa jednostavno i prikladno za sve korisnike. Čak može ponuditi više funkcija za uređivanje kako bi slika bila savršena. Možete iskriviti sliku, dodati tekst i boju i još mnogo toga. Ako želite pokrenuti postupak obrezivanja, provjerite metode u nastavku.
Korak 1. Preuzmite i instalirajte GIMP softver na radnoj površini. Zatim idite na opcije Datoteka > Otvori da biste umetnuli fotografiju koju želite izrezati.
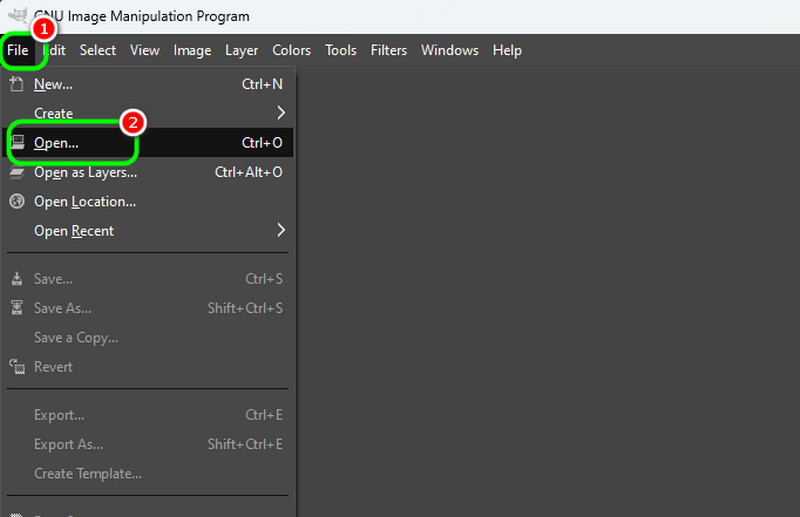
Korak 2. U gornjem lijevom sučelju pritisnite Rezač slika i možete početi s obrezivanjem slike prema svojim potrebama.
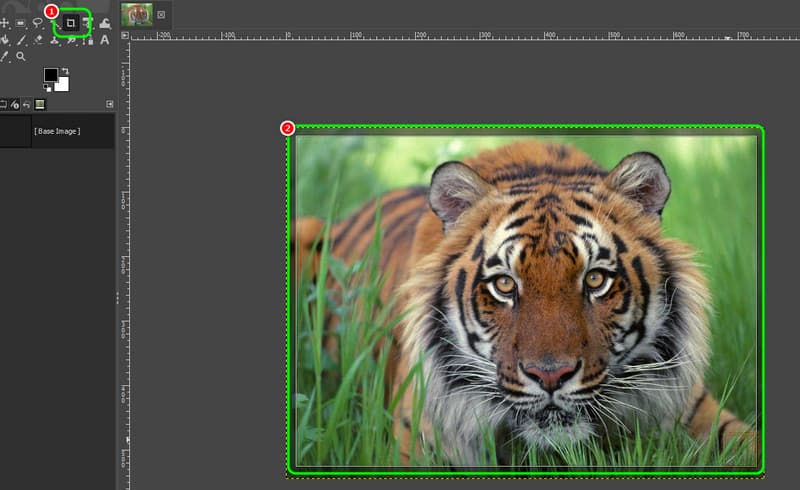
3. korak Kada ste zadovoljni rezultatom, idite na Datoteka > Spremi kao opcije za spremanje konačnog rezultata.
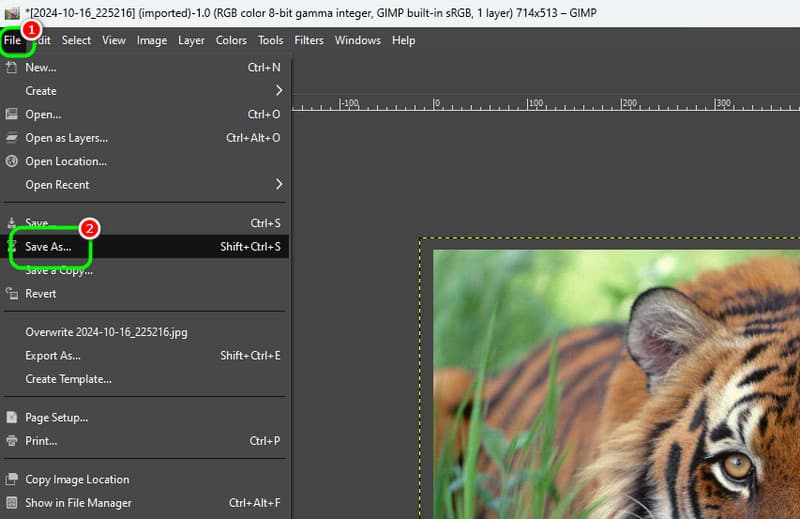
Zahvaljujući ovim koracima, možete učinkovito izrezati svoje fotografije pomoću GIMP-a. Ono što nam se sviđa ovdje je da čak možete koristiti neke funkcije za uređivanje svojih fotografija kako biste dobili privlačan rezultat.
Dio 5. Online način izrezivanja slike
U ovom odjeljku ćemo vas naučiti kako izrezati slike na mreži. Predstavit ćemo vam neke od online alata koje možete koristiti kako biste u potpunosti obavili svoj zadatak.
Metoda 1: Izrežite sliku pomoću Canve
Canva je među najboljim online alatima za uređivanje slika za savršeno obrezivanje vaših slika. Uz njegovu značajku rezanja slike, možete brzo dobiti željeni rezultat. Najbolji dio je što sliku možete automatski izrezati odabirom željenog omjera slike. Štoviše, možete pristupiti nekim funkcijama kako biste dobili bolje rezultate. možete učiniti pozadinu prozirnom na Canvi, podesite boju slike, umetnite tekst, dodajte filtre i još mnogo toga.
Korak 1. Posjetiti Canva na vašem pregledniku i idite na značajku Image Cropper. Nakon toga pritisnite gumb Upload your Image da biste prenijeli fotografiju koju želite izrezati.
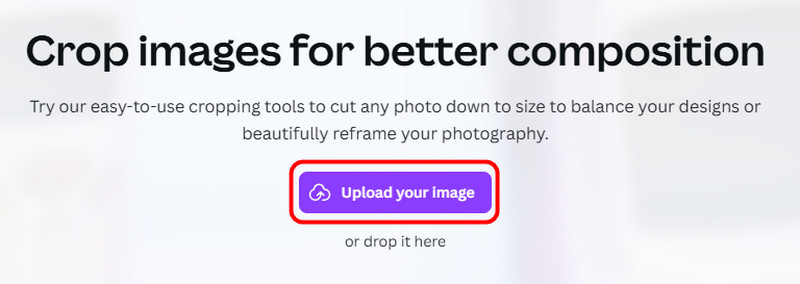
Korak 2. Sada možete početi s obrezivanjem slike. Možete ručno izrezati sliku ili odabrati željeni omjer slike. hit Gotovo nakon procesa.
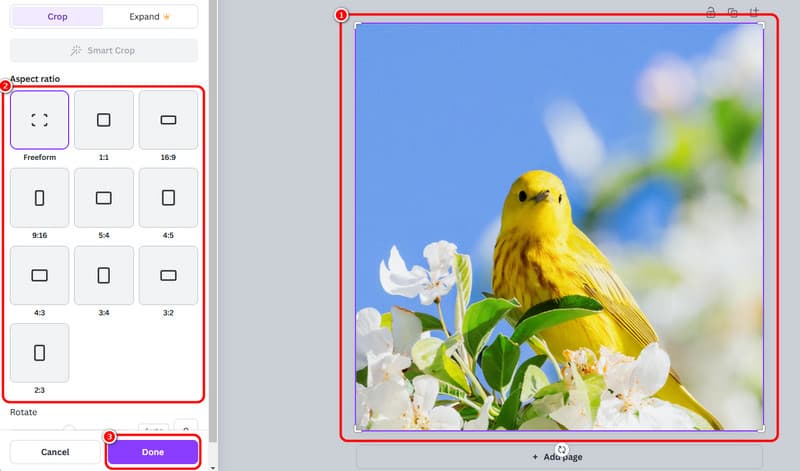
3. korak Pritisnite preuzimanje datoteka gumb iznad za zadržavanje/spremanje obrezane slike na vašem uređaju.
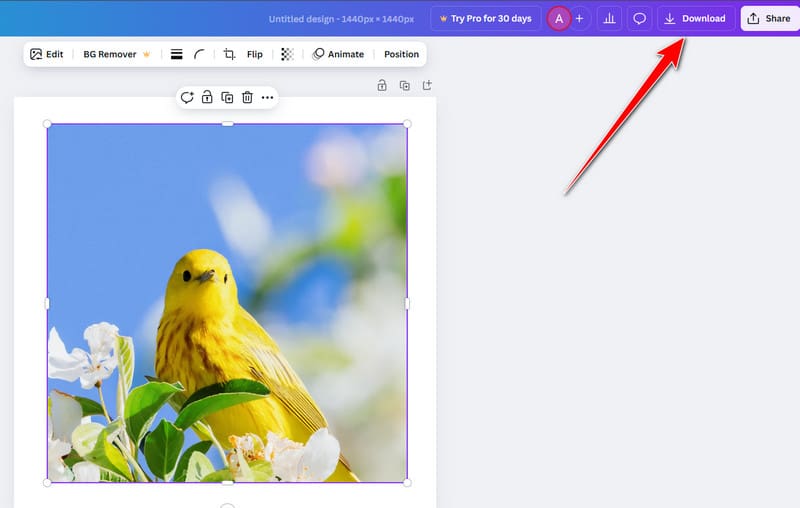
Canva je jedan od korisnih alata kojima možete pristupiti online. Sa značajkom rezanja slika možete rezati slike prema svojim potrebama. Međutim, prvo morate kreirati svoj račun prije nego što prijeđete na glavni proces.
Metoda 2: Izrežite sliku pomoću Image Resizer-a
Drugi način izrezivanja slike na mreži je korištenje Image Resizer alat. Ovaj vam alat omogućuje ručno i automatsko obrezivanje slika na temelju vaših preferencija. Ima glatki proces obrezivanja i spremanja, što ga čini jednim od najvrjednijih uređaja za usitnjavanje na mreži. Jedina mana je što prikazuje dosadne reklame na ekranu, što može smetati korisnicima.
Korak 1. Idite na svoj preglednik i prijeđite na Image Resizer web stranica. Nakon toga pritisnite gumb Odaberi sliku za prijenos slike koju želite izrezati.
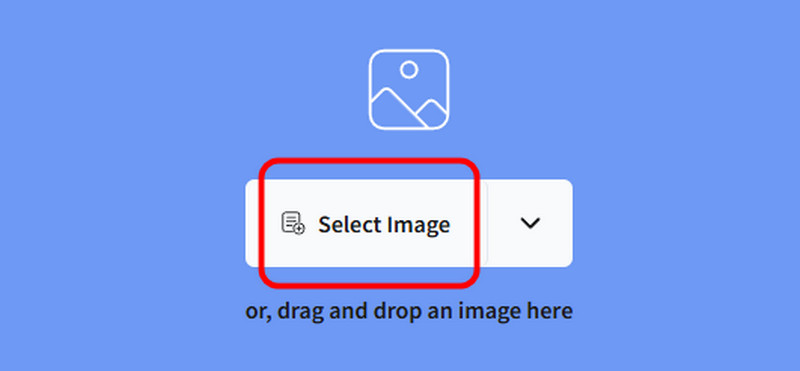
Korak 2. Započnite obrezivanje slike podešavanjem podesivog okvira s fotografije. Nakon toga kliknite Usjev za početak procesa obrezivanja i spremanja.
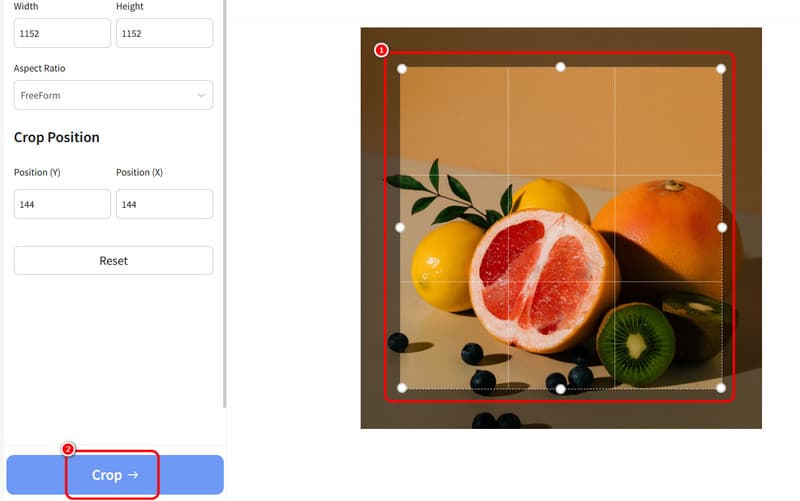
Nakon što otkrijete postupak, možete osigurati da možete izrezati svoje fotografije pomoću alata Image Resizer. Dakle, slijedite ove korake i ostvarite željeni rezultat. No očekujte dosadne oglase na zaslonu koji vas mogu ometati u glatkom postupku izrezivanja.
Dio 6. Najbolji alat za povećanje veličine do obrezane slike veće veličine
Postoje slučajevi kada kvaliteta slike može biti oštećena nakon postupka obrezivanja slike. Dakle, da biste dobili izvrsnu kvalitetu slike, koristite Vidmore Free Image Upscaler Online. Ovaj alat za povećanje veličine slike može vam pomoći povećati veličinu slike do 2×, 4×, 6× i 8× bolje. Možete očekivati nevjerojatnu kvalitetu, što dovodi do boljeg iskustva gledanja. Osim toga, proces povećanja slike je jednostavan. Nakon nekoliko klikova možete postići željeni rezultat. Može vam čak dati fotografije bez vodenog žiga, što ga čini praktičnijim za korisnike. Da biste saznali više, pročitajte informacije u nastavku i metode za povećanje veličine vaših slika.
Uzbudljive značajke
- Poboljšajte fotografiju do 2×, 4×, 6× i 8× bolju.
- Podržava procese skupnog povećanja veličine.
- Alat može ponuditi ultrabrze postupke povećanja veličine.
- Može vratiti stare fotografije.
Korak 1. Nakon pristupa Vidmore Free Image Upscaler Online, pritisnite gumb Prenesi sliku za umetanje/prenošenje slike iz mape vašeg računala.
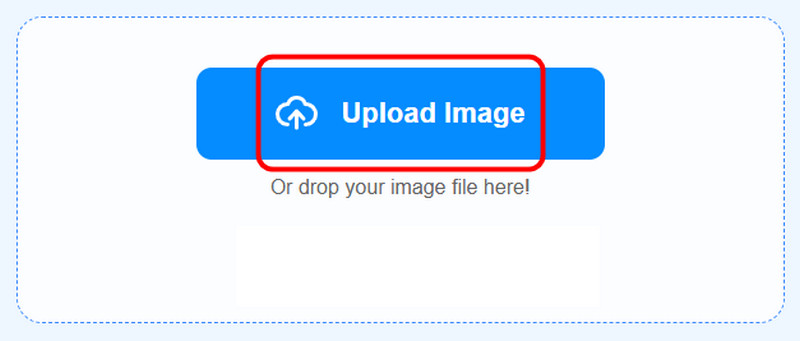
Korak 2. Idite na Upscale to opciju i povećati veličinu slike do 8×. Također možete otići u odjeljak Pregled kako biste vidjeli razliku između povećane slike i originalne.
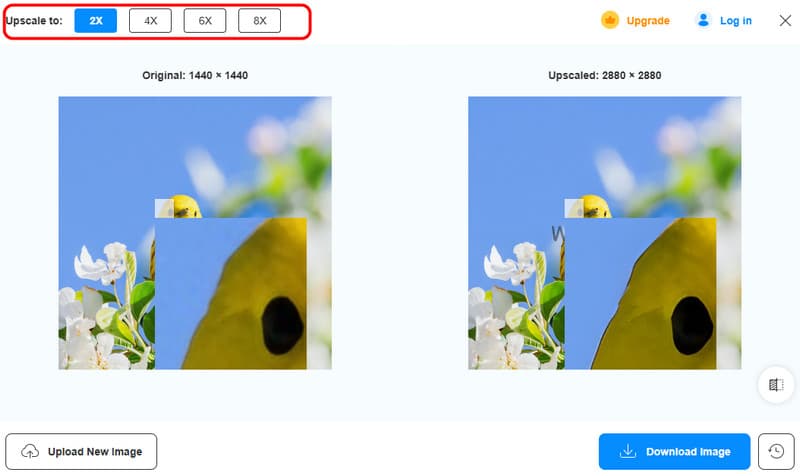
3. korak Pritisnite Preuzmi sliku gumb za početak spremanja poboljšanih slika.
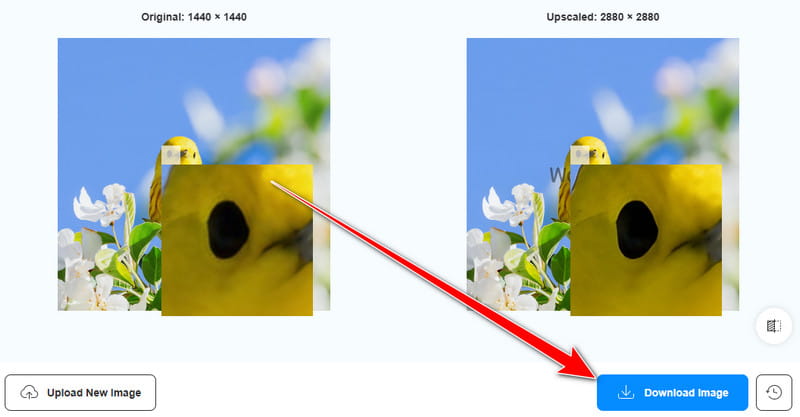
Kada je u pitanju povećavanje veličine izrezanih fotografija, možete koristiti gore navedene korake. Čak vam može pomoći da poboljšate svoju datoteku do 8× bolje, što ga čini idealnim uspcalerom. Stoga bi ovaj alat bio najbolji za dobivanje željene kvalitete slike.
Zaključak
Da biste savršeno izrezali sliku, možete pronaći sve upute koje možete pratiti iz ovog posta. Možete čak koristiti različite platforme za postizanje željenog rezultata. Također, ako su vaše obrezane fotografije loše kvalitete, preporučujemo korištenje Vidmore Free Image Upscaler Online. Ovaj post osigurava najbolju kvalitetu slike nakon povećanja veličine, što ga čini idealnim alatom za korisnike.