Lokacija snimke zaslona - kamo idu snimke zaslona na računalu (Windows 10/8/7)
Snimanjem snimke zaslona možete jednostavno spremiti i podijeliti trenutnu stranicu koju tražite. Windows nudi nekoliko načina za snimanje zaslona. Za snimanje zaslona na računalu sa sustavom Windows možete koristiti tipkovne prečace i zadane alate zaslona. Ali ponekad ne možete pronaći slike za snimanje zaslona. Gdje idu snimke zaslona na računalu?
Mnogi korisnici nemaju pojma o zadanom mjestu snimke zaslona. Tako možete vidjeti mnoga pitanja poput "Zašto moje računalo neće napraviti snimku zaslona?", "Zašto se moje snimke zaslona ne prikazuju na radnoj površini?", "Gdje se spremaju moje snimke zaslona?" i više. Ako ne možete pronaći gdje se snimke zaslona spremaju na računalu, samo nastavite čitati da biste pronašli odgovor.
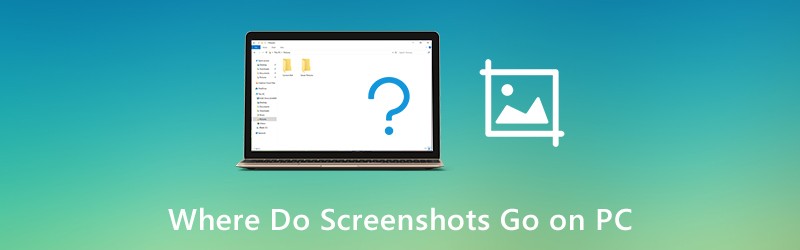
SADRŽAJ STRANICE
1. dio: Kamo idu snimke zaslona na računalu
Normalno je da se snimke zaslona ne spremaju na radnu površinu. Ili je mapa snimaka zaslona iznenada nestala. Sljedeća su moguća mjesta spremanja snimaka zaslona sustava Windows. Još uvijek možete pronaći kamo idu snimke zaslona na računalu sa sustavom Windows 10/8/7.
Kopirajte snimke zaslona u međuspremnik
Za snimanje zaslona Windows 10 ili Windows 8, možete pritisnuti tipku PrtScn tipku na tipkovnici izravno. Snimljeni snimak zaslona neće se spremiti kao jedna datoteka. Zapravo, ova snimka zaslona sustava Windows ide u međuspremnik. Možete otvoriti bilo koji uređivač slika (Paint) da biste zalijepili i spremili snimke zaslona iz međuspremnika.
Pa, možete dobiti isti rezultat do snimajući snimke zaslona Windows 7 preko Windows i PrtScn tipke.
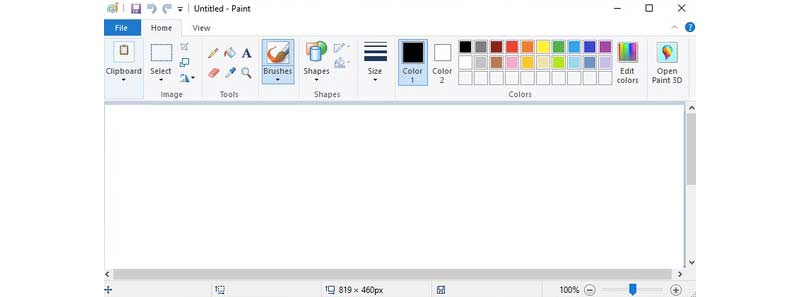
Spremite snimke zaslona u mapu zaslona
Ako pritisnete Windows i PrtScn tipke za snimanje snimke zaslona Windows 10 i Windows 8, snimka zaslona bit će spremljena u Snimke zaslona mapa prema zadanim postavkama.
Gdje pronaći mapu snimki zaslona sustava Windows? Za to vrijeme možete otvoriti C Voziti Korisnici mapa. Odaberite Korisničko ime a zatim pronađi Slike. Kasnije možete otvoriti Snimke zaslona mapa. Ovdje se vrše vaše snimke zaslona na računalu sa sustavom Windows.
Bilješka: Što se tiče pitanja kamo idu snimke zaslona na računalu sa sustavom Windows 10, mapu Snimke zaslona možete pronaći u Fotografije umjesto toga. Samo otvori Album za pristup Snimke zaslona mapu.
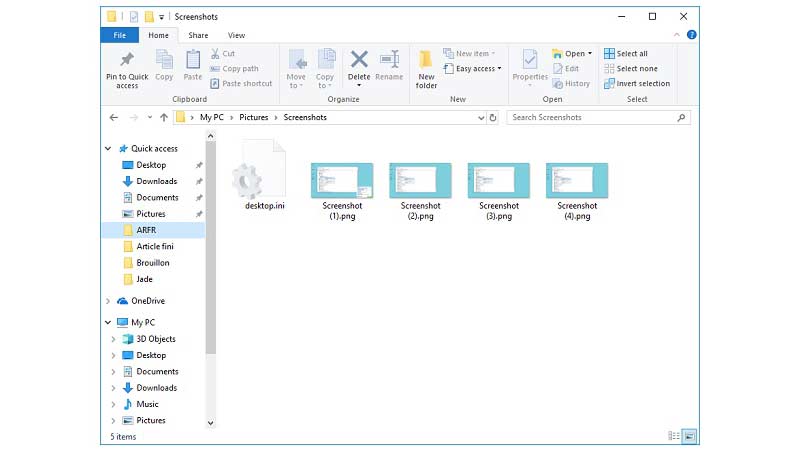
Spremite snimke zaslona u mapu Snimke
Za korisnike sustava Windows 10 možete dobiti još jedan alat za snimku zaslona na sustavu Windows 10, a to je Game Bar. Kada napravite snimku zaslona pomoću Windows 10 traka za igreili pritisnete Windows, Alt, PrtScn tipke na tipkovnici, snimke zaslona bit će spremljene u Hvatanja mapa. Možete pronaći mjesto na kojem se nalaze snimke zaslona Windows 10 u vašem Videozapisi knjižnica.
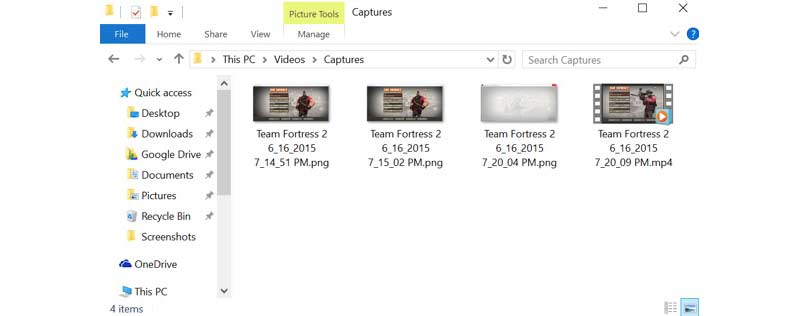
Prenesite snimke zaslona u OneDrive
Što se tiče pitanja kamo idu snimke zaslona na PC Windows 10, postoji još jedan mogući odgovor, a to je OneDrive. Ako su snimke zaslona sustava Windows 10 nestale, možete otvoriti aplikaciju OneDrive da biste provjerili. Značajka automatskog spremanja OneDrive automatski će prenijeti i spremiti snimke zaslona u OneDrive na vašem računalu sa sustavom Windows 10.
Ako želite spremiti snimke zaslona na radnu površinu umjesto na OneDrive, možete otići na OneDrive Postavke. Odaberite Automatsko spremanje a zatim prebaciti Samo ovo računalo kao odredišna mapa. Slijedom toga, snimljene će se slike spremiti na lokalni pogon.
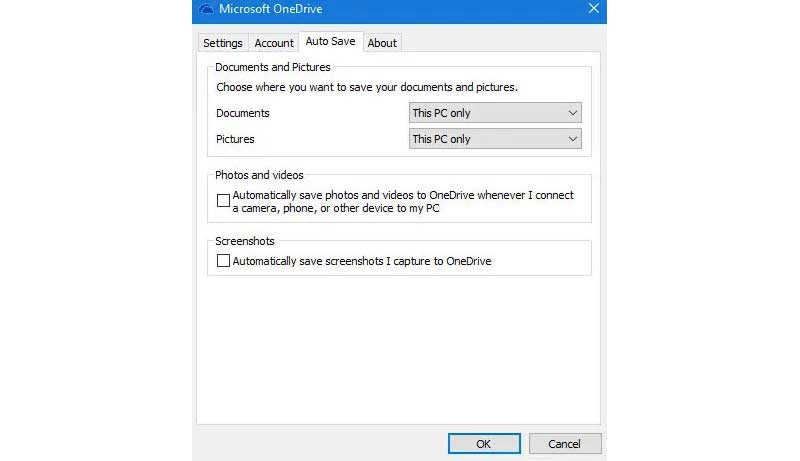
Dio 2: Kako stvoriti i spremiti snimke zaslona u sustavu Windows 10 / 8.1 / 8/7
Alati za crtanje u stvarnom vremenu važni su tijekom snimanja zaslona na računalu ili prijenosnom računalu. Možete dodati bilješke i oblike kako biste izravno naglasili ključnu točku. Dakle, drugi mogu shvatiti poantu i razumjeti ono što stvarno želite izraziti u kratkom vremenu. Možete uređivati i snimati snimke zaslona na računalu, možete pokrenuti Snimač zaslona Vidmore. To nije samo moćan video i audio snimač, već i alat za snimanje zaslona za sve korisnike sustava Windows. S lakoćom možete napraviti snimku zaslona s bilo kojom veličinom regije i alatom za crtanje. Štoviše, mjesto snimanja zaslona na računalu ovisi o vama.
- Snimite snimku zaslona na računalu i prijenosnom računalu preko cijelog zaslona, prozora ili prilagođene regije.
- Dodajte tekst, liniju, strelicu, elipsu, pravokutnik, oblačić, mozaik i još mnogo toga u bilo kojoj veličini i boji.
- Snimite snimke zaslona sustava Windows u JPG, JPEG, PNG, TIFF, BMP ili GIF formatu s visokom kvalitetom.
- Fleksibilno izvezite snimke zaslona na radnu površinu ili bilo koju drugu mapu.
- Neograničeno brišite, ponavljajte ili poništavajte sve efekte snimke zaslona.
- Kopirajte, spremite, podijelite ili pričvrstite snimku zaslona na računalo sa sustavom Windows.
Korak 1: Besplatno preuzmite, instalirajte i pokrenite Vidmore Screen Recorder. Odaberite snimku zaslona na računalu Snimanje zaslona u glavnom sučelju.

Korak 2: Da biste znali kamo idu snimke zaslona na računalu, odaberite Postavke s izbornika s tri točke. U Izlaz kartica, pomaknite se do Mjesto datoteka zaslona na trećem mjestu. Kliknite ikonu mape da biste po potrebi promijenili izlaznu mapu zaslona. Usput, možete postaviti i format snimke zaslona.

3. korak: Pomaknite miš na prozor ili zaslon koji želite snimiti. Kliknite ga lijevom tipkom miša da biste ga odabrali. Ili možete kliknuti i povući lijevim mišem da biste napravili snimku zaslona s bilo kojim pravokutnim zaslonom.

4. korak: Da biste uredili sliku zaslona, kliknite bilo koji alat za uređivanje na iskačućoj ploči. Zatim odredite veličinu, boju i položaj na slici zaslona. Alatima za uređivanje snimke zaslona možete upravljati pomoću opcija ponavljanja i poništavanja.

Korak 5: Kliknite Uštedjeti za spremanje snimke zaslona na računalu. Ili možete podijeliti snimku zaslona na Facebooku ili Twitteru u Povijest snimanja prozor.

Ako tražite besplatni snimač zaslona, Vidmore besplatni internetski snimač zaslona može biti vaš lijep izbor. Možete besplatno snimiti video zapis zaslona na računalo sa sustavom Windows ili Mac kao WMV format. Opcije višestrukog izlaza video zapisa omogućuju korisnicima sažimanje veličine datoteke klikom.
Dio 3: Česta pitanja o mjestima spremanja snimaka zaslona
Kako promijeniti zadanu mapu zaslona zaslona na računalu?
Ako vaše snimke zaslona odu u međuspremnik, možete otvoriti Paint i spremiti ga bilo gdje gdje želite. Ali ako ne želite spremiti snimke zaslona u mapu Snimke zaslona, morate desnom tipkom miša kliknuti na Snimke zaslona mapa. Odaberite Svojstva a zatim se uputite prema Mjesto tab. Klik Potez za promjenu mjesta snimanja zaslona za spremanje na računalo.
Gdje na Mac-u idu snimke zaslona?
Ako ti napravite snimku zaslona na Macu pomoću tipkovnih prečaca vaše će snimke zaslona ići na radnu površinu. Drugom riječju, snimke zaslona idu na radnu površinu na Macu. Mozes ici u Komunalije i otvoren Snimke zaslona za promjenu mjesta spremanja zaslona na Mac ako je potrebno.
Što učiniti ako tipka Print Screen ne može snimiti snimke zaslona?
Kada tipka Print Screen ne radi, možete zaustaviti OneDrive i druge pozadinske programe. Budući da će neki programi preuzeti tipku Print Screen bez vašeg dopuštenja. Ako se na tipkovnici nalazi tipka F Mode, trebali biste je pritisnuti kako biste omogućili i tipku Print Screen. Inače, ažuriranje upravljačkog programa tipkovnice i alternativni alati zaslona također su korisni.
Kako mogu dohvatiti snimku zaslona iz međuspremnika?
Da biste dohvatili povijest međuspremnika, možete istovremeno pritisnuti tipku Windows i tipku V na tipkovnici. Uključite ga ako nemate postavku za napuštanje povijesti međuspremnika. Ako je vaše računalo postavljeno za to, vaša povijest međuspremnika bit će prikazana izravno u međuspremniku, gdje možete dohvatiti ono što trebate.
Zašto ne mogu pronaći svoje snimke zaslona na računalu?
Ako pritisnete tipku Print Screen na tipkovnici da napravite snimku zaslona, slika koju dobijete sa snimke zaslona neće biti spremljena izravno na vaše računalo, već samo u međuspremnik. Morate ga zalijepiti u aplikaciju za uređivanje fotografija i spremiti na svoje računalo.
To je sve za gdje idu snimke zaslona na računalu. S lakoćom možete pronaći i promijeniti mapu zaslona na računalu sa sustavom Windows. Štoviše, ako želite dobiti fleksibilnije značajke zaslona, možete besplatno preuzeti Vidmore Screen Recorder. Mnogo je naprednih snimanje zaslona i alate za uređivanje koje ne biste smjeli propustiti.


