Detaljne smjernice o tome kako zamutiti video na CapCutu
CapCut je jedan od najboljih softvera za uređivanje videa koji možete koristiti na raznim platformama. Možete mu pristupiti na svojim računalima, preglednicima, pa čak i na mobilnim uređajima. Može ponuditi gotovo sve funkcije za uređivanje videozapisa koje su vam potrebne za stvaranje nevjerojatnog video izlaza. Jedna od njegovih sjajnih značajki je zamućivanje vašeg videa. Može zamutiti lice, pozadinu i cijeli videozapis. Dakle, ako je ovo značajka koja vam je potrebna za vaše videozapise, morate sudjelovati u ovom postu. Dat ćemo sve pojedinosti o kako zamutiti video na CapCutu koristeći najučinkovitije metode. Zatim ćemo također preporučiti drugi softver za učinkovit postupak zamućivanja videa. Bez daljnjeg odlaganja, naučite sve iz ovog sadržaja.
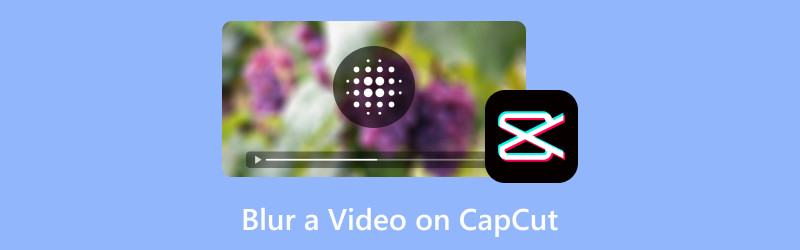
SADRŽAJ STRANICE
Dio 1. Kako zamutiti video na CapCutu
Ako želite naučiti kako zamutiti na CapCutu, tada možete dobiti informacije iz ovog odjeljka. No dopustite da vam prvo damo jednostavne podatke o softveru. CapCut je izvanmrežni i mrežni softver za uređivanje videozapisa koji može učinkovito poboljšati videozapise. Može ponuditi različite značajke kojima možete upravljati kako biste stvorili izvrstan rezultat. Možete umetnuti razne efekte, tekst, filtre, prilagoditi boju videa i još mnogo toga. Uz ove izvrsne značajke, nema sumnje da možete dobiti savršen rezultat nakon procesa.
Sada, kada je u pitanju zamućivanje vaših videozapisa, možete se osloniti na ovaj softver. CapCut može pružiti učinkovit način zamućivanja vašeg videa. Čak može ponuditi i razne opcije zamućivanja, što ga čini idealnim i praktičnim uređivačem za sve korisnike. Dobra vijest je da je zamućivanje videozapisa jednostavan zadatak. Nakon što ste dodali svoju datoteku na vremensku traku urednika, već možete prijeći na odjeljak Efekti i zamutiti video. Na ovaj jednostavan način, bez obzira jeste li početnik ili vješt korisnik, možete koristiti ovaj alat bez ikakvih problema. Dakle, kako biste saznali više o cijeloj metodi kako zamutiti videozapise koji koriste CapCut, pogledajte učinkovite upute u nastavku.
Korak 1. Pristupite CapCut softver. Možete koristiti online ili offline verziju, ovisno o vašim željama. U ovoj metodi koristit ćemo izvanmrežnu verziju softvera. Nakon što instalirate program, pokrenite ga i kliknite Stvori projekt dugme.
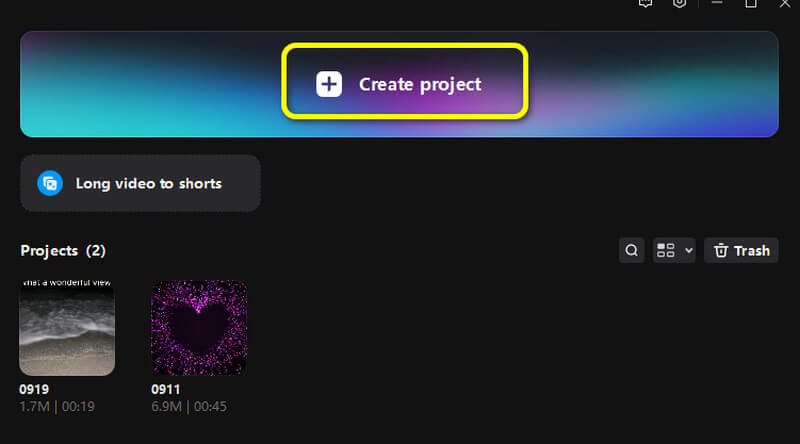
Korak 2. Nakon toga kliknite Uvoz za dodavanje video datoteke. Zatim povucite i ispustite datoteku u Vremenska Crta odjeljak u nastavku.
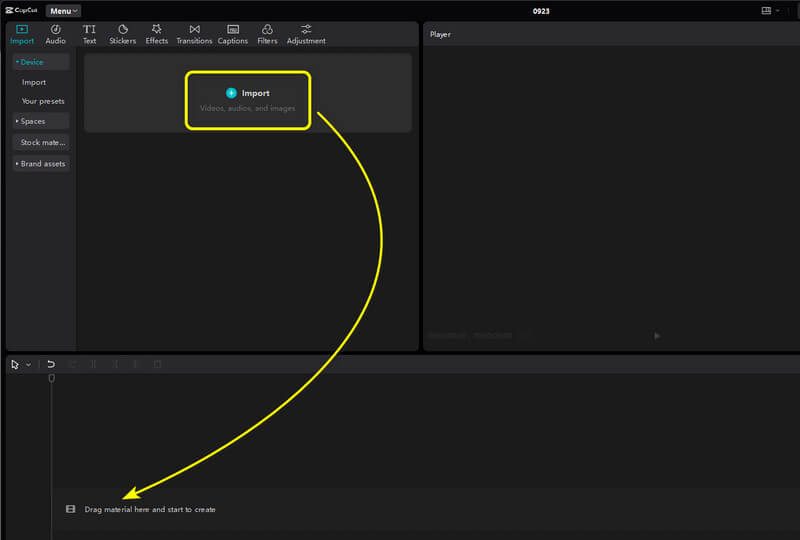
3. korak. Idite na Učinci odjeljak s gornjeg sučelja. Zatim možete tražiti efekte zamućenja. Dobijte efekt i povucite ga na Vremenska Crta. Time ćete vidjeti da je vaš video već u efektu zamućenja.
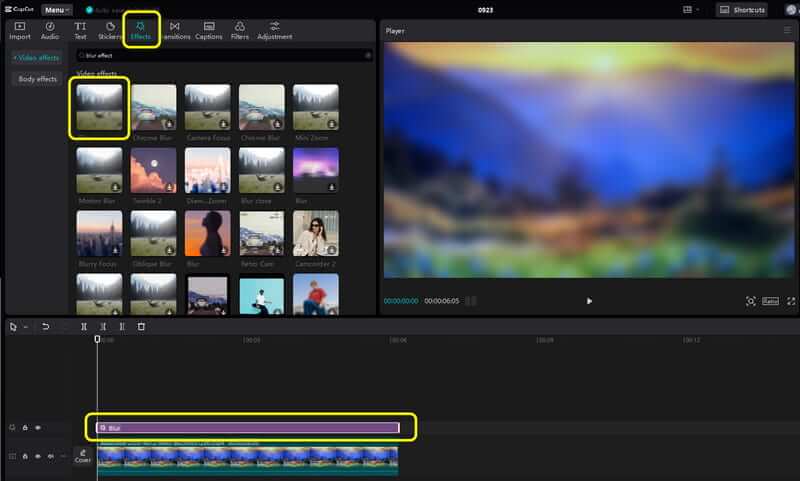
4. korak. Kada završite, možete početi spremati svoj zamućeni video pritiskom na Izvoz gumb u gornjem desnom sučelju.
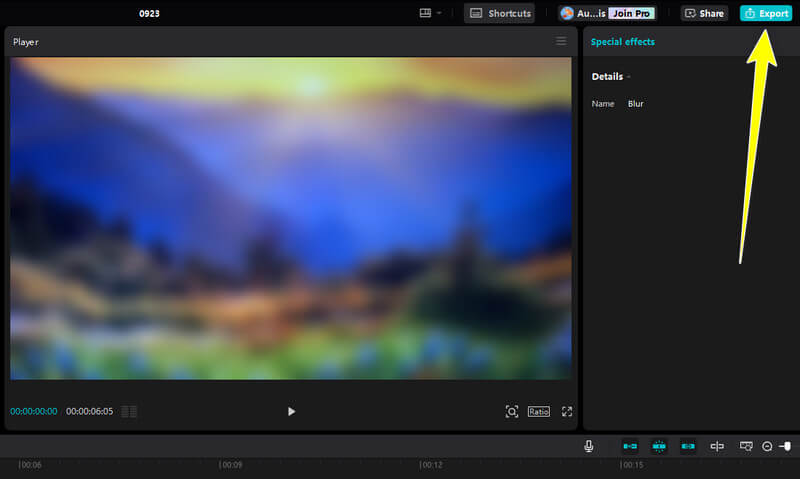
Uz ovu metodu, bez obzira koliko videozapisa želite urediti ili zamutiti, možete se pouzdati u ovaj softver. Omogućuje vam zamućivanje cijelog videozapisa korištenjem najučinkovitijih metoda, što ga čini izvrsnim softverom za uređivanje videozapisa.
Dio 2. Kako zamutiti pozadinu na CapCutu
Ako želite naučiti kako zamutiti pozadinu na CapCutu, onda je ovaj odjeljak za vas. Pa, postoje različiti razlozi za zamućivanje pozadinskog videa. Jedan od najboljih razloga je da se više usredotočite na glavni subjekt ili osobu iz videa. S mutnom pozadinom gledatelji će se više fokusirati na glavni subjekt. Dakle, ako želite zamutiti pozadinu videozapisa, pogledajte jednostavne korake u nastavku.
Korak 1. Uvezite video koji želite urediti. Nakon toga morate umetnuti videozapis u Vremenska Crta odjeljak.
Korak 2. Zatim idite na Učinci odjeljak. Nakon toga upotrijebite okvir za pretraživanje za traženje Maglovit učinci. Ovaj vam efekt omogućuje zamućivanje pozadine videozapisa. Povucite efekt na vremenskoj traci da biste ga upotrijebili na svom videozapisu.
3. korak. Nakon što ste već zamutili pozadinu, možete početi spremati video klikom na Izvoz gornja opcija. Imajte na umu da i vi možete poništi zamućivanje videozapisa pomoću alata.
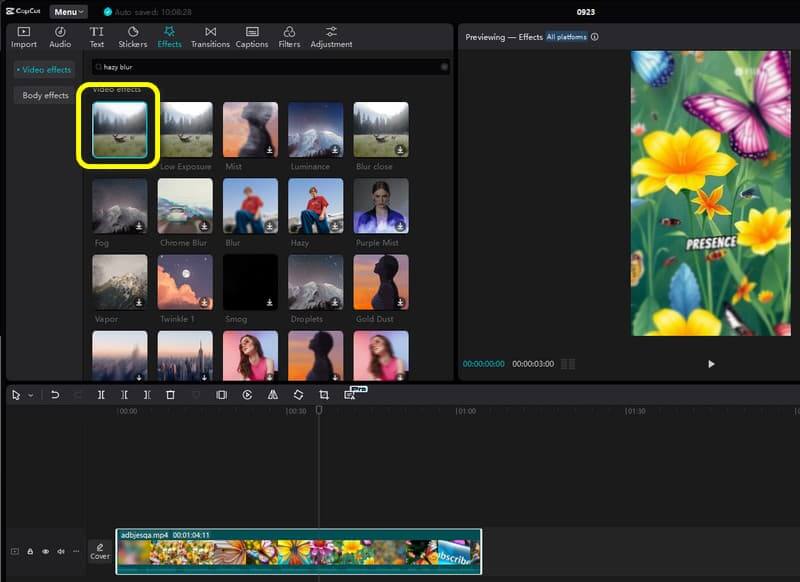
Zamućivanje pozadine videozapisa pomaže da se više usredotočite na glavni sadržaj. Pomoću ove metode možete jednostavno zamutiti pozadinu videozapisa. Ono što mi se ovdje sviđa je to što je jednostavno za napraviti i ima brzu proceduru spremanja.
Dio 3. Kako zamutiti lice na CapCutu
Osim zamućivanja cijelog videozapisa i pozadinskog videozapisa, možete se pouzdati u CapCut i za zamućivanje lica iz videozapisa. Pomoću ove funkcije možete sakriti lice osobe, što može pomoći u skrivanju njezina identiteta. Dakle, da biste naučili kako zamutiti lice na CapCutu, pogledajte korake u nastavku.
Korak 1. Klik Uvoz za dodavanje videozapisa s vašeg računala. Zatim umetnite videozapis u Vremenska Crta odjeljak.
Korak 2. Nakon toga idite na Maska i odaberite Krug funkcija. Stavite oblik kruga na lice iz videa da biste ga zamutili.
3. korak. Nakon toga već možete imati mutno lice iz videa. Klik Izvoz da biste konačno spremili uređeni video.
Ono što mi se sviđa kod ove metode je da može savršeno zamutiti lice s videa. Također vam može omogućiti podešavanje razine zamućenja. Dakle, kada je u pitanju zamućivanje raznih lica, najbolje je koristiti ovu metodu.
Dio 4. Najbolja alternativa za CapCut kod zamućivanja videa
Tražite li najbolju zamjenu za CapCut za zamućivanje vaših videozapisa? Zatim upotrijebite Vidmore Video Converter. Ovaj vam softver također može pomoći da zamutite svoj video na najzadovoljavajući način. Možete dodati video i koristiti funkciju Filtar za jednostavno zamućivanje sadržaja. Osim toga, također možete koristiti neke funkcije za poboljšanje videozapisa. Možete podesiti boju, svjetlinu, nijansu, kontrast i druge parametre. Time možemo reći da je program savršena alternativa CapCutu. Stoga, ako želite saznati više o tome kako zamutiti svoje videozapise, pogledajte jednostavne korake u nastavku.
Korak 1. Pristupite programu Vidmore Video Converter na svom računalu. Zatim ga pokrenite da vidite glavno sučelje.
Korak 2. Idite na Konverter odjeljak i kliknite na Dodaj datoteke gumb za umetanje videozapisa koji želite zamutiti.

3. korak. Nastavite do Uredi > Efekti i filtri odjeljak. Pod filtar odjeljak, odaberite Pikselizirati opcija. Zatim će zamutiti vaš video. Kada završite, kliknite u redu.
4. korak. Nakon toga kliknite na Pretvori sve gumb za spremanje zamućenog videozapisa na vaše računalo.
Zaključak
Kako zamutiti video na CapCutu? Zatim morate pročitati cijeli ovaj sadržaj kako biste stekli sve potrebno znanje. Ovaj post pokazuje učinkovite metode zamućivanja cijelog videa, pozadine i lica. Osim toga, ako tražite izvrsnu alternativu za CapCut, željeli bismo da isprobate Vidmore Video Converter. Ovaj vam program može pomoći da zamutite svoj videozapis na temelju željenog rezultata.


