Jednostavan vodič za dodavanje teksta videozapisu u programu After Effects
Jedan od najuzbudljivijih dijelova rada u After Effectsu je dodavanje teksta u videozapise. Osim dodavanja teksta, također vam omogućuje animiranje teksta, čineći videozapise privlačnijim. Ako želite potpunu kontrolu nad dodavanjem teksta, morate naučiti kako koristiti After Effects. U ovom postu ćemo vas uputiti kako dodajte tekst u video u After Effects. Kao bonus, pružit ćemo tehnike za animiranje dodanog teksta kako bismo stvorili zadivljujuću pokretnu tipografiju. Ako ste početnik koji želi napraviti prvi korak u dodavanju teksta i animaciji, ovaj je vodič za vas.
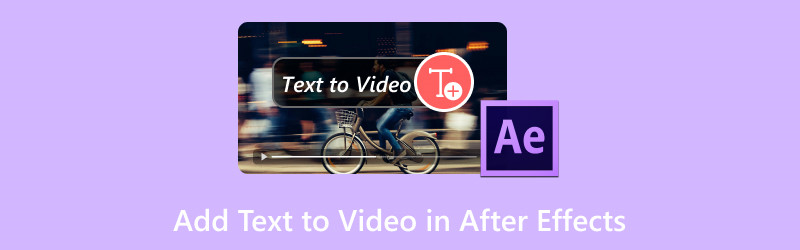
SADRŽAJ STRANICE
Dio 1. Kako dodati tekst u After Effects
Videozapisima često dodajemo tekst kako bismo naglasili određene detalje, prenijeli ključne informacije, opise itd. Za dobru mjeru, After Effects uključuje značajku koja vam omogućuje dodajte tekst u video. Osim toga, daje vam mogućnost da prilagodite te tekstove promjenom njihovih boja, veličina i fontova. Zbog toga su vaši video projekti idealni za promotivne videozapise, upute, demonstracije i još mnogo toga.
Evo kako dodati tekst u After Effects:
Korak 1. Na alatnoj traci potražite T gumb za pristup alatu Tekst. Također možete koristiti kombinacije tipki u sustavu Windows pritiskom na Ctrl+Alt+Shift+T i Cmd+Opt+Shift+T na Macu.

Korak 2. Pritisnite bilo gdje u prozoru kompozicije da biste stvorili okvir za tekst. Možete upisati bilo što ovisno o vašim potrebama. Ako želite dodati više teksta, jednostavno ponovite postupak.
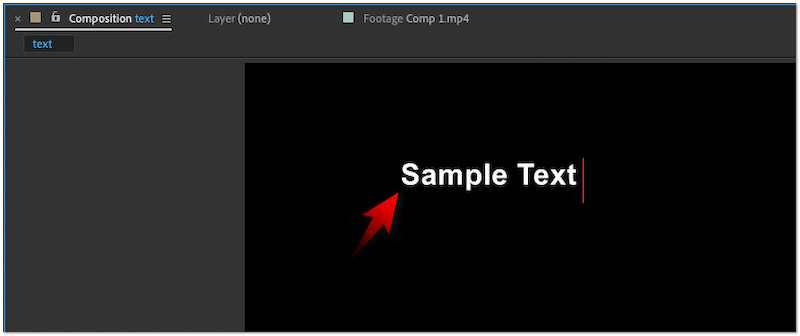
3. korak. Nakon što je tekst dodan u sastav, prilagodite njegov izgled prema svojim željama. Opcije uključuju promjenu boje fonta, stila, veličine i poravnanja.
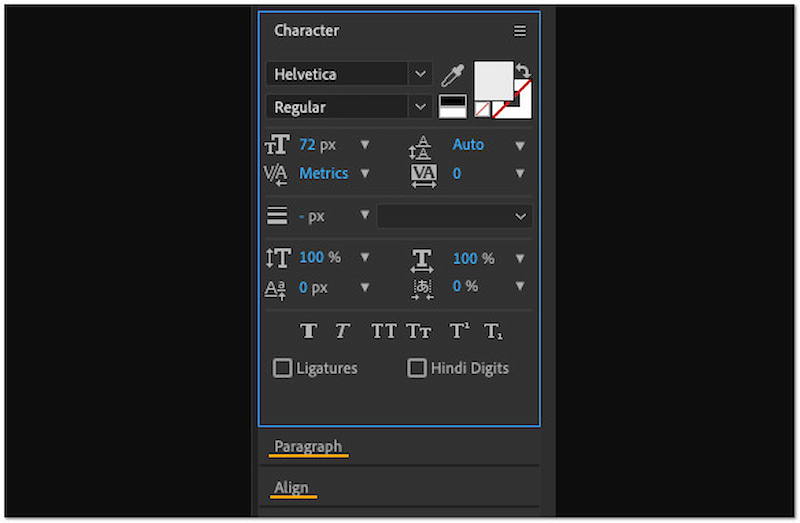
Bilješka: Prema zadanim postavkama, kada dodate tekst u videozapis, bit će odabran Horizontal Type Tool. Ako želite postići okomiti tekst u After Effects, odaberite Vertical Type Tool. Jednostavno pritisnite i držite tipku T za prikaz prozora koji sadrži alat Horizontal and Vertical Type.
Dio 2. Kako animirati tekst u After Effects
Jeste li znali da možete dodati efekte tekstualne animacije u After Effects? Da, dobro ste pročitali. Ova jedinstvena značajka omogućuje vam da svojim projektima dodate kreativnost i utjecaj. After Effects ima za cilj transformirati vaše statične tekstove u zapanjujuću pokretnu tipografiju. Dodavanjem pokreta svom tekstu, možete praviti TikTok videozapise ili drugi sadržaj na društvenim mrežama privlačniji za gledanje.
Evo kako animirati tekst u After Effectsu:
Korak 1. Odaberite sloj teksta i prebacite se na karticu Animacija na alatnoj traci. Zatim odaberite Animirani tekst opciju iz padajućeg izbornika.
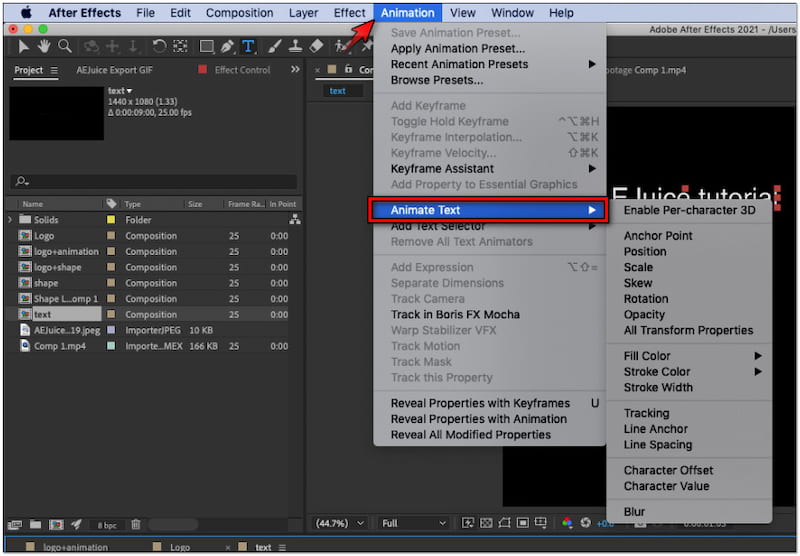
Korak 2. Ovisno o vašim željama, odaberite opciju animacije koja odgovara vašem video sadržaju. Neke od opcija su sidrišna točka, položaj, skala, nagib, rotacija itd.
3. korak. Po želji, možete dodati potez kako bi se vaš tekst istaknuo u pozadini. Jednostavno desnom tipkom miša kliknite sloj teksta, kliknite Stilovi sloja i odaberite Moždani udar opcija.
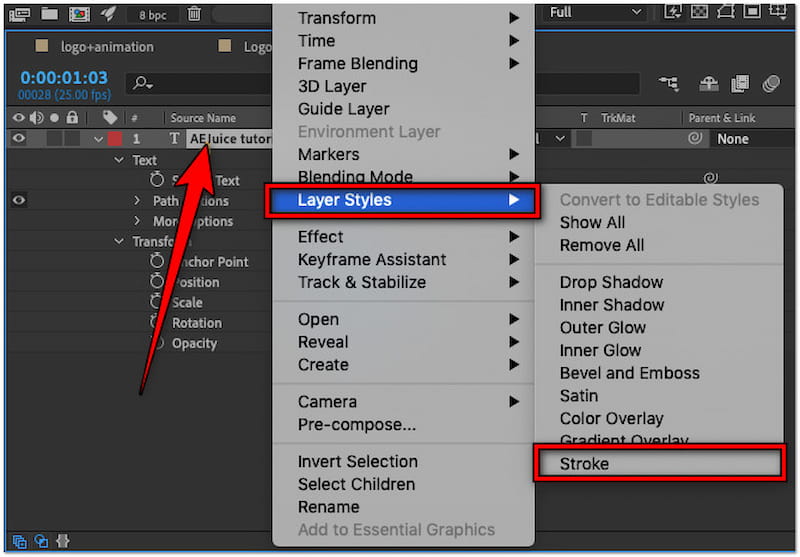
Savjet
Dio 3. Najbolja alternativa After Effects za dodavanje teksta u video
Budući da je softver profesionalne razine, After Effects može biti složen za jednostavno dodavanje teksta. Alternativni softver za uređivanje videa poput Vidmore Video Converter vrijedi razmotriti. Iako naziv sugerira da je za video konverziju, dolazi s dodatnom funkcionalnošću. MV Maker može biti vaš suputnik za dodavanje teksta u vaš video. Na kartici Vodeni žig možete pristupiti alatu za tekst koji je jednostavan za korištenje za dodavanje prilagodljivog teksta vašem sadržaju.
Za dobru mjeru, MV Maker vam daje opciju da konfigurirate tekst u skladu sa svojim željenim stilom. Možete odabrati stil fonta, zamijeniti boju teksta i smanjiti ga ili povećati. Štoviše, tekst možete rotirati vodoravno ili okomito, prilagoditi njegovu vidljivost i premjestiti njegov položaj gdje god želite. Ali znate što ga čini doista izvanrednim? Možete obraditi više videozapisa i primijeniti sve tekstove odjednom.
Evo kako dodati tekst u alternativu After Effects koristeći Vidmore Video Converter:
Korak 1. Prije svega, besplatno preuzmite Vidmore Video Converter. Instalirajte multimedijski softver i pričekajte da se postupak instalacije završi.
Korak 2. Nakon dovršetka instalacije Vidmore Video Converter automatski će se pokrenuti na vašem računalu. Prema zadanim postavkama prikazat će vam se The Converter; prebaciti na MV tab.
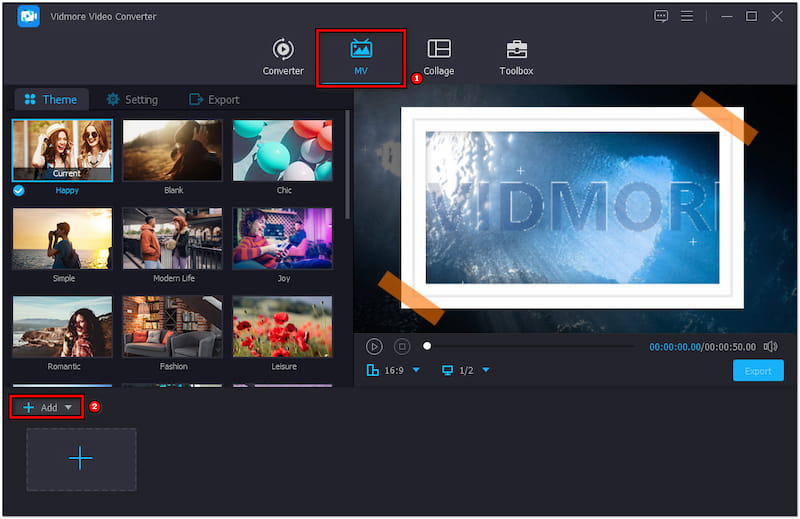
3. korak. Kliknite na MV Maker +Dodaj za uvoz videozapisa kojima želite dodati tekst. Nakon uvoza videozapisa kliknite gumb Uredi za pristup uređivaču.
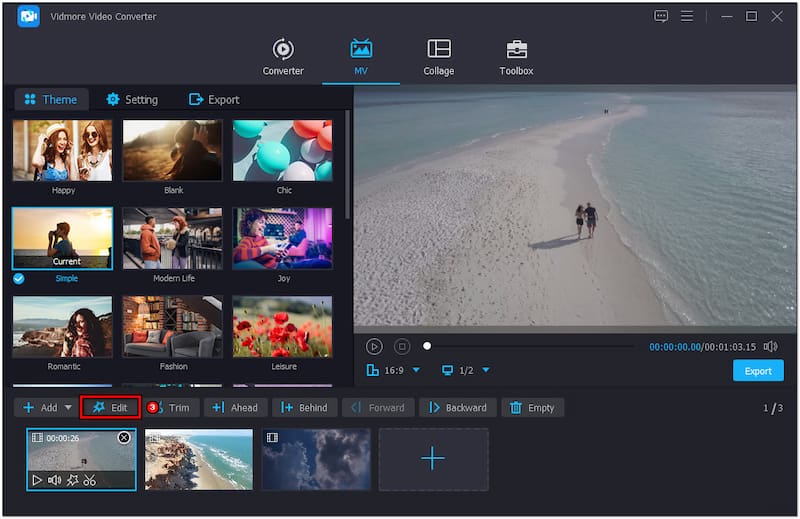
4. korak. U prozoru za uređivanje prijeđite na karticu Vodeni žig i odaberite Tekst opcija. Nakon toga unesite željeni tekst u predviđeno polje Tekst.
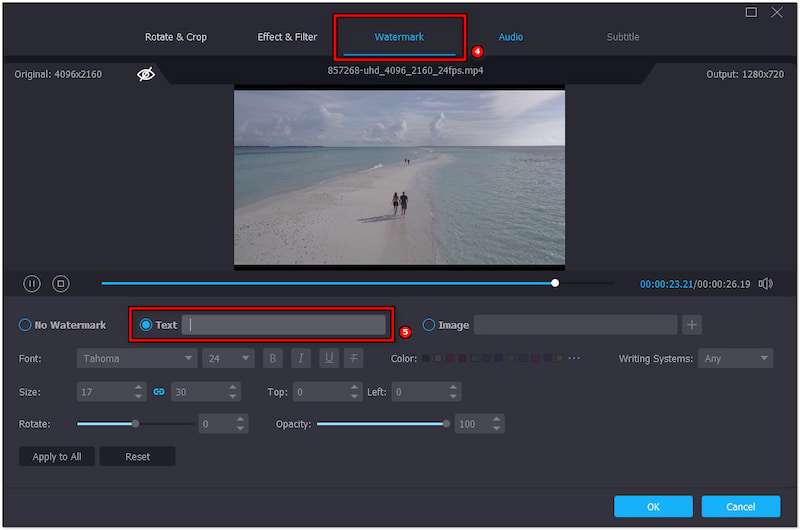
Korak 5. Ovisno o željenom stilu, odaberite stil fonta, boju i veličinu. Također, možete podesiti klizač Opacity da biste konfigurirali vidljivost teksta.
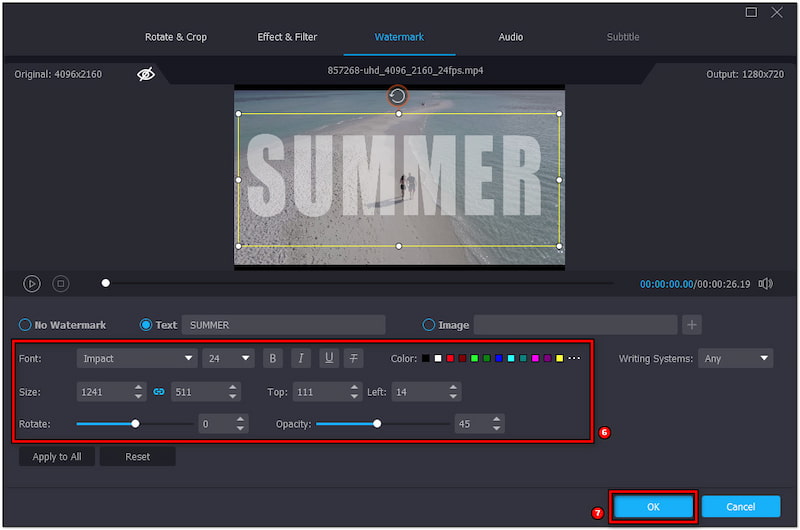
Korak 6. Kada to učinite, kliknite U redu da biste dodali tekst svom videozapisu. Prijeđite na karticu Izvoz i odaberite postavke izlaza, zatim kliknite Pokrenite izvoz za spremanje konačnog videa.

Vidmore Video Converter nudi praktičnije rješenje za dodavanje teksta u vaš video. Osim dodavanja teksta, također možete dodajte filtre u videozapise, prilagodite efekte i čak dodajte prilagođenu sliku. Povrh toga, omogućuje vam spremanje videozapisa u razlučivosti do 4K.
Dio 4. Često postavljana pitanja o dodavanju teksta u video u programu After Effects
Kako centrirati tekst u After Effectsu?
Ako želite centrirati tekst u After Effectsu, jednostavno pristupite ploči Poravnaj. Na ploči Poravnaj odaberite opciju Poravnaj po sredini. Ova će radnja horizontalno centrirati tekst u kompoziciji.
Kako mogu dodati izvorni tekst u After Effects?
Dodavanje izvornog teksta je rjeđe, ali možemo vam pokazati brzi vodič. Napravite novu kompoziciju i postavite Horizontal Type Tool na vremensku traku. Kliknite bilo gdje u kompoziciji i unesite svoj tekst.
Zašto ne mogu dodati tekst u After Effects?
Ako ne možete dodati tekst u After Effects, provjerite jeste li odabrali ispravan sloj. Također provjerite je li alat za tekst aktiviran prije upisivanja teksta. U međuvremenu, ako alat za tekst ne radi, kompozicija možda neće biti aktivna.
Zaključak
Znanje kako dodati tekst video zapisu u After Effectsu može unaprijediti vaš projekt. A kako biste ga učinili privlačnijim za gledanje, daje vam mogućnost dodavanja animacije. Međutim, After Effects bi mogao biti kompliciran za korištenje, uglavnom za jednostavne projekte, ali možete koristiti Vidmore Video Converter. Ovaj svestrani softver nudi MV Maker, koji možete koristiti za dodavanje prilagodljivog teksta. Omogućuje vam da prilagodite stil fonta, boju, veličinu, poravnanje, orijentaciju i vidljivost prema vašim željama. Sve to možete postići bez ikakvih problema.


